Outlook-Kennwort ändern – so funktioniert’s
Sofern es sich bei dem eingerichteten Konto nicht um ein Exchange-Konto handelt (kann nur ein Admin anpassen), können Sie das Outlook-Kennwort in wenigen Schritten selbst ändern. Doch wie genau lässt sich das Passwort eines E-Mail-Kontos anpassen? Und wie ändert man andere Outlook-Passwörter – beispielsweise die Kennwörter für Datendateien?
Kurzanleitung: Outlook-Passwort ändern
- Öffnen Sie die Registerkarte „Datei“.
- Rufen Sie die „Kontoeinstellungen“ auf und öffnen Sie das Menü „Profile verwalten“.
- Wählen Sie das gewünschte E-Mail-Konto aus und drücken Sie auf „Ändern“.
- Ändern Sie Ihr Outlook-Kennwort.
Die Anleitungen in diesem Artikel gelten für die Outlook-Versionen von Microsoft 365 sowie für Outlook 2021, Outlook 2019 und Outlook 2016. Je nach Version und Einstellungen der Outlook-Ansicht kann sich die Benutzeroberfläche leicht unterscheiden.
- Bewährt: Vollständiges Office-Paket
- Sicher: 1 TB zentraler Speicherplatz
- Ortsunabhängig: Auf bis zu 5 Geräten installierbar
Schritt für Schritt: In Outlook das Passwort eines E-Mail-Kontos ändern
Wenn Sie das Passwort Ihres E-Mail-Kontos bei Web.de, GMX, Gmail und Co. geändert haben und diese Änderung auch in Ihrem Outlook-Client wirksam machen möchten, müssen Sie in Outlook zunächst die Kontoeinstellungen öffnen. Rufen Sie hierfür im ersten Schritt die Registerkarte „Datei“ auf und klicken Sie in den Kontoinformationen auf „Kontoeinstellungen“. Im aufpoppenden Menü wählen Sie die Option „Profile verwalten“ aus:
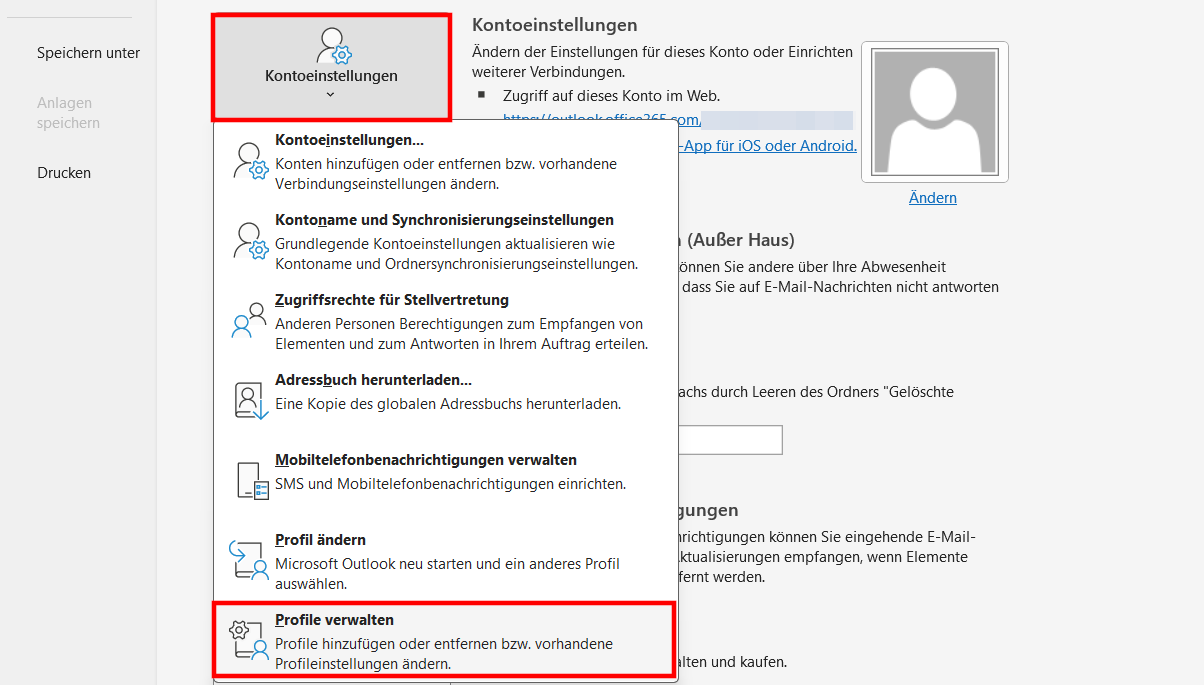
Im Mail-Setup wählen Sie nun die Option „E-Mail-Konten“ aus. Outlook präsentiert Ihnen daraufhin alle E-Mail-Accounts, die Sie mit dem Microsoft-Client verknüpft haben. Klicken Sie das Konto an, für das Sie das Passwort ändern wollen, und drücken Sie im Anschluss auf „Ändern“:
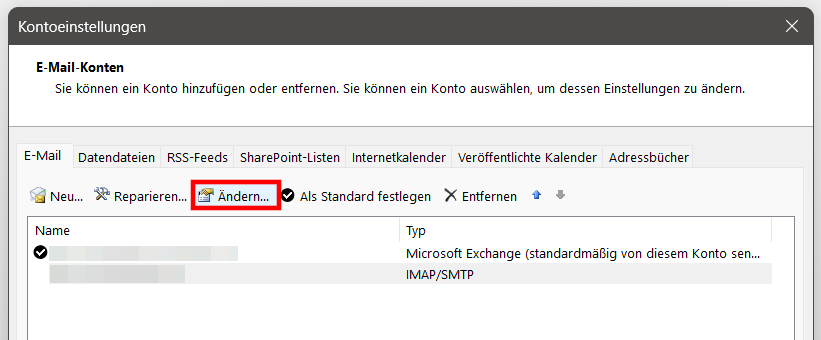
Tauschen Sie nun das in Outlook gespeicherte Passwort durch das neu gewählte Kennwort für Ihr E-Mail-Konto aus und klicken abschließend auf „Weiter“ und später auf „Fertig stellen“.
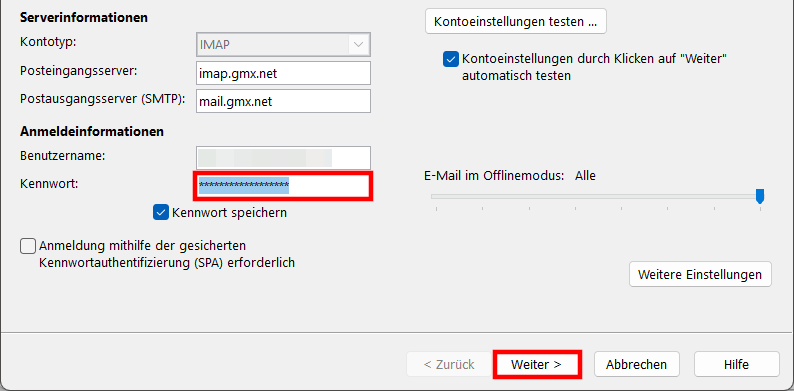
Kennwort einer Outlook-Datendatei ändern: So funktioniert’s
Wenn Sie Mail-Konten mit Outlook verknüpfen, speichert der Client verschiedene Informationen – wie Kalendereinträge oder Kontakte – sowie Kopien verschickter und erhaltener Nachrichten lokal in sogenannten Outlook-Datendateien (PST- oder OST-Dateien). Erstere können Sie zu Sicherheitszwecken mit einem Passwortschutz versehen. Wollen Sie von dieser Möglichkeit Gebrauch machen oder das aktuelle Passwort einer verwendeten PST-Outlook-Datendatei ändern, gehen Sie folgendermaßen vor:
Rufen Sie die den „Datei“-Reiter auf und wählen Sie die Option „Kontoeinstellungen“ aus. Im aufpoppenden Menü klicken Sie auf „Profile verwalten“:
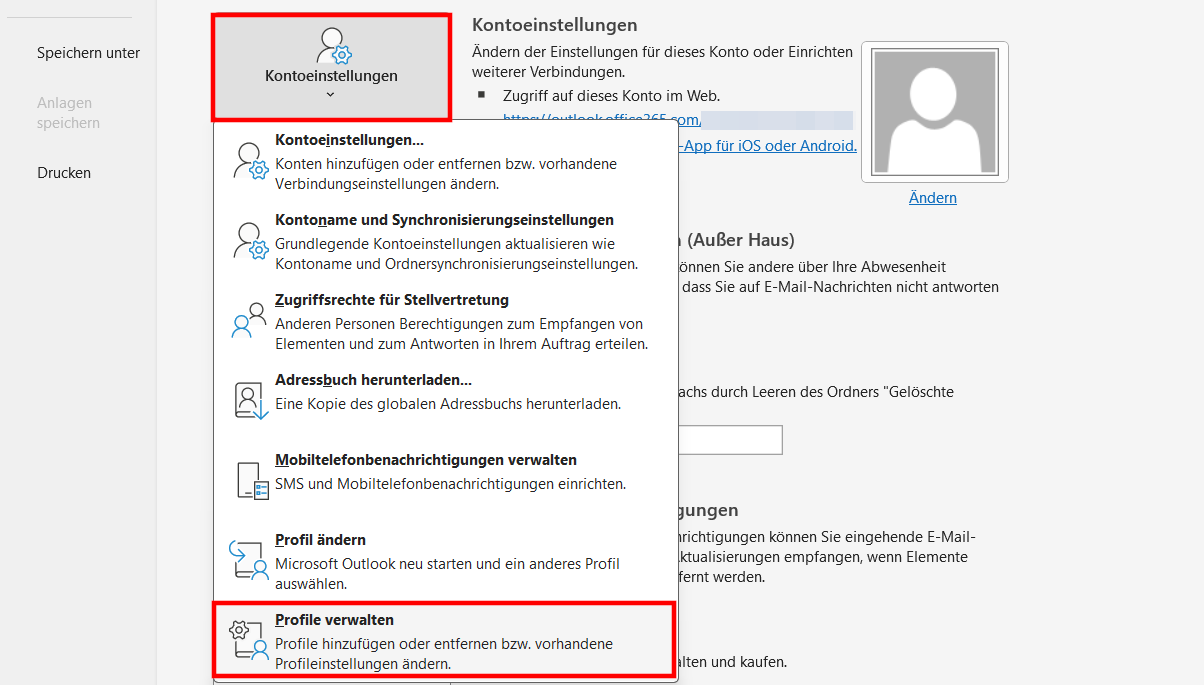
Wählen Sie im Mail-Setup die Option „Datendateien“ aus. Es folgt ein Menü, in dem alle aktuell verfügbaren Outlook-Datendateien aufgelistet sind. Klicken Sie die gewünschte PST-Datei an und drücken Sie danach auch die Schaltfläche „Einstellungen“.
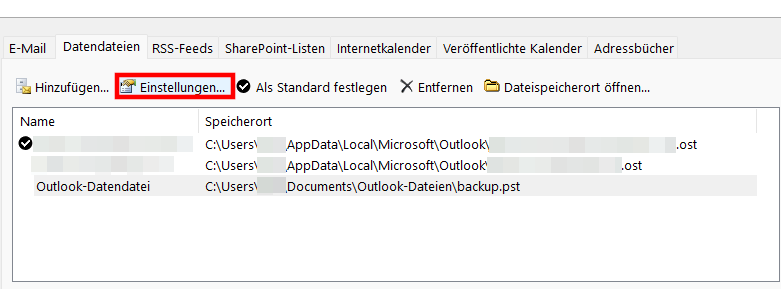
Geben Sie das aktuelle Passwort der Datendatei ein und drücken Sie anschließend auf „Kennwort ändern“. Nun geben Sie erneut das alte Kennwort ein und legen danach ein neues Passwort für die Datendatei fest.
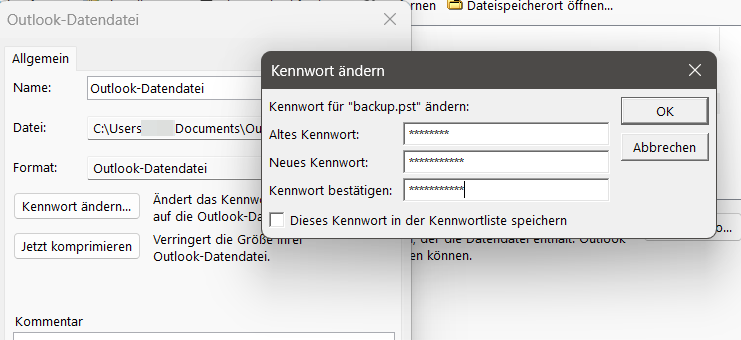
- Schreiben Sie perfekte E-Mails auf Wunsch mit KI-Funktionen
- Sicher: Schutz vor Viren und Spam
- Inklusive: eigene Domain

