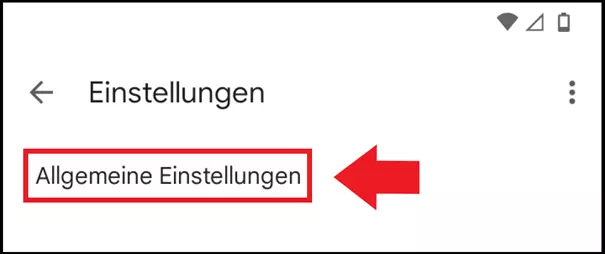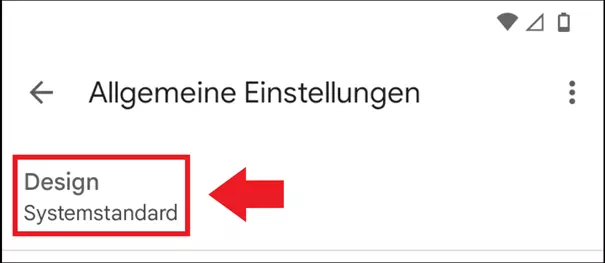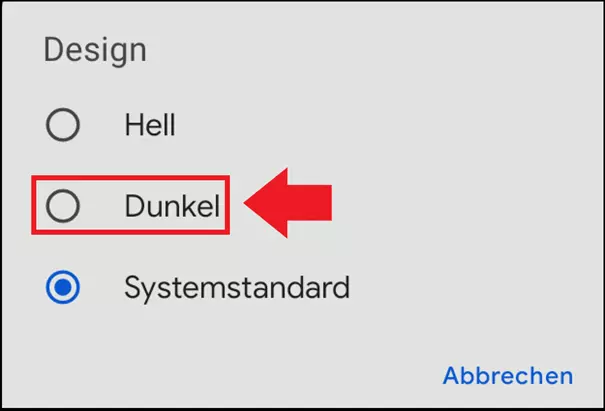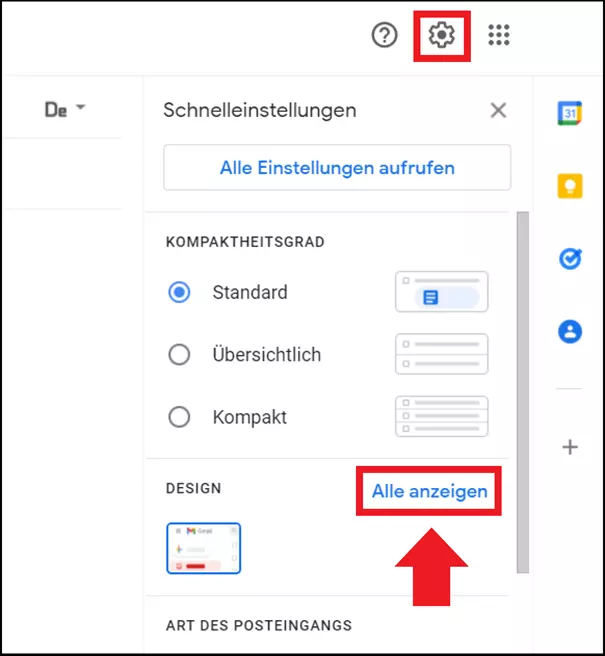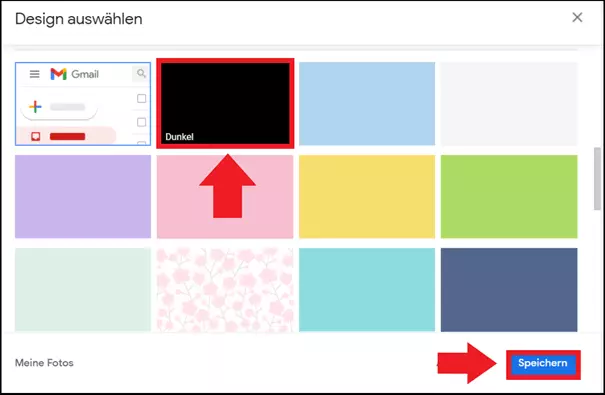Gmail Dark Mode aktivieren: Einfach erklärt
Der Gmail Dark Mode zeigt die Gmail-Benutzeroberfläche in dunklen Farben an. Dies schont zum einen die Augen und zum anderen den Akku von Laptop und Smartphone. Aktivieren lässt sich der Gmail Dark Mode am PC in den Gmail-Schnelleinstellungen unter „Design“ > „Alle anzeigen“ und am Smartphone in den App-Einstellungen unter „Design“.
- Alle Google-Apps zentral und online für flexibles Arbeiten
- Nutzung von Gmail mit Ihrer Domain von IONOS
- Inklusive priorisiertem Google-Support
Kurzanleitung: Gmail Dark Mode aktivieren
Smartphone:
- Melden Sie sich in der Gmail-App an.
- Tippen Sie auf das Drei-Striche-Menü.
- Gehen Sie auf „Allgemeine Einstellungen“ > „Design“.
- Wählen Sie „Dunkel“ aus.
PC:
- Melden Sie sich im Browser bei Gmail an.
- Klicken Sie auf das Zahnrad-Symbol.
- Gehen Sie auf „Design“ > „Alle anzeigen“.
- Klicken Sie im Dialog auf „Dunkel“ und „Speichern“.
Welchen Vorteil bringt der Gmail Dark Mode?
Seit 2019 bietet Google den Gmail Dark Mode für Desktop, iOS und Android an. Für iOS-13-Geräte steht die integrierte Funktion nicht mehr zur Verfügung (Stand: 2021), kann jedoch über die Display-Einstellungen und die Helligkeit des Geräts indirekt aktiviert werden. Wer Gmail am Desktop oder über Android nutzt, hat weiterhin Zugang zum beliebten dunklen Modus.
Der Vorteil der dunklen Gmail-Benutzeroberfläche ist eine für die Augen angenehmere Bildschirmhelligkeit. Das spart nicht nur Ihre Energie, sondern verbraucht auch weniger Akkuladung. Wenn Sie viel Zeit vor dem Bildschirm verbringen – etwa weil Sie gerade neue Gmail-Regeln erstellen oder mit Gmail-Suchoperatoren Ihr Postfach nach Schlagworten durchsuchen –, ist der Dark Mode sehr sinnvoll.
Bevorzugen Sie Gmail und andere Google-Apps zentral an einem Ort, so nutzen Sie Google Workspace mit IONOS – inklusive Verknüpfung mit eigener Domain und priorisiertem Support.
Gmail Dark Mode aktivieren: Anleitung
Halten Sie sich an folgende Schritte, um auf dem Smartphone oder am PC den Gmail Dark Mode zu nutzen.
Da Gmail bereits ziemlich smart ist, erkennt es automatisch die Bildschirmeinstellungen Ihres Smartphones. Sollten Sie dort bereits den Dark Mode Ihres Geräts bzw. den Google Chrome Darke Mode aktiviert haben, so schaltet Gmail automatisch in den eigenen Dark Mode. Unabhängig von der Geräteeinstellung lässt sich der Dark Mode jederzeit manuell aktivieren.
Smartphone (Gmail-App)
Schritt 1: Öffnen Sie die Gmail-App auf Ihrem Handy und melden Sie sich an, falls das noch nicht geschehen ist. Tippen Sie anschließend auf das Drei-Striche-Symbol, um die Gmail-Schnelleinstellungen zu öffnen.
Schritt 2: Gehen Sie im Menü ganz unten auf „Einstellungen“. Danach tippen Sie auf „Allgemeine Einstellungen“.
Benötigen Sie eine private oder berufliche E-Mail-Adresse passend zu Ihrer Domain, so können Sie mit IONOS eine eigene E-Mail-Adresse erstellen – werbefrei, zuverlässig und sicher.
PC (Browser)
Möchten Sie den Dark Mode im Browser auf Ihrem Desktop aktivieren, ist die Vorgehensweise eine andere.
Schritt 1: Öffnen Sie Ihren bevorzugten Browser und melden Sie sich über Google bei Gmail an.
Schritt 2: Klicken Sie in Ihrem Gmail-Account oben rechts auf das Zahnrad-Symbol. Es öffnet sich nun eine Auswahl an Schnelleinstellungen. Klicken Sie im Bereich „Design“ auf „Alle anzeigen“.
Schritt 3: Sie sehen nun eine Auswahl an Helligkeits- und Farboptionen für Ihre Gmail-Benutzeroberfläche. Klicken Sie auf das schwarze Designfenster, das für den Dark Mode steht. Klicken Sie anschließend auf „Speichern“.
Schritt 4: Die Gmail-Benutzeroberfläche wird Ihnen nun im Dark Mode angezeigt.