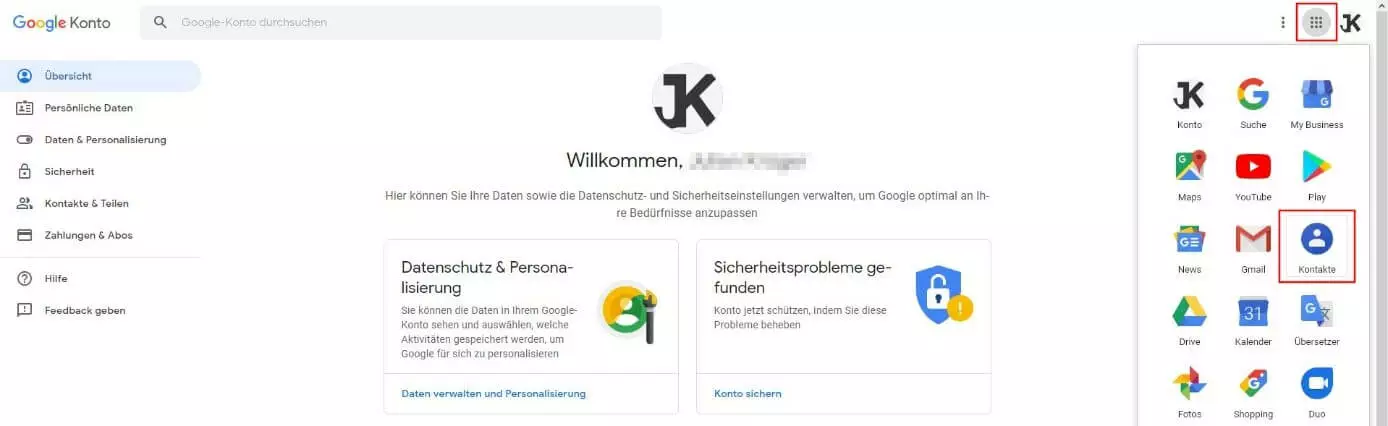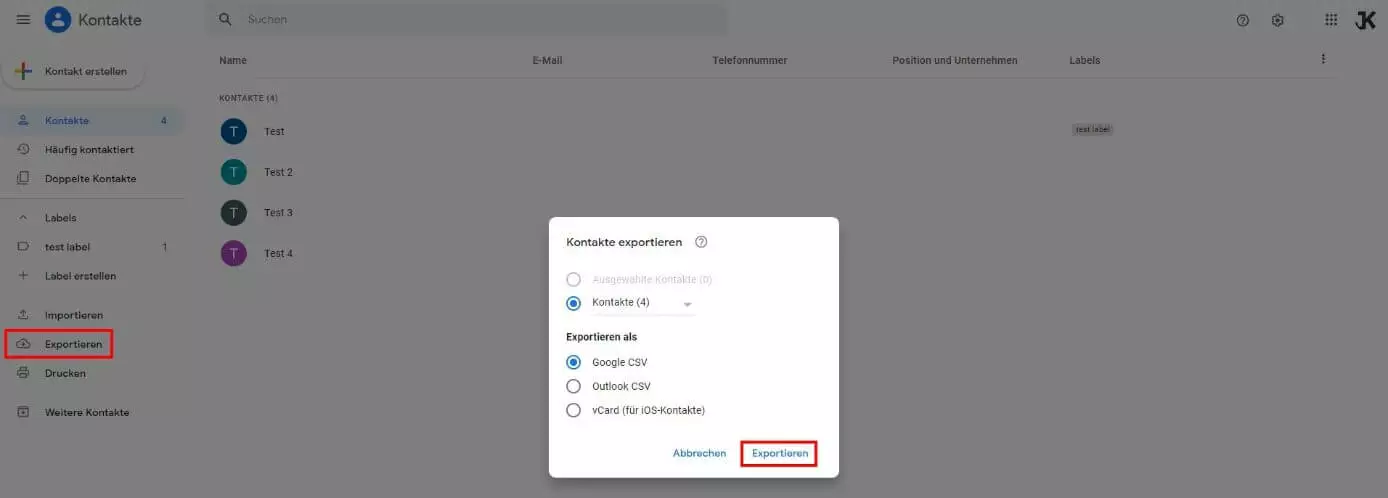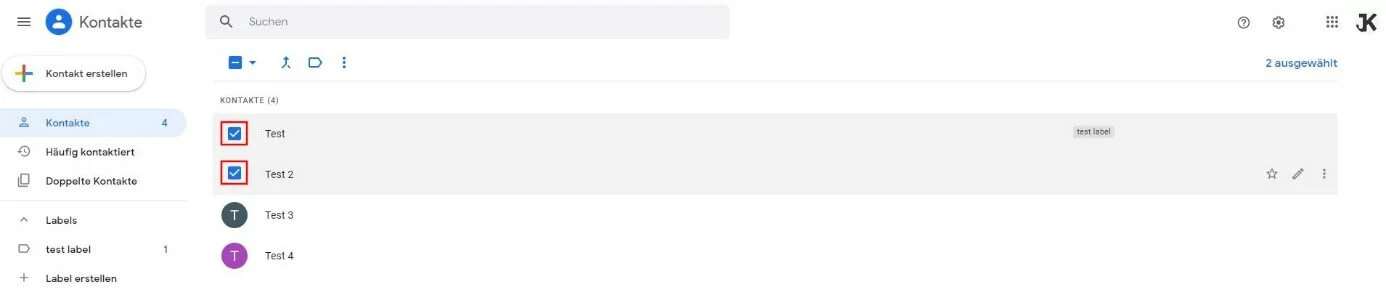Google-Kontakte exportieren: So funktioniert’s
Mit dem Onlineservice „Google Kontakte“ bietet der Suchmaschinenriese seit Jahren ein kostenfreies Adressbuch an, das zum einen als Webanwendung unter der Domain contacts.google.com verfügbar, zum anderen als eigenständige Funktion in Google-Services wie dem E-Mail-Client Gmail oder der Office-Sammlung Google Workspace integriert ist. Wenn Sie über ein aktives Google-Konto verfügen, können Sie von dem praktischen Webservice zum Speichern von Kontakten jederzeit Gebrauch machen – sobald Sie sich eingeloggt und Google Kontakte geöffnet haben, können Sie mit wenigen Klicks neue Kontakte anlegen und diese beliebig gruppieren oder vorhandene Einträge einsehen, verändern oder wieder löschen.
Ein weiteres, überaus nützliches Feature ist die Möglichkeit, angelegte Einträge in Google Kontakte zu exportieren. Auf diese Weise können Sie (wie in Gmail und der Google Workspace) auch ohne die Webanwendung auf das komplette Adressbuch zugreifen – egal, welches Gerät Sie verwenden. Zudem lassen sich die exportierten Kontaktdaten anschließend in verschiedenste Gmail Alternativen wie Outlook oder Thunderbird einbinden. Wie genau Sie Ihre Google- bzw. Gmail-Kontakte exportieren, erfahren Sie in den folgenden Abschnitten.
- Alle Google-Apps zentral und online für flexibles Arbeiten
- Nutzung von Gmail mit Ihrer Domain von IONOS
- Inklusive priorisiertem Google-Support
Kurzanleitung: So können Sie Ihre Google-Kontakte exportieren
Die Daten des Google-Adressbuchs bzw. die persönlichen Gmail-Kontakte zu exportieren, kann aus ganz verschiedenen Gründen sinnvoll sein: So können Sie die Kontaktinformationen nicht nur wie bereits erwähnt im Anschluss in andere Mailprogramme übertragen, sondern haben mit der exportierten Datei gleichzeitig ein vollfunktionsfähiges Backup Ihres Adressbuchs parat. Sollten Sie also beispielsweise den Zugang zum Google-Konto verlieren oder den Datensatz versehentlich löschen, können Sie die Kontakte jederzeit wiederherstellen.
Der schnellste Weg, Daten aus Google Kontakte zu exportieren, sieht folgendermaßen aus:
- Rufen Sie die Google-Kontakte-Seite auf und melden Sie sich mit Ihrem persönlichen Google-Konto bei dem Webservice an.
- Wollen Sie einzelne Kontakte exportieren, markieren Sie diese nun zunächst per Linksklick. Falls Sie alle Google-Kontakte exportieren möchten, entfällt dieser Schritt.
- Drücken Sie nun auf die Schaltfläche „Exportieren“, die im linken Seitenmenü zu finden ist.
- Legen Sie fest, ob Sie die Kontakte als Google- bzw. Outlook-CSV-Datei oder alternativ als vCard (für die spätere Integration in Apple-Anwendungen) exportieren möchten, indem Sie die entsprechende Option auswählen.
- Klicken Sie erneut auf „Exportieren“.
- Wählen Sie „Datei speichern“ und starten Sie den Export der Gmail-Kontakte bzw. des Google-Kontakte-Adressbuchs über den „OK“-Button. Die exportierte Datei finden Sie im Anschluss im standardmäßigen Download-Ordner.
Wollen Sie die Möglichkeiten von Google Kontakte, Gmail und der leistungsstarken Google Workspace geschäftlich nutzen, finden Sie bei IONOS passgenaue Google Workspace Pakete mit riesigem Speicherplatz inklusive eigener, kostenfreier Domain.
Schritt für Schritt: So exportieren Sie Google-Kontakte-Adressdaten (Webversion)
Nun beleuchten wir den Google-Kontakte-Export noch einmal etwas ausführlicher. Dabei gehen wir auch näher auf die verschiedenen Exportformate und den gezielten Export einzelner Adressen ein.
Zunächst gilt es, Google Kontakte aufzurufen und sich in dem Webdienst mit dem entsprechenden Google-Konto anzumelden. Dabei haben Sie prinzipiell zwei verschiedene Möglichkeiten:
- Sie rufen den Webservice direkt auf, indem Sie die Domain-Adresse contacts.google.com in die Adresszeile Ihres Browsers eintippen und melden sich danach mit Ihren Google-Accountdaten an.
- Sie melden sich auf dem gewohnten Weg in Ihrem Google-Konto an und starten dort über die Schaltfläche „Kontakte“, die Sie unter „Alle Apps“ (Button links neben dem Profilbild) finden, die Adressbuch-App.
Haben Sie den Webdienst aufgerufen, entscheiden Sie sich, ob Sie den gesamten Datenstand von Google Kontakte exportieren oder lediglich einzelne Adressen an anderer Stelle speichern möchten. Die zweite Variante lässt sich noch insofern aufgliedern, dass Sie entweder gezielt auswählen, welche Kontakte Sie exportieren möchten, oder nur solche Kontakte exportieren, die mit einem gemeinsamen Label versehen sind.
Alle Adressen komplett aus Google Kontakte exportieren
Der schnellste Weg, Ihre Google- bzw. Gmail-Kontakte zu exportieren, ist der Export des kompletten Adressbuchs. Dazu müssen Sie keinerlei Vorbereitungen treffen, sondern können direkt auf die „Exportieren“-Schaltfläche im linken Seitenmenü der Google-Kontakte-Webanwendung drücken. Anschließend wählen Sie das gewünschte Exportformat aus, wobei folgende drei Optionen zur Verfügung stehen:
- Google CSV: Als Google-CSV-Datei sollten Sie Ihre Kontakte dann exportieren, wenn Sie diese zu einem späteren Zeitpunkt wieder in Google Kalender oder andere Google-Services einbinden möchten. Exportieren Sie die Daten zu Backup-Zwecken, ist dieses Format ebenfalls die beste Wahl.
- Outlook CSV: Mit dem „Outlook CSV“ wählen Sie das geeignete Exportformat für einen späteren Import der Daten in den Microsoft-E-Mail-Client Outlook. Die Datei lässt sich aber auch in verschiedene andere Programme wie Thunderbird einbinden.
- vCard: Das vcf-Format, besser bekannt als vCard, ist das standardtypische Kontaktformat von Apple-Geräten mit macOS und iOS. Wenn Sie Ihre Google-Kontakte exportieren möchten, um diese beispielsweise im Mailprogramm Ihres iPhones oder MacBooks verwenden zu können, ist diese Option zu empfehlen.
Wenn Sie das gewünschte Exportformat markiert haben, drücken Sie auf „Exportieren“, wählen im aufpoppenden Fenster „Datei speichern“ aus und klicken auf „OK“. Die exportierte Datei finden Sie anschließend im Standard-Downloadverzeichnis Ihres Geräts.
Ausgewählte Google-Kontakte exportieren
Wenn Sie nicht Ihre gesamten Kontaktdaten, sondern nur einzelne Google-Kontakte exportieren möchten, ist dies mit einem zusätzlichen Schritt verbunden: Bevor Sie den Prozess starten, müssen Sie die betreffenden Adresseinträge markieren, indem Sie ein Häkchen in der jeweiligen Checkbox setzen:
Wenn Sie die Google- bzw. Gmail-Kontakte für den Export angewählt werden, fahren Sie folgendermaßen fort:
- Klicken Sie auf die Schaltfläche „Exportieren“ im linken Seitenmenü.
- Behalten Sie die Option „Ausgewählte Kontakte“ bei, die in diesem Fall nicht ausgegraut ist.
- Wählen Sie das gewünschte Exportformat und drücken Sie zum Abschluss auf „Exportieren“.
Wenn Sie Ihre Kontakte mithilfe von Labels in verschiedene Gruppen einsortiert haben, können Sie mit der Exportfunktion auch eine dieser Gruppen von Kontakten in einer externen Datei sichern. Hierfür wählen Sie im Exportfenster einfach das entsprechende Label aus, bevor Sie auf „Exportieren“ drücken.
Google-Kontakte exportieren mit der Android-App
Die gelieferten Anleitungen erklären, wie Sie Ihre Google-Kontakte über die Browseranwendung exportieren können. Sie haben aber auch als Nutzer der Kontakte-App für Android die Möglichkeit, Ihre archivierten Adressinformationen in einer separaten Datei im Downloadordner Ihres Smartphones bzw. Tablets abzusichern. Die hierfür erforderlichen Schritte sehen wie folgt aus:
- Starten Sie die Kontakte-App auf Ihrem Gerät.
- Drücken Sie auf das Hamburger-Menü-Icon (drei waagerechte Striche).
- Tippen Sie die Schaltfläche „Einstellungen“ an.
- Drücken Sie „Exportieren“ und wählen Sie den gewünschten Speicherort (standardmäßig: Ordner „Downloads“).
- Schließen Sie den Vorgang mit „Speichern“ ab.
In der Google-Kontakte-App für Android haben Sie ausschließlich die Möglichkeit, die Kontakte als vCard (.vcf-Datei) zu exportieren.
- Bekannt als weltweit führende E-Mail- und Kalender-Lösung
- Sicheres Hosting in deutschen Rechenzentren
- Jederzeit mobiler Zugriff dank Microsoft Outlook