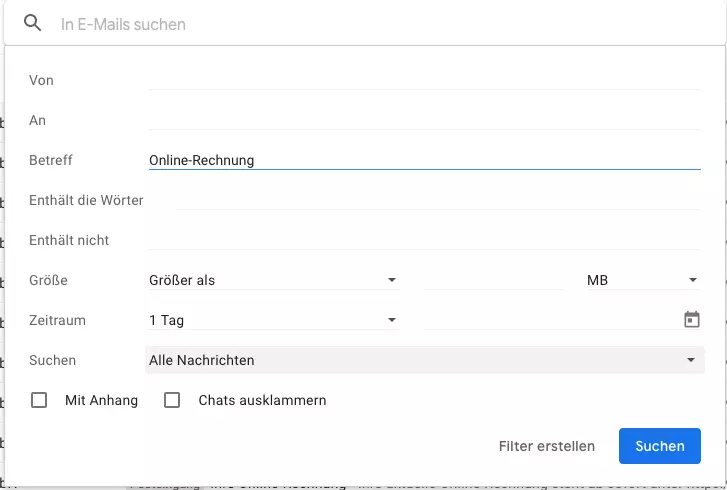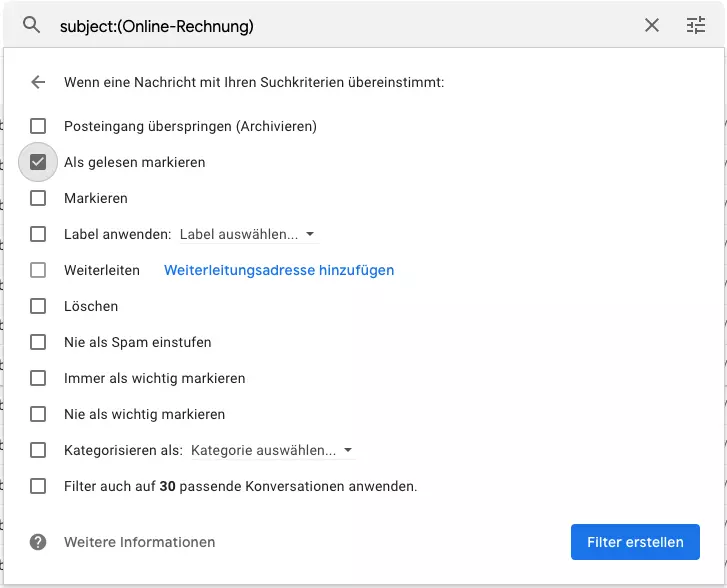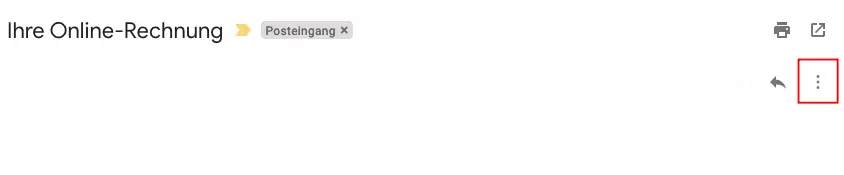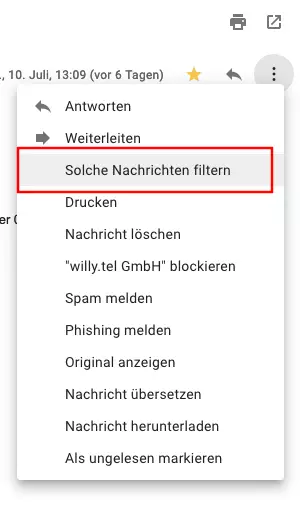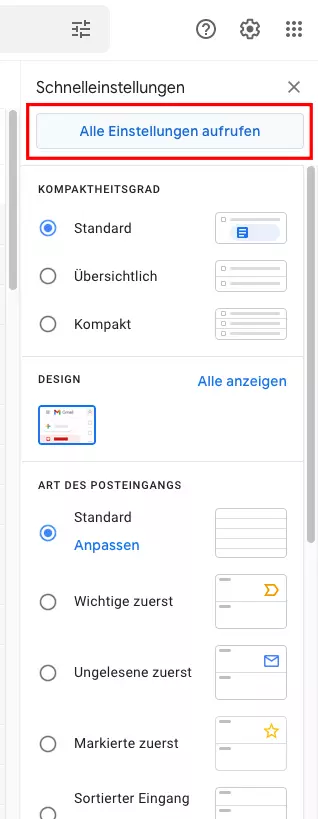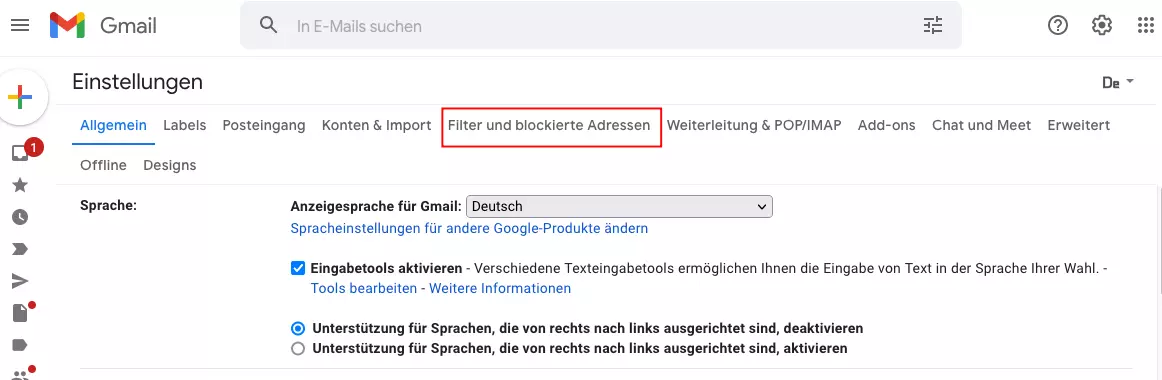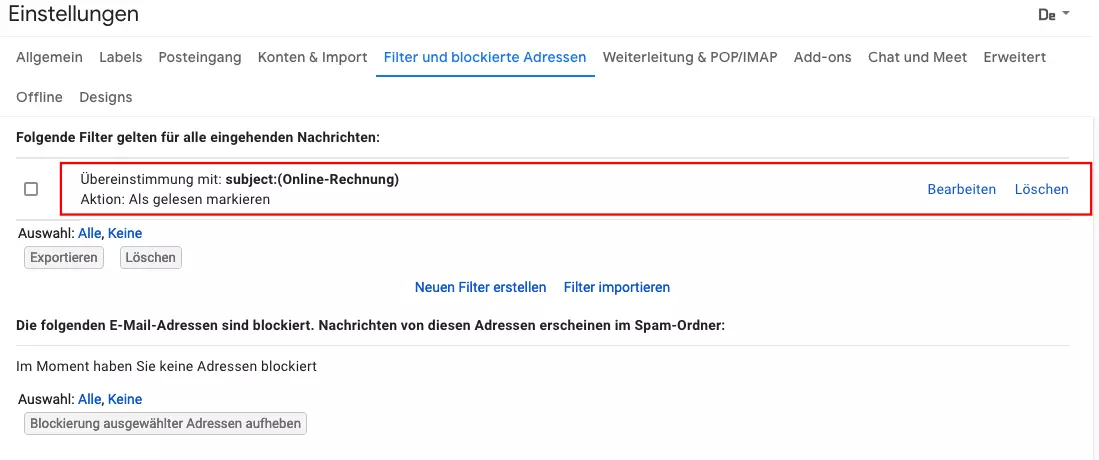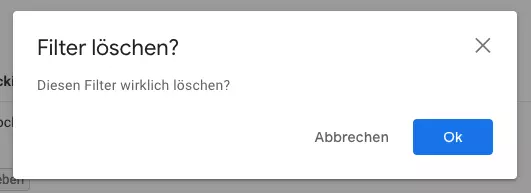Gmail-Regeln erstellen und Gmail-Filter gezielt nutzen
Behalten Sie den Überblick in Ihrem Posteingang: Filtern Sie gezielt eingehende E-Mails nach Absender, Betreff, Größe und anderen Kriterien und legen Sie in Gmail (ehemals Google Mail) automatische Regeln fest, die vorgeben, was mit diesen gefilterten E-Mails passieren soll. Wie Sie Gmail-Filter und -Regeln erstellen, bearbeiten und wieder löschen, erfahren Sie hier.
- Inklusive Wildcard-SSL-Zertifikat
- Inklusive Domain Lock
- Inklusive 2 GB E-Mail-Postfach
Kurzanleitung: Google-Mail-Regeln erstellen
- Öffnen Sie in Ihrem Posteingang das Menü neben dem Suchfeld.
- Geben Sie ein oder mehrere Suchkriterien ein und klicken Sie auf „Filter erstellen“.
- Geben Sie an, was mit den gefilterten E-Mails passieren soll.
- Bestätigen Sie die Auswahl mit einem Klick auf „Filter erstellen“.
Was sind Gmail-Regeln?
Regeln in Gmail funktionieren ähnlich wie die Regeln in anderen bekannten Mailprogrammen, beispielsweise Outlook: Geben Sie ein oder mehrere Kriterien an, nach denen E-Mails ausgewählt bzw. gefiltert werden sollen und legen Sie anschließend fest, was mit dieser Auswahl geschehen soll. Alternativ können Sie eine E-Mail auswählen, die als Vorlage für einen Filter dient. Beide Wege erklären wir Ihnen im Folgenden.
Gerade bei einem sehr hohen E-Mail-Aufkommen können diese Gmail-Filter und -Regeln nützlich sein, da beispielsweise weniger wichtige Systemmails oder Newsletter automatisch in Unterordner (bzw. in Gmail Labels) sortiert werden. Gmail-Regeln werden dabei nicht nur auf neue, sondern auch auf bestehende Objekte im Posteingang angewendet, so dass Sie auch nachträglich noch Ihren Posteingang aufräumen können.
Gmail Regeln erstellen: So geht’s
In unserem Beispiel filtern wir nach dem Betreff „Online-Rechnung“ – Sie können aber auch nach Absendern oder Wörtern innerhalb der Nachricht filtern und Einschränkungen bei der Größe, dem Alter der Nachricht und dem (aktuellen) Ablageort vornehmen. Letzteres ist über den Punkt „Suchen“ möglich – hier legen Sie fest, ob alle Nachrichten oder beispielsweise nur der Posteingang, gesendete Objekte, ungelesene oder nur gelesene Nachrichten von der Regel betroffen sein sollen.
Schritt 3: Bestätigen Sie den Gmail-Filter mit einem Klick auf „Filter erstellen“. Wenn Sie vorab prüfen wollen, welche E-Mails im Filter enthalten sind, klicken Sie auf „Suchen“.
Schritt 4: Ein weiteres Menü öffnet sich. Darin legen Sie fest, wie mit den gefilterten E-Mails umgegangen werden soll. Klicken Sie dafür in die Checkboxen neben dem passenden Filter. Eine Mehrfachauswahl ist möglich. In unserem Beispiel wählen wir „Als gelesen markieren“.
Schritt 5: Bestätigen Sie den Filter mit einem Klick auf „Filter erstellen“.
Schritt 6: Am unteren Rand des Posteingangs wird eine Nachricht angezeigt, dass Ihr Gmail-Filter erstellt wurde.
- Alle Google-Apps zentral und online für flexibles Arbeiten
- Nutzung von Gmail mit Ihrer Domain von IONOS
- Inklusive priorisiertem Google-Support
Gmail-Regeln erstellen: Alternative über eine bestehende Mail
Schritt 4: Das oben in der ersten Anleitung, Schritt 2 beschriebene Menü mit den Suchoptionen öffnet sich. Der Absender der Nachricht ist als Filter eingestellt (mit vorangestelltem Gmail-Suchoperator „from:“).
Schritt 5: Bestätigen Sie diese Einstellung und/oder wählen Sie andere bzw. weitere Filterkriterien, bevor Sie die Auswahl über „Filter erstellen“ bestätigen. Dieser und die weiteren Schritte sind wie in der vorherigen Anleitung ab Schritt 3 beschrieben.
Sie wollen Gmail und weitere Google-Produkte professionell nutzen? Dann entscheiden Sie sich für Google Workspace und nutzen Sie eine neutrale und werbefreie E-Mail-Adresse inklusive eigener Domain.
Gmail-Filter „Label“: Was sich dahinter verbirgt
Anders als bei Outlook und vielen anderen E-Mail-Programmen gibt es bei Gmail keine Ordner, die Sie für die Sortierung von E-Mails nutzen, sondern sogenannte Labels. Sie können selbst beliebig viele Labels und Sub-Labels vergeben (wodurch sich quasi eine Ordnerstruktur ergibt) und diese den E-Mails zuweisen. Einer E-Mail können auch mehrere Label zugewiesen werden.
Der wichtigste Unterschied zwischen einem Ordner und einem Label ist, dass Labels Inhalte nicht duplizieren – das bedeutet, dass auch bei der Zuweisung mehrerer Labels die E-Mail nur einmal in Ihrem Posteingang vorhanden ist. Löschen Sie eine E-Mail, wird diese auch komplett aus allen Labels gelöscht. Bei klassischen Ordnerstrukturen kann (muss aber nicht) das anders sein: Hier wird unter Umständen in jedem Ordner eine separate Kopie der E-Mail abgelegt.
Gmail-Regeln bearbeiten und löschen
Schritt 4: Klicken Sie bei der Gmail-Regel, die Sie verändern möchten, auf „Bearbeiten“. Sie werden zur Ansicht weitergeleitet, die in der Anleitung zur Erstellung einer Regel in Schritt 2 beschrieben wurde. Folgen Sie der Anleitung zum Erstellen von Gmail-Regeln.
Sie wollen noch mehr über die Möglichkeiten von Gmail erfahren? Dann finden Sie bei uns weitere Ratgeber und Anleitungen, beispielsweise dazu, wie Sie eine Abwesenheitsnotiz in Gmail einrichten, die Lesebestätigung in Gmail einrichten oder Gmail-Mails wieder zurückrufen.