Outlook-Lesebestätigung: Wie richtet man in Outlook eine Lesebestätigung ein?
Wenn eine verschickte E-Mail unbeantwortet bleibt, fragt man sich unweigerlich, ob die elektronische Nachricht überhaupt angekommen ist bzw. gelesen wurde. Hierfür können Sie in E-Mail-Clients wie Outlook eine Lesebestätigung einrichten. Diese fordert den Empfänger bzw. die Empfängerin dazu auf, den Erhalt der Nachricht zu quittieren.
Kurzanleitung: Outlook-Lesebestätigung einrichten
- Verfassen Sie Ihre E-Mail zunächst wie gewohnt.
- Klicken Sie auf “Optionen“.
- Setzen Sie ein Häkchen bei „Lesebestätigung anfordern“.
- Bewährt: Vollständiges Office-Paket
- Sicher: 1 TB zentraler Speicherplatz
- Ortsunabhängig: Auf bis zu 5 Geräten installierbar
Outlook-Lesebestätigung: Möglichkeiten im Überblick
Wenn Sie in Microsoft Outlook auf Lesebestätigungen zurückgreifen wollen, um Rückmeldung über den Erhalt Ihrer Nachrichten zu erhalten, haben Sie grundsätzlich zwei Einstellungsmöglichkeiten: Sie können die Lesebestätigung entweder zum Standard machen, wodurch sie automatisch für alle verschickten E-Mails angefordert wird, oder Sie verschicken nur ausgewählte Nachrichten mit Lesebestätigung.
Beachten Sie, dass eine Lesebestätigung in Outlook und anderen Mailprogrammen keinerlei rechtliche Bewandtnis hat. Bitten Sie daher in wichtigen Fällen wie einer Kündigung oder Stornierung immer auch explizit um eine schriftliche Bestätigung Ihres Anliegens.
Letzteres ist vor allem dann sinnvoll, wenn Sie mit bestimmten Personen (Freunden, Kolleginnen und Kollegen, Geschäftspartnern etc.) regelmäßig E-Mails austauschen. In einem solchen Fall kann eine immer wiederkehrende Bitte um Lesebestätigung den Empfangenden nämlich schnell auf die Nerven gehen, was Sie möglichst vermeiden sollten. In der folgenden Anleitungen für die Outlook-Versionen 2021, 2019 und 2016 sowie für Outlook 365 erfahren Sie daher sowohl, wie Sie Lesebestätigungen für Ihren kompletten Nachrichtenverkehr einrichten, als auch, wie Sie Empfangsbestätigungen nur in ausgewählten E-Mails einsetzen.
- Schreiben Sie perfekte E-Mails auf Wunsch mit KI-Funktionen
- Sicher: Schutz vor Viren und Spam
- Inklusive: eigene Domain
Wie richtet man in Outlook eine Lesebestätigung ein?
Die Anforderung einer Lesebestätigung können Sie in Outlook in wenigen Schritten für Ihren kompletten E-Mail-Verkehr einrichten. Die entsprechende Einstellungsmöglichkeit finden Sie in den Optionen, die sich über den gleichnamigen Menüpunkt im Reiter „Datei“ öffnen lassen:

Wählen Sie im nächsten Schritt den Menüpunkt „E-Mail“ aus und scrollen Sie bis zur Gruppe „Verlauf“. Setzen Sie in der Checkbox „Lesebestätigung, die das Anzeigen der Nachricht durch den Empfänger bestätigt“ ein Häkchen und bestätigen die Auswahl mit „OK“.
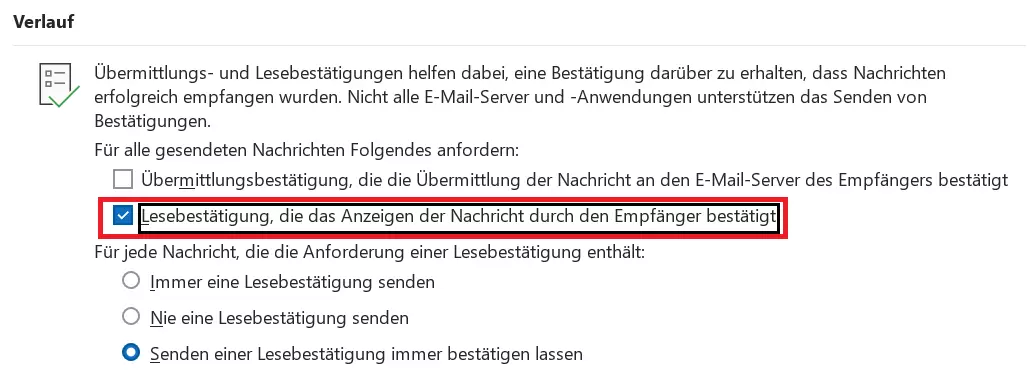
So richten Sie die Lesebestätigung in Outlook für einzelne Nachrichten ein
Wenn Sie eine Lesebestätigung für eine bestimmte Nachricht anfordern möchten, sollten Sie zunächst die E-Mail verfassen.
Klicken Sie auf die Registerkarte “Optionen“ und anschließend auf die drei Punkte, um weitere Optionen anzuzeigen. Wählen Sie nun „Lesebestätigung anfordern“, womit das Anfordern der Outlook-Lesebestätigung erfolgreich eingerichtet ist.
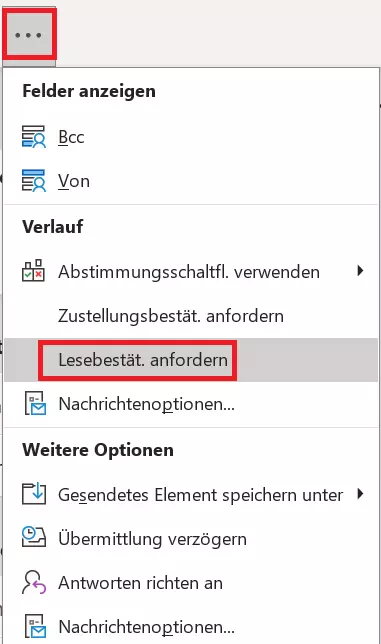
- Schnelle, KI-gestützte Bearbeitung & zahlreiche Vorlagen
- Einfach fürs E-Commerce einrichten & Kontakte synchronisieren
- Unkomplizierter, DSGVO-konformer Newsletter-Versand

