Outlook-Mail zurückrufen – so funktioniert’s
Ein vorschneller Klick und schon geht die Mail an den Kollegen unfertig oder ohne Anhang raus. Ärgerlich, doch für Nutzer von Microsoft Outlook nur halb so wild. Das E-Mail-Programm bietet eine Rückruf-Funktion für Nachrichten. Wie diese funktioniert und welche Voraussetzungen für den Rückruf erfüllt sein müssen – wir verraten es Ihnen.
Kurzanleitung: Mail zurückrufen in Outlook
- Öffnen Sie die gesendete E-Mail, die Sie zurückrufen möchten, in einem neuen Fenster.
- Klicken Sie auf „Aktionen > Diese Nachricht zurückrufen…“
- Wählen Sie eine von den zwei Rückruf-Optionen aus.
- Bewährt: Vollständiges Office-Paket
- Sicher: 1 TB zentraler Speicherplatz
- Ortsunabhängig: Auf bis zu 5 Geräten installierbar
Voraussetzungen, um eine Outlook Nachricht zurückzurufen
E-Mails, die mit Microsoft Outlook versendet werden, lassen sich unter folgenden Bedingungen im Postfach der empfangenden Person löschen oder durch eine neue Mail ersetzen:
- Sowohl Ihr E-Mail-Programm als auch das der empfangenden Person ist mit einem Microsoft Exchange-Server verbunden.
- Die Nachricht wurde mit der Outlook-Desktop-App oder Microsoft 365 innerhalb derselben Organisation versendet.
- Die empfangende Person hat die Nachricht noch nicht geöffnet.
Sind alle drei Bedingungen erfüllt, steht dem Rückruf Ihrer E-Mail nichts im Wege.
Sofern nicht anders angezeigt, beziehen sich folgenden Anleitungen auf Microsoft 365 und die Outlook-Versionen 2021, 2019 sowie 2016. Bei älteren Versionen können manche Schritte abweichen.
Mail zurückrufen in Outlook
Um eine bereits gesendete E-Mail mit Outlook zurückzurufen, gehen Sie wie folgt vor.
Schritt 1: Klicken Sie auf den Mail-Ordner „Gesendete Elemente“. Sie finden den Ordner im Mail-Verzeichnis auf der linken Seite Ihres Outlook-Fensters.
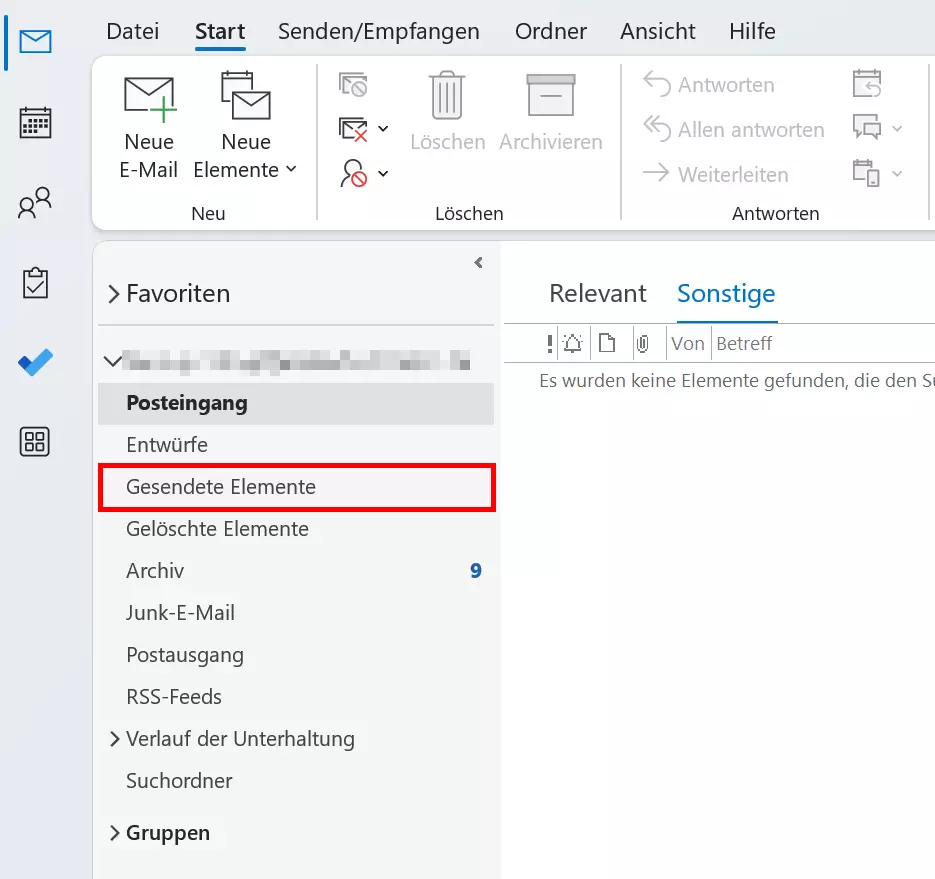
Schritt 2: Wählen Sie die E-Mail aus, die Sie via Outlook zurückrufen möchten, und öffnen Sie diese mit einem Doppelklick in einem neuen Fenster.
Schritt 3: Klicken Sie auf die Schaltfläche „Aktionen“ und wählen Sie im Drop-down-Menü die Outlook-Option „Diese Nachricht zurückrufen…“.
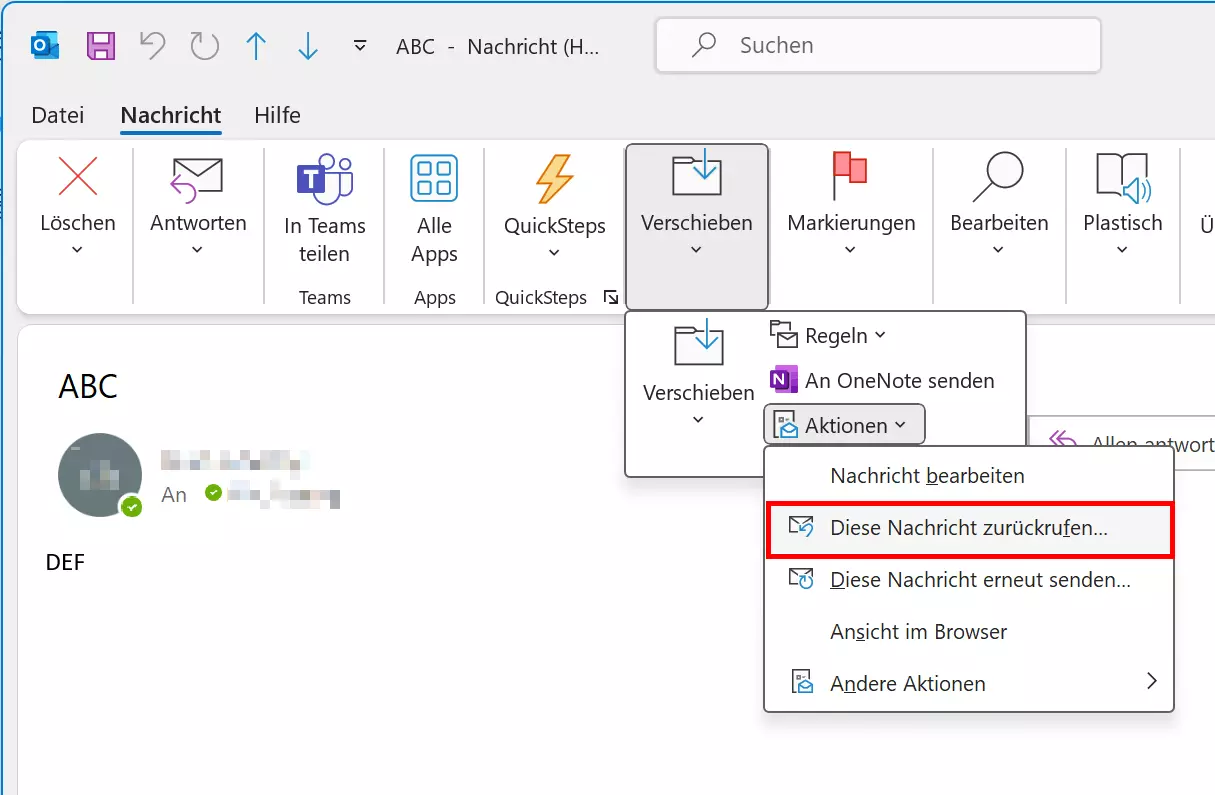
Wird die Outlook-Option „Diese Nachricht zurückrufen…“ nicht angezeigt, liegt das vermutlich daran, dass Sie entweder kein Exchange-Konto benutzen oder die Rückruf-Funktion vom Administrator des Exchange-Server deaktiviert wurde.
Schritt 4: Wählen Sie eine von zwei Rückruf-Optionen aus.
- Ungelesene Kopien dieser Nachricht löschen
- Ungelesene Kopien durch eine neue Nachricht ersetzen.
Entscheiden Sie sich, ob Sie die empfangenden Personen Ihrer Nachricht über das Ergebnis des Rückrufs informieren möchten.
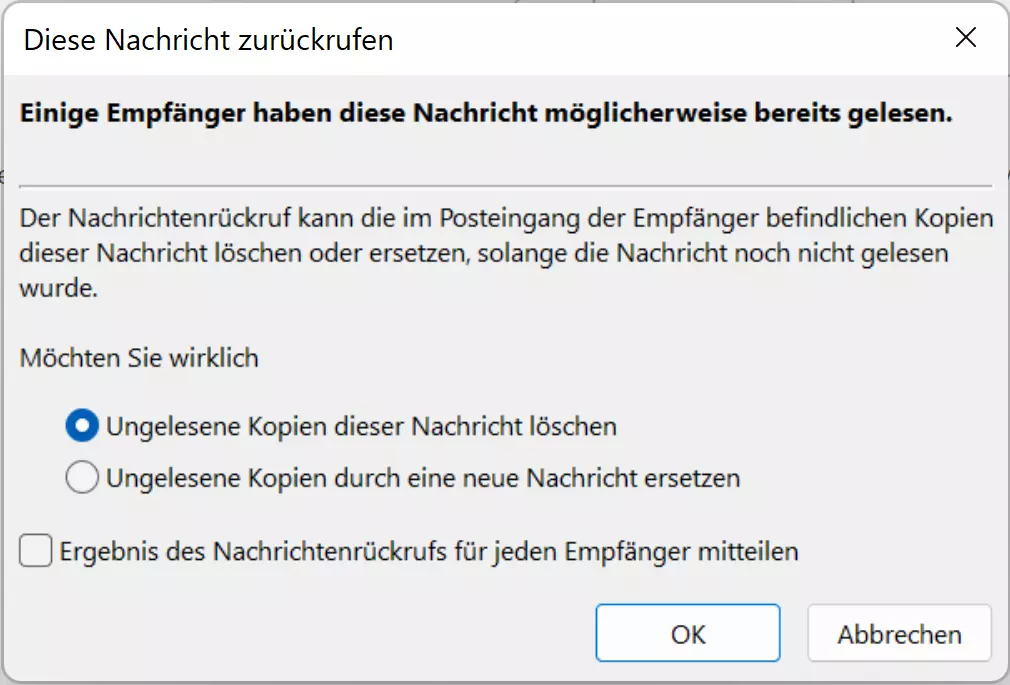
Bestätigen Sie Ihre Wahl mit einem Klick auf „OK“.
Schritt 5: FEHLT
Nervig ist es immer, wenn eine E-Mail schlecht geschrieben oder sogar unnötig ist. Wollen Sie bei der Internetkommunikation einen professionellen Eindruck hinterlassen, sollten Sie sich an bestimmte Regeln halten. Wir zeigen Ihnen, wie Sie Ihre E-Mails prägnant, präzise und professionell schreiben können.
Wie kann man den Rückrufzeitraum verlängern?
Prinzipiell hängt der Erfolg des Rückrufs von den oben genannten Voraussetzungen ab, nicht von der vergangenen Zeit. Allerdings können Sie Ihren Outlook-Client so einstellen, dass ausgehende Nachrichten erst nach einer bestimmten Zeitspanne gesendet werden. So können Sie Nachrichten, die beispielsweise vor weniger als 10 Minuten gesendet wurden, rückgängig machen. Diese Einstellung können Sie folgendermaßen konfigurieren.
- Klicken Sie auf „Datei“ > „Regeln und Benachrichtigungen verwalten“.
- Klicken Sie unter dem Reiter „E-Mail Regeln“ auf „Neue Regel“.
- Selektieren Sie die Option „Regel auf von mir gesendete Nachrichten anwenden“ und klicken Sie auf „Weiter“.
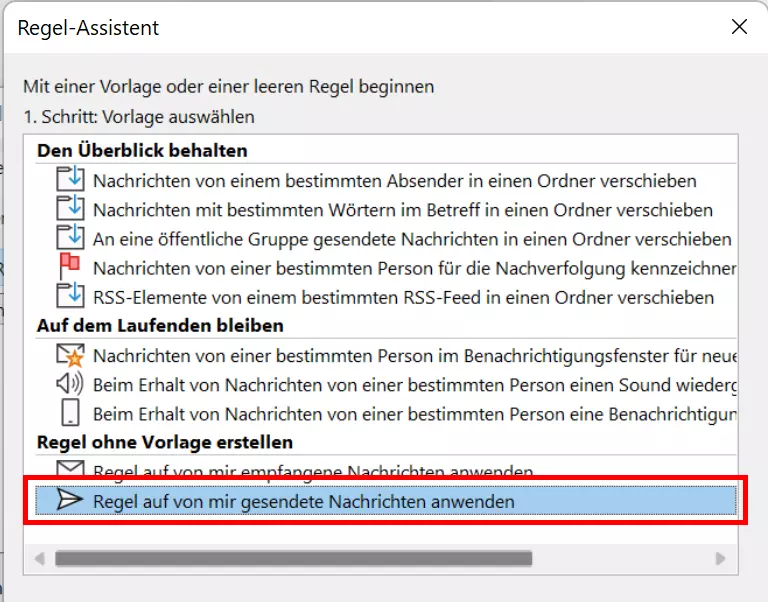
- Wollen Sie nur den Versand bestimmter Nachrichten verzögern, können Sie im nächsten Dialog Bedingungen festlegen. Klicken Sie wieder auf „Weiter“.
- Setzen Sie im nächsten Dialog neben der Option „diese eine Anzahl von Minuten verzögert übermitteln“ ein Häkchen. Klicken Sie im zweiten Feld unten auf „eine Anzahl von“, um Ihre gewünschte Zeitspanne festzulegen.
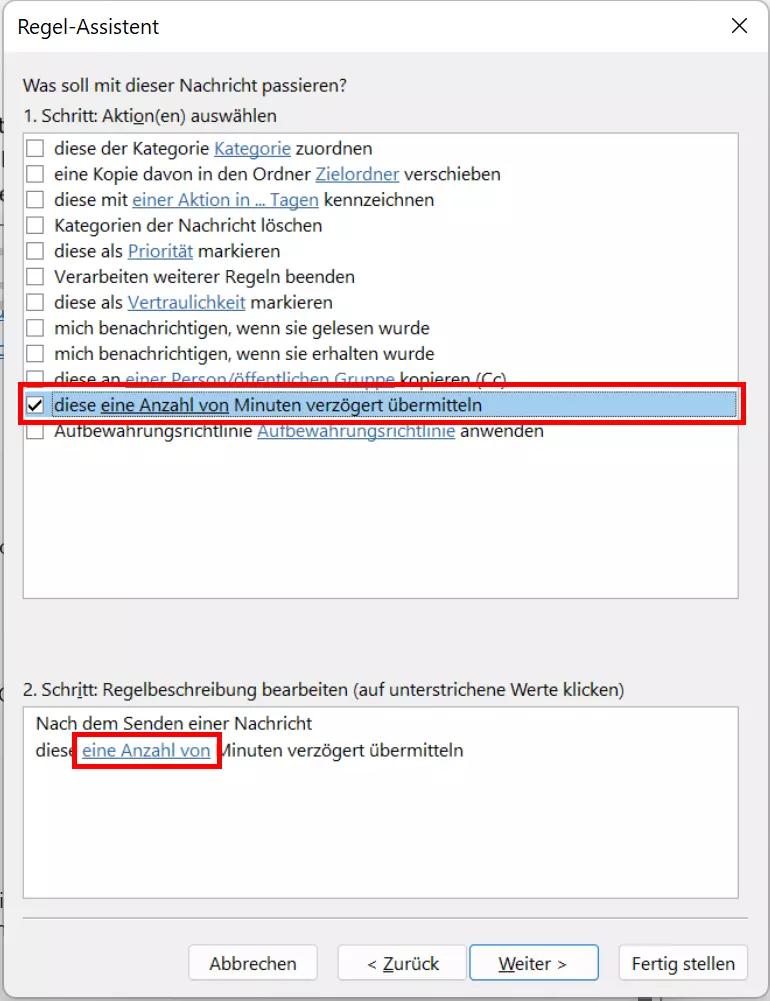
- Klicken Sie zweimal auf „Weiter“ und dann auf „Fertig stellen“.
- Schreiben Sie perfekte E-Mails auf Wunsch mit KI-Funktionen
- Sicher: Schutz vor Viren und Spam
- Inklusive: eigene Domain
Erfolg des Rückrufs sicherstellen
Ob sich eine bereits gesendete Mail problemlos durch eine neue Nachricht ersetzen lässt, hängt außer von den oben aufgeführten Voraussetzungen auch von den Outlook-Einstellungen der empfangenden Person ab.
War der Rückruf erfolgreich? Woran Sie dies erkennen
Outlook informiert Sie in jedem Fall per E-Mail über das Ergebnis des Rückrufs. Sofern Sie die entsprechende Funktion aktiviert haben, wird auch die Empfängerin bzw. der Empfänger der Nachricht über den Rückruf informiert. Klicken Sie in der E-Mail auf den Link „View Message Recall Report“, um das Ergebnis des Rückrufs einzusehen.
Fehlgeschlagener Rückruf
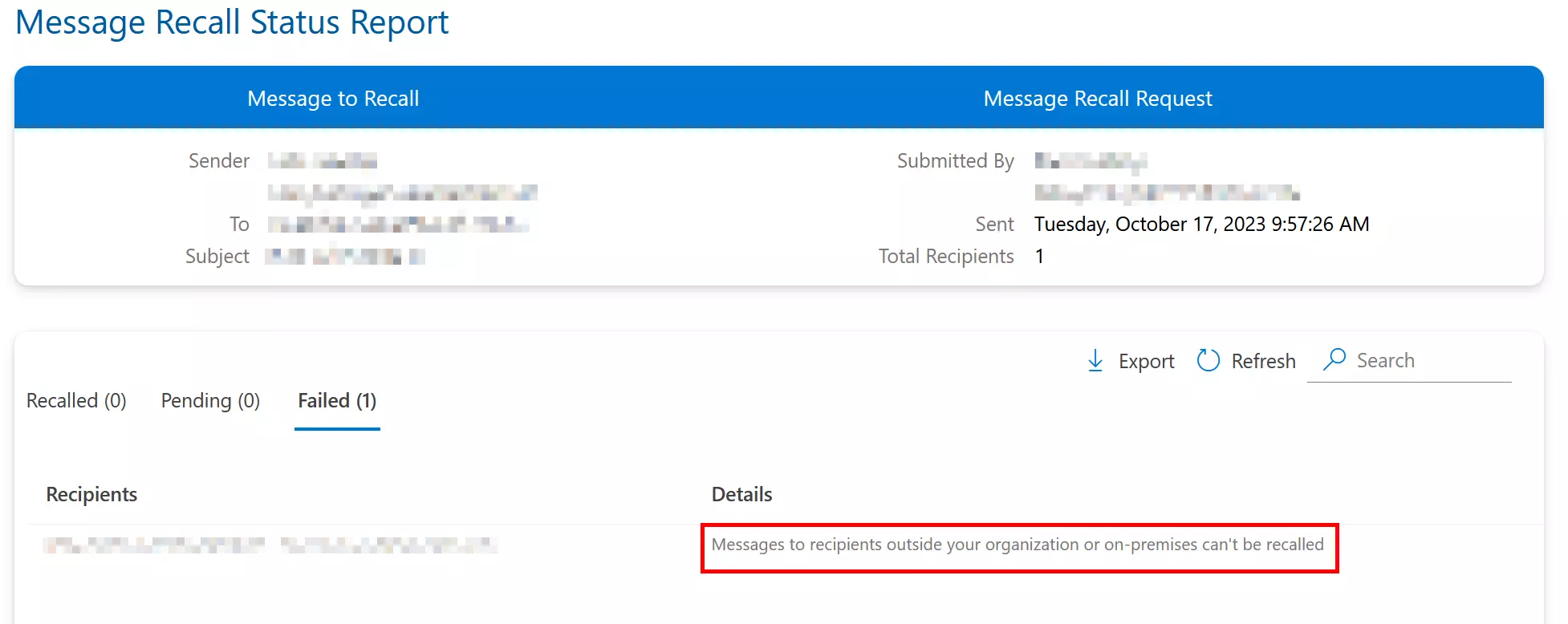
Erfolgreicher Rückruf
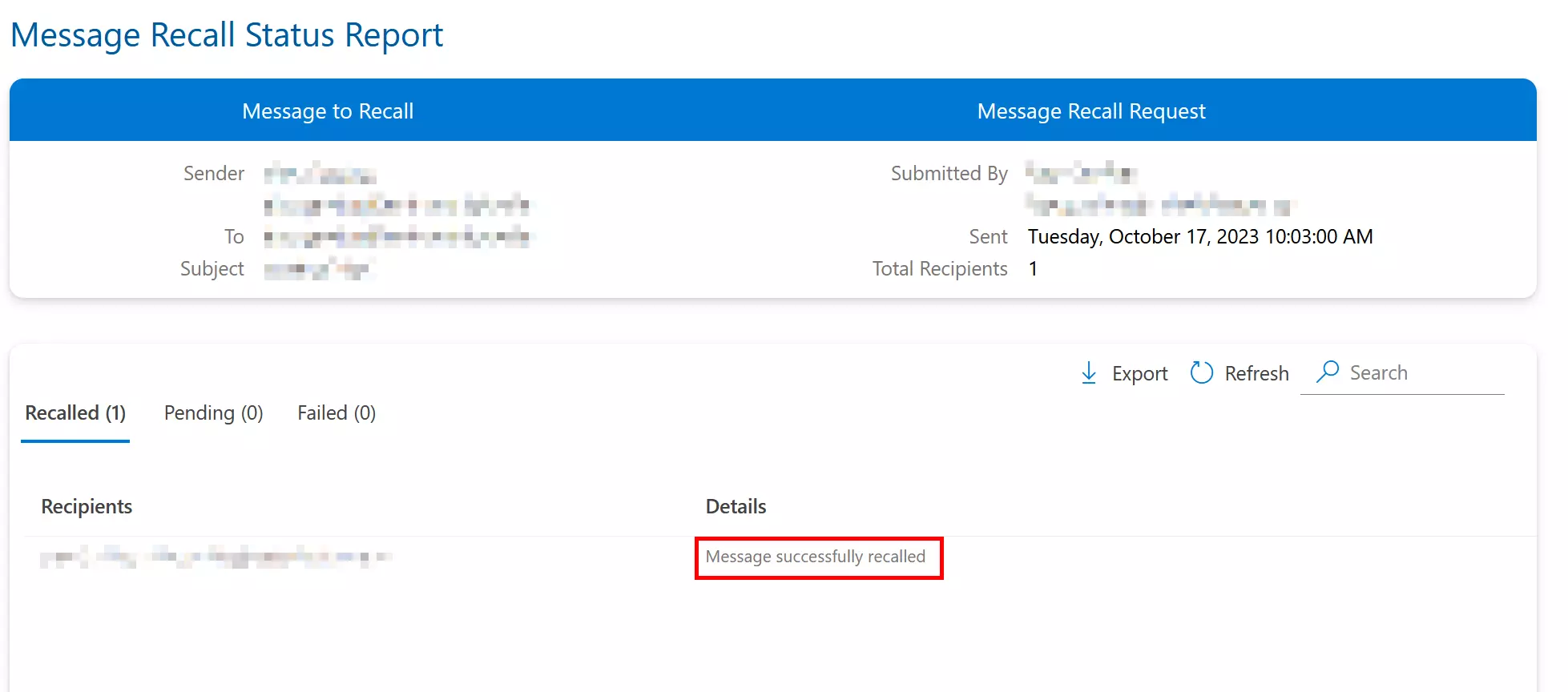
Ist der Rückruf fehlgeschlagen? Mögliche Ursachen
Im Folgenden sind einige Szenarien aufgelistet, in den der Rückruf scheitern würde.
Die Funktion „Besprechungsanfragen und Antworten auf Besprechungsanfragen und -abrufe automatisch bearbeiten“ ist nicht aktiviert.
Die Funktion „Besprechungsanfragen und Antworten auf Besprechungsanfragen und -abrufe automatisch bearbeiten“ ist standardmäßig aktiviert. Hat die empfangende Person diese jedoch deaktiviert, wird sowohl die ursprüngliche Nachricht als auch die Nachricht zum Rückruf der Mail im Posteingang der empfangenden Person gespeichert. Der Rückruf wird nur dann erfolgreich sein, wenn diese die Rückrufnachricht zuerst öffnet. Sonst bleiben beide Nachrichten in ihrem Postfach.
Eine Posteingangsregel verschiebt die ursprüngliche Mail in einen anderen Ordner.
Hat die empfangende Person eine Regel definiert, nach der die ursprüngliche Nachricht und die Rückruf-Mail in verschiedenen Ordnern abgelegt werden, scheitert der Rückruf. Werden beide Mails in denselben Ordner abgelegt, hängt der Erfolg des Rückrufs wieder davon ab, welche Mail zuerst geöffnet wird.
Ist der Rückruf einer unfertigen oder fehlerhaften Nachricht nicht mehr möglich, lässt sich das Missgeschick meistens durch eine Folgenachricht beheben. Entschuldigen Sie sich und liefern Sie fehlende Inhalte nach. Weitere Tipps für eine professionelle Internetkommunikation finden Sie in unserem E-Mail-Knigge.

