Outlook: Rechtschreibprüfung aktivieren und deaktivieren
Eine E-Mail ist schnell geschrieben und versendet – und ebenso schnell Tipp- und Schreibfehler. Mit der Korrekturhilfe von Outlook können Sie die Rechtschreibung prüfen und so die meisten Fehler beim Schreiben entdecken und korrigieren.
- Bewährt: Vollständiges Office-Paket
- Sicher: 1 TB zentraler Speicherplatz
- Ortsunabhängig: Auf bis zu 5 Geräten installierbar
Kurzanleitung: Rechtschreibprüfung in Outlook aktivieren
- Öffnen Sie Microsoft Outlook und rufen Sie die Registerkarte „Datei“ auf.
- Wählen Sie den Menüpunkt „Optionen“ aus.
- Klicken Sie auf „E-Mail“ und dann auf „Rechtschreibung und AutoKorrektur“.
- Setzen Sie Häkchen bei „Rechtschreibprüfung während der Eingabe überprüfen“ und „Grammatikfehler während der Eingabe markieren“ (zum Deaktivieren entfernen Sie die beiden Häkchen).
Was ist die Outlook-Rechtschreibprüfung?
Die Korrekturhilfe von Outlook prüft die Rechtschreibung Ihrer E-Mails und markiert Rechtschreib- und Grammatikfehler. Sie funktioniert ähnlich wie die Rechtschreibprüfung in Microsoft Word und weist Sie noch während des Schreibens auf orthografische und grammatikalische Fehler hin.
Sie können die Outlook-Rechtschreibprüfung unter anderem auch so einstellen, dass Ihre E-Mails automatisch vor dem Versand auf Fehler geprüft werden. Sie erhalten dann eine Benachrichtigung und vermeiden so, versehentlich fehlerhafte E-Mails zu versenden. Das ist insbesondere deswegen wichtig, weil es nur in Ausnahmefällen möglich ist, eine mit Outlook versendete Mail zurückzuholen. Die Korrekturhilfe bietet zudem Lösungsvorschläge und korrekte Schreibweisen für alle falsch geschriebenen Wörter bzw. Sätze an. Der Grammatik-Check weist Sie z. B. auf fehlende bzw. falsche Satzzeichen oder auf Wortwiederholungen hin.
- Schreiben Sie perfekte E-Mails auf Wunsch mit KI-Funktionen
- Sicher: Schutz vor Viren und Spam
- Inklusive: eigene Domain
Schritt für Schritt: Automatische Rechtschreibprüfung in Outlook aktivieren und deaktivieren
Die Aktivierung der automatischen Rechtschreibprüfung stellt den einfachsten Weg dar, Ihre Outlook-Rechtschreibung zu prüfen. Um das Feature an- bzw. auszuschalten, sind folgende Schritte erforderlich, die in den Outlook-Versionen 2021, 2019 und 2016 sowie Outlook 365 gelten.
Wenn Sie die neue Version von Microsoft 365 nutzen, steht Ihnen die Registerkarte „Datei“ nicht mehr zur Verfügung. Die automatische Rechtschreibprüfung ist per Default aktiviert. Eine manuelle Prüfung von Orthografie und Grammatik funktioniert wie gewohnt.
Schritt 1: Öffnen Sie Microsoft Outlook und rufen die Registerkarte „Datei“ auf:

Schritt 2: Wählen Sie im Hauptmenü den Punkt „Optionen“, um die wichtigsten Outlook-Einstellungen aufzurufen.
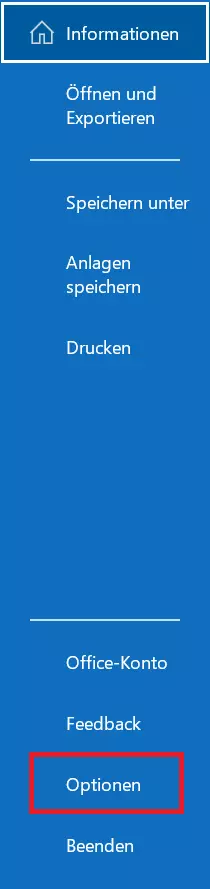
Schritt 3: In den Outlook-Optionen klicken Sie auf „E-Mail“ und danach auf den Button „Rechtschreibung und Autokorrektur“.
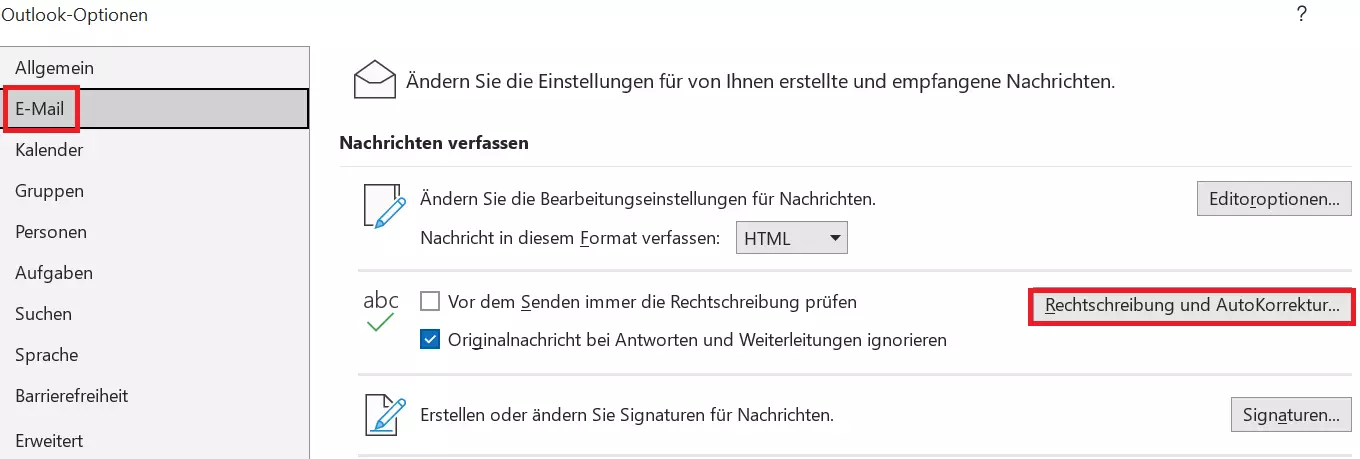
Schritt 4: In den Editoroptionen können Sie nun Ihre Einstellungen der Dokumentprüfung vornehmen und festlegen, ob Outlook den Inhalt Ihrer E-Mails auf Fehler prüft. Aktivieren Sie die automatische Rechtschreibprüfung, indem Sie die Optionen „Rechtschreibprüfung während der Eingabe überprüfen“ und „Grammatikfehler während der Eingabe markieren“ aktivieren.
Wollen Sie die Rechtschreib- und Grammatikprüfung zu einem späteren Zeitpunkt wieder deaktivieren, entfernen Sie die an dieser Stelle gesetzten Häkchen einfach wieder.
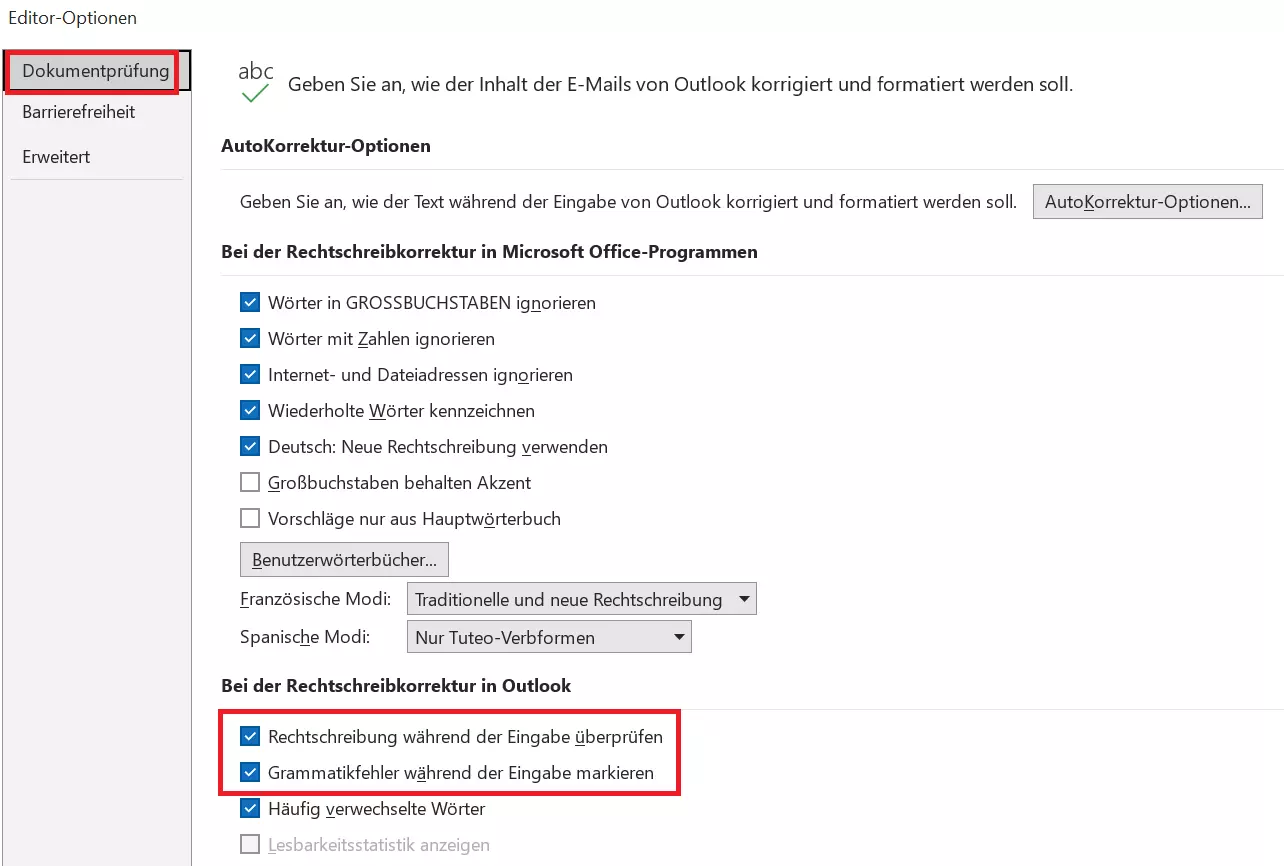
Haben Sie die Rechtschreib- und Grammatikprüfung aktiviert, prüft Outlook nun beim Verfassen von E-Mails automatisch den Text und markiert Rechtschreibfehler mit einer roten Wellenlinie. Grammatikfehler werden blau unterstrichen.
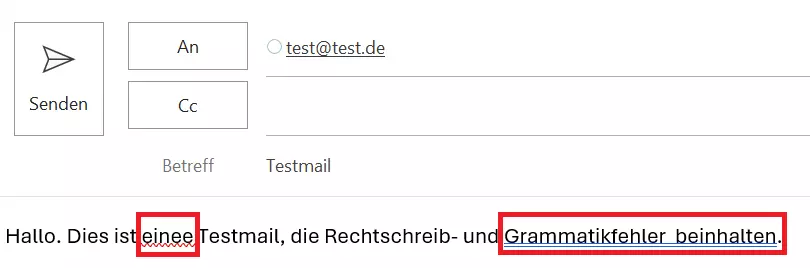
Findet die Korrekturhilfe keine Fehler oder markiert fälschlicherweise korrekt geschriebene Wörter, können Sie mit folgender Anleitung herausfinden, warum Ihre Outlook-Rechtschreibprüfung nicht funktioniert.
Sie können bereits während der Texteingabe markierte Fehler korrigieren und dabei auf die Vorschläge von Outlook zurückgreifen. Rufen Sie hierfür per Rechtsklick das Kontextmenü auf und fahren mit dem Mauszeiger über den Punkt „Rechtschreibprüfung“. Nun sehen Sie die Outlook-Vorschläge für die korrekte Schreibweise. Klicken Sie einen dieser Vorschläge an, setzt Outlook diesen automatisch anstelle des falsch geschriebenen Wortes ein.
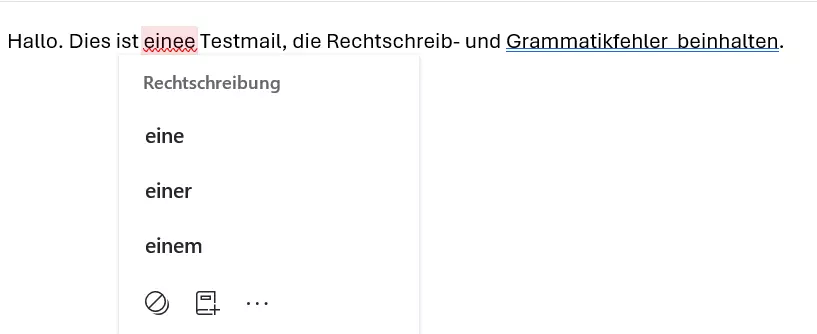
Manuelle Rechtschreibprüfung in Outlook ausführen: So funktioniert’s
Falls Sie die roten und blauen Markierungen falsch geschriebener Wörter und Satzteile beim Schreiben irritieren, können Sie die automatische Rechtschreibprüfung wie oben bereits beschrieben deaktivieren. Auf die Korrekturhilfe müssen Sie dennoch nicht verzichten: In diesem Fall steht Ihnen die manuelle Rechtschreibprüfung zur Verfügung, die auch bei deaktivierter Outlook-AutoKorrektur funktioniert.
Beim Verfassen Ihrer E-Mail wählen Sie zu diesem Zweck den Reiter „Überprüfen“ aus und klicken auf „Rechtschreibung und Grammatik“. Es öffnet sich ein Dialogfenster, das Sie durch die Rechtschreibprüfung führt und verschiedene Korrekturvorschläge für falsch geschriebene Wörter oder Grammatikfehler macht. Sie können nun entweder Vorschläge übernehmen, eigene Korrekturen im Textfeld vornehmen oder die Vorschläge einfach ignorieren.
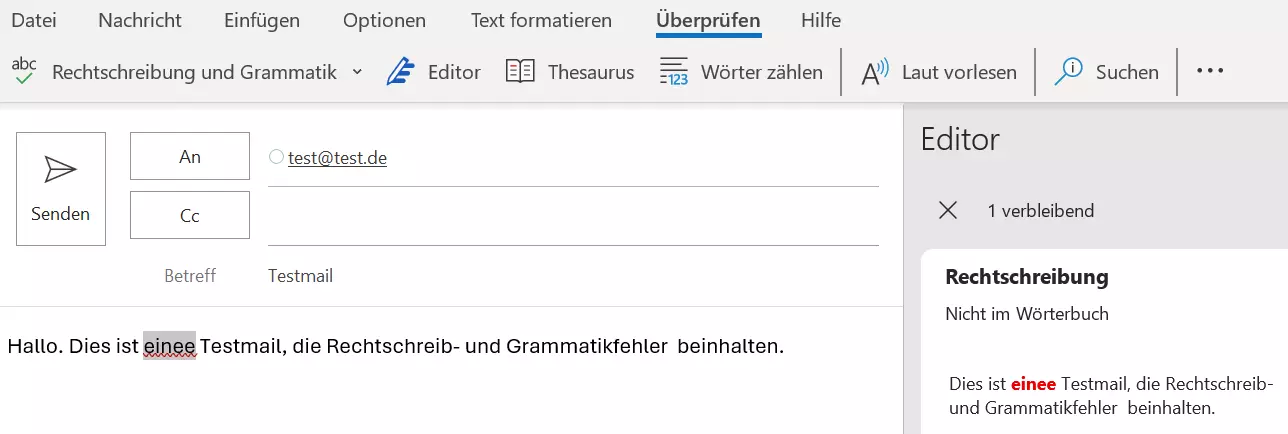
- Schnelle, KI-gestützte Bearbeitung & zahlreiche Vorlagen
- Einfach fürs E-Commerce einrichten & Kontakte synchronisieren
- Unkomplizierter, DSGVO-konformer Newsletter-Versand
Outlook-Rechtschreibung prüfen: Automatische Korrektur vor dem Versenden einrichten
Sie möchten während des Schreibens nicht durch rote und blaue Unterstreichungen auf Fehler hingewiesen werden und vergessen manchmal die manuelle Rechtschreibprüfung vor dem Versenden Ihrer E-Mail? Auch für diesen Fall hat Outlook vorgesorgt und bietet die Möglichkeit, Ihre E-Mails immer automatisch vor dem Versand auf Fehler zu prüfen:
- Klicken Sie unter „Datei“ auf „Optionen“.
- Wählen Sie die Rubrik „E-Mail“ aus.
- Aktivieren Sie die Option „Vor dem Senden immer die Rechtschreibung prüfen“. Zu empfehlen ist ebenfalls, ein Häkchen bei „Originalnachricht bei Antworten und Weiterleitungen ignorieren“ zu setzen. So verhindern Sie, vor dem Versand auf Fehler in früheren Nachrichten im gleichen E-Mail-Thread hingewiesen zu werden.
- Klicken Sie nun auf „Senden“, überprüft Outlook die Rechtschreibung Ihrer Nachricht.
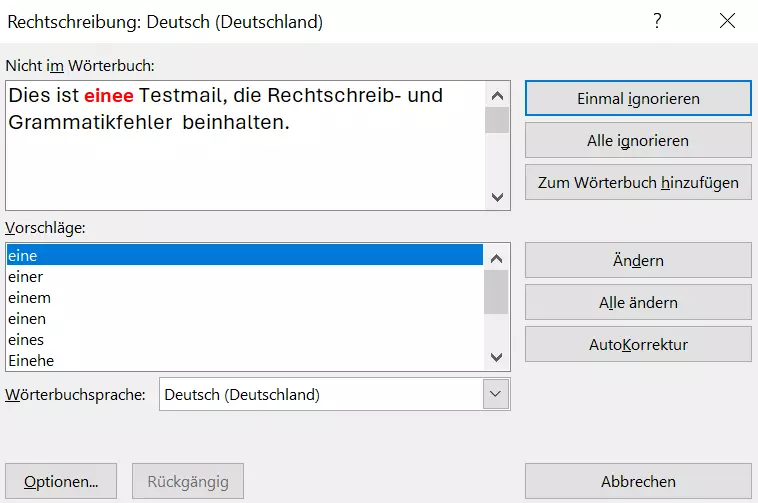
Ist Ihre E-Mail fehlerfrei, wird sie sofort versendet. Falls Fehler entdeckt werden, erhalten Sie eine entsprechende Meldung.
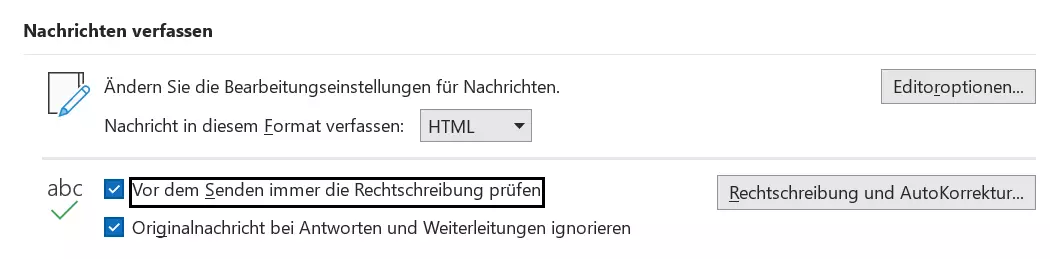
Die bewährten Microsoft-Office-Programme – ortsunabhängig, mit externem Speicherplatz und bis zu fünf Installationen pro Nutzer – erhalten Sie im Rahmen von Microsoft 365 Business von IONOS.

