Outlook-Suche funktioniert nicht: So können Sie das Problem beheben
Probleme bei der Outlook-Suche können unterschiedliche Ursachen haben und verschiedene Ausmaße annehmen: Während dem einen User zum Beispiel gar keine Suchergebnisse mehr angezeigt werden, könnte es sein, dass andere Nutzerinnen und Nutzer nur noch Teile der Ergebnisliste sehen.
- Schreiben Sie perfekte E-Mails auf Wunsch mit KI-Funktionen
- Sicher: Schutz vor Viren und Spam
- Inklusive: eigene Domain
Was tun, wenn die Outlook-Suche nicht mehr funktioniert?
Damit Sie Ihr Outlook-Programm so schnell wie möglich wieder wie gewohnt nutzen können, stehen Ihnen zahlreiche Lösungsansätze zur Verfügung, um das Problem zu beseitigen. Nicht immer helfen alle Lösungsvorschläge. In vielen Fällen ist es ratsam, mehrere auszuprobieren, um zum gewünschten Ergebnis zu kommen.
Sie nutzen noch kein Microsoft Outlook? Mit IONOS Microsoft Business erwerben Sie das vollständige Microsoft-365-Officepaket. Dieses beinhaltet auch Outlook.
Outlook neustarten
Manchmal ist die einfachste Lösung am effektivsten. Starten Sie das Programm neu, indem Sie es einmal komplett schließen und danach wieder neu öffnen. Doch Achtung: U. U. ist Outlook bei Ihnen so voreingestellt, dass ein Klick auf das Schließkreuz kein Beenden des Programms bedeutet. Es läuft im Hintergrund weiter und ist lediglich nicht mehr direkt für Sie sichtbar.
Ob das bei Ihnen der Fall ist, finden Sie über die Taskleiste heraus. Ist dort das Outlook-Icon noch aktiv, haben Sie das Programm nicht beendet. Schauen Sie bei den sichtbaren und den versteckten Icons nach. Um Outlook endgültig zu beenden, klicken Sie mit der rechten Maustaste auf das Icon und wählen „Beenden“ aus. Alternativ klicken Sie im Outlook-Menü auf „Datei“ und „Beenden“.
Programm mit dem Task-Manager beenden
Reagiert Outlook nicht auf Ihren Versuch, es zu schließen, können Sie dies auch über den Task-Manager erzwingen. Dazu öffnen Sie den Task-Manager und beenden den Prozess „OUTLOOK.EXE“. Das funktioniert in wenigen einfachen Schritten:
- Drücken Sie auf Ihrer Tastatur die [Strg] + [Alt] + [Entf]. Danach öffnet sich ein Auswahlfeld, in dem Sie auf „Task-Manager starten“ klicken.
- Der Task-Manager listet Ihnen nun alle Anwendungen auf, die gerade auf Ihrem PC aktiv sind. Daraus wählen Sie Outlook aus und beenden es.
- Zudem führt der Task-Manager unter dem Reiter „Prozesse“ alle laufenden Prozesse auf. Auch darunter ist Outlook zu finden. Beenden Sie dort „Microsoft Outlook“, indem sie den Eintrag auswählen und auf „Prozess beenden“ klicken.
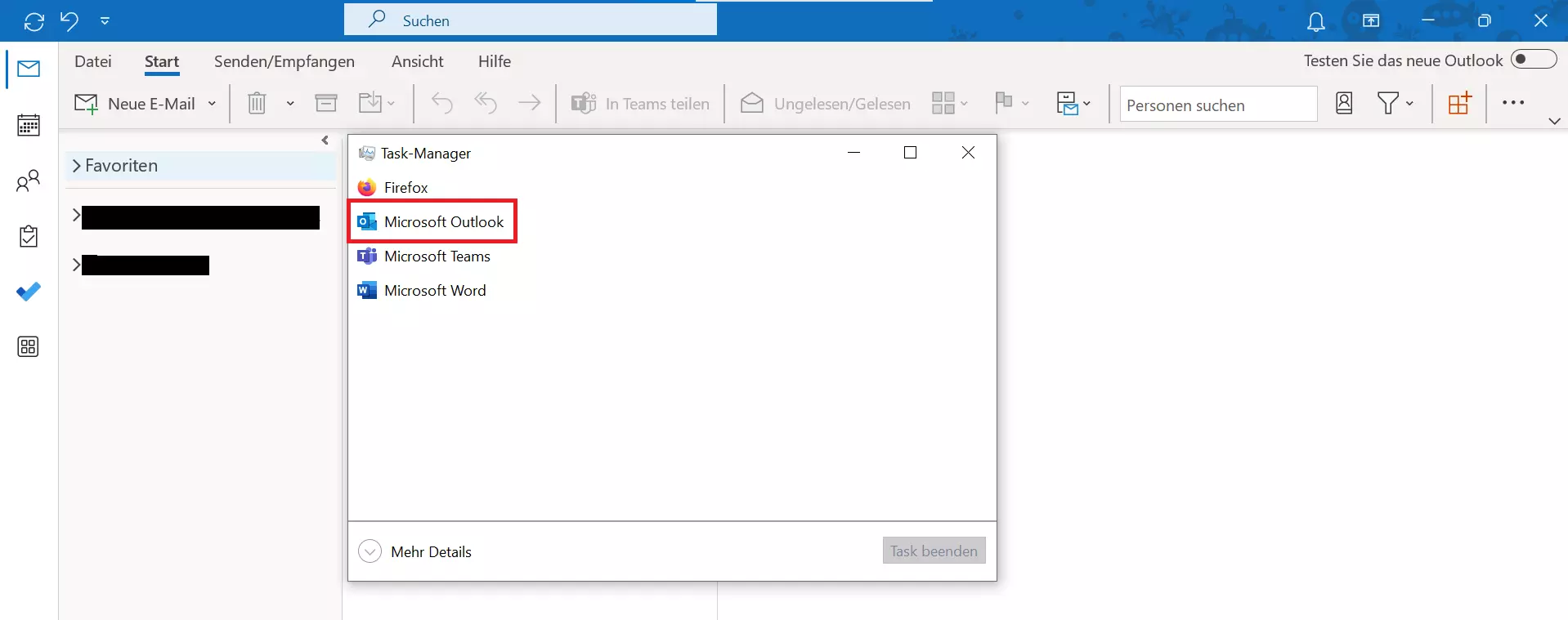
Suche einschränken
Hin und wieder ist Outlook mit der Masse an gespeicherten E-Mails und Informationen überfordert. Starten Sie in solch einem Moment die Outlook-Suche, findet diese oftmals nichts. In diesem Fall ist es ratsam, die Suche einzugrenzen. Wenn Sie beispielsweise mehrere E-Mail-Accounts mit Outlook verwenden, sollten Sie das betreffende Benutzerkonto bereits vor der Suche auswählen.
Zudem kann die Eingrenzung auf einen bestimmten Ordner helfen, z. B. auf „Gesendete Nachrichten“ oder einen Ihrer Unterordner im Posteingang. Funktioniert die Outlook-Suche dann immer noch nicht, empfiehlt sich ein Neustart des PCs.
„Reparieren“-Funktion verwenden
Lässt sich das Problem durch einen Neustart nicht lösen, haben Sie die Möglichkeit, das Programm virtuell zu reparieren. Gehen Sie dafür in die Einstellungen von Windows und wählen Sie dort die Kategorie „Apps und Features“ aus. Sie haben nun die Option, das Programm zu deinstallieren oder zu ändern. In der Regel wählen Sie für die Reparatur Microsoft 365 aus, denn darin ist Outlook enthalten.
Klicken Sie auf „Ändern“, dann auf „Reparieren“. Ist die Reparatur abgeschlossen, schließen Sie das Fenster und starten Windows neu. Liegt die Ursache des Problems im Zugriffsbereich des Reparaturtools, geht die Outlook-Suche danach wieder.
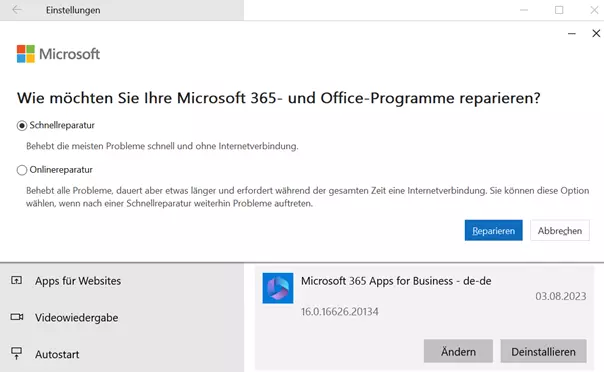
Outlook auf Updates überprüfen
Stellen Sie sicher, dass Ihr Outlook-Programm auf dem neuesten Stand ist. Die Updates erfolgen zentral über das Windows-Update. Veraltete Versionen des Programms sind mitunter nicht mehr kompatibel mit den neuesten Updates, die Ihr Windows-Betriebssystem im Hintergrund bereits ausgeführt hat. Daher ist es wichtig, dass Sie auch Outlook selbst immer aktuell halten.
Ob dies der Fall ist, überprüfen Sie, indem Sie verfügbare Updates suchen lassen. Bei Windows 10 ist dies unter „Einstellungen“ möglich. Wählen Sie dort die Kategorie „Update und Sicherheit“. Klicken Sie auf „Erweiterte Optionen“ und „Updates für andere Microsoft-Produkte bereitstellen“. Gehen Sie anschließend auf die vorherige Seite zurück und starten Sie einen Suchlauf nach neuen Updates, indem Sie auf „Nach Updates suchen“ klicken. Sind keine verfügbar, können Sie diese Ursache in aller Regel ausschließen.
Search-Tools von Drittanbietern deaktivieren
Einige Drittanbieter haben Add-ons entwickelt, die in das Outlook-Programm integriert werden können. U. U. verursachen diese Probleme bei der Outlook-Suche. Denn auch Erweiterungen greifen auf die Datenbank des Programms zu, damit Nutzerinnen und Nutzer über sie nach Nachrichten suchen können. Um diese Unstimmigkeit zu beheben, sollten Sie alle nachträglich installierten Tools von Drittanbietern deaktivieren. War das Add-on die Ursache für den Fehler in der Outlook-Suche, sollte diese nun wieder funktionieren.
Outlook-Indizierung überprüfen
Der E-Mail-Client Outlook besitzt einen Index, der wie ein Datenkatalog aufgebaut ist. Er vereint alle wichtigen Begriffe der gespeicherten E-Mails. Dies ermöglicht Nutzerinnen und Nutzern, über die Eingabe eines Suchbegriffs bestimmte Nachrichten zu finden.
Wenn die Suche bei Outlook nicht mehr gelingt, liegt es oftmals daran, dass die Programmeinstellungen falsch sind und nicht mehr alle notwendigen Daten erfasst werden. Um herauszufinden, ob das bei Ihnen der Fall ist, müssen Sie die Indizierungsoptionen überprüfen. Dazu gehen Sie wie folgt vor:
- Gehen Sie im Outlook-Programm auf „Datei“ und öffnen Sie den Tab „Optionen“. Es erscheint ein neues Pop-up-Fenster „Outlook-Optionen“.
- Wählen Sie darauf „Durchsuchen“ oder „Suchen“ aus.
- Auf der rechten Seite sehen Sie nun das Feld „Indizierungsoptionen…“. Nach einem Klick drauf sehen Sie ein Fenster mit allen von Outlook indizierten Speicherorten.
- Schauen Sie nach, ob „Microsoft Outlook“ aufgeführt ist. Falls nicht, klicken Sie auf „Ändern“ und dann auf „Indizierte Orte“.
- Anschließend setzen Sie einen Haken bei „Microsoft Outlook“.
- Bestätigen Sie Ihre Auswahl mit „OK“.
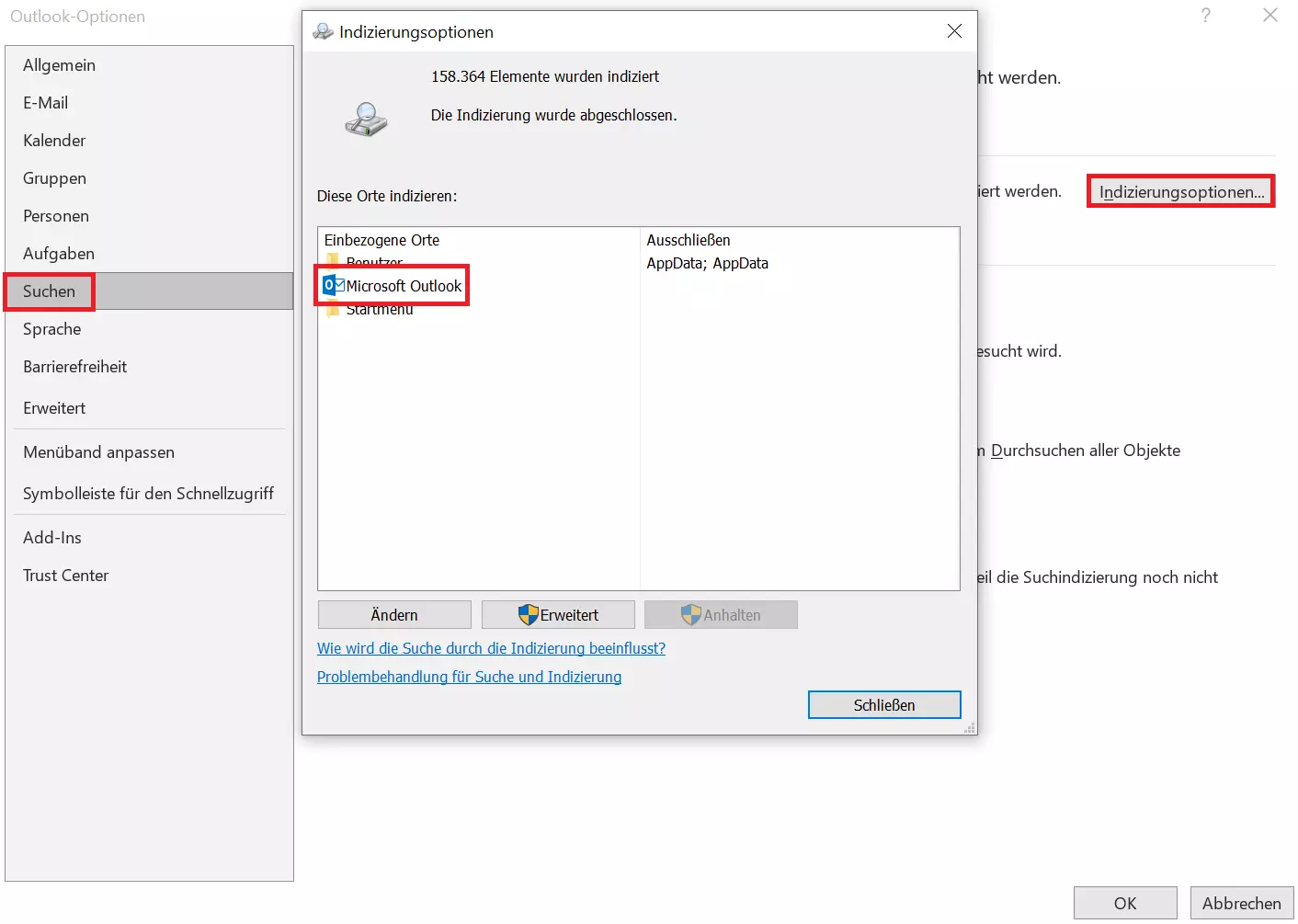
PST-Dateien reparieren
Eine PST-Datei („PST“ steht für „Personal Store“) dient dem E-Mail-Programm Outlook als Ablage für sämtliche persönlichen Elemente eines Users. Dazu gehören neben E-Mails auch Termine, Kontakte oder Notizen. Das Programm verwaltet und speichert alle Daten in der PST-Datei wie in einem virtuellen Aktenschrank. Outlook benötigt mindestens eine PST-Datei, kann aber problemlos mehrere solcher Dateien voneinander trennen. Wird beispielsweise zwischen privaten und geschäftlichen E-Mails unterschieden, erstellt Outlook zwei unterschiedliche PST-Dateien in seinem Index.
Vermuten Sie, dass eine dieser Dateien beschädigt ist, benötigen Sie ein Tool, mit dem Sie den Posteingang reparieren können. Outlook hat das Tool scanpst.exe bereits integriert. Es erkennt, ob PST-Dateien beschädigt sind, und ist in der Lage, diese wieder zu reparieren. Die folgenden Schritte helfen Ihnen dabei, eine solche Reparatur einer PST-Datei vorzunehmen:
- Beenden Sie zunächst das Outlook-Programm.
- Rufen Sie nun den Ordner C:\Program Files bzw. C:\Program Files (x86) auf. In einem der beiden befindet sich der Outlook-Programmordner.
- Geben Sie im Suchfeld des Datei-Explorers „scanpst.exe“ ein, um die gewünschte Datei zu finden. Sie können auch manuell in Ihrem Outlook-Ordner nachsehen.
- Öffnen Sie scanpst.exe.
- Nun sehen Sie das Feld „Geben Sie den Namen der zu prüfenden Datei an“. Dort geben Sie den Namen der zu überprüfenden PST-Datei ein. Haben Sie den Namen nicht parat, können Sie auch mit „Durchsuchen“ die betreffende Datei suchen und auswählen.
- Beginnen Sie die Überprüfung mit „Starten“.
- Sollten Fehler in der Datei vorhanden sein, zeigt Ihnen die Überprüfung diese an. Mit einem Klick auf „Reparieren“ starten Sie den Reparaturvorgang.
- Starten Sie nun Outlook erneut und überprüfen Sie, ob die Reparatur gelungen ist.
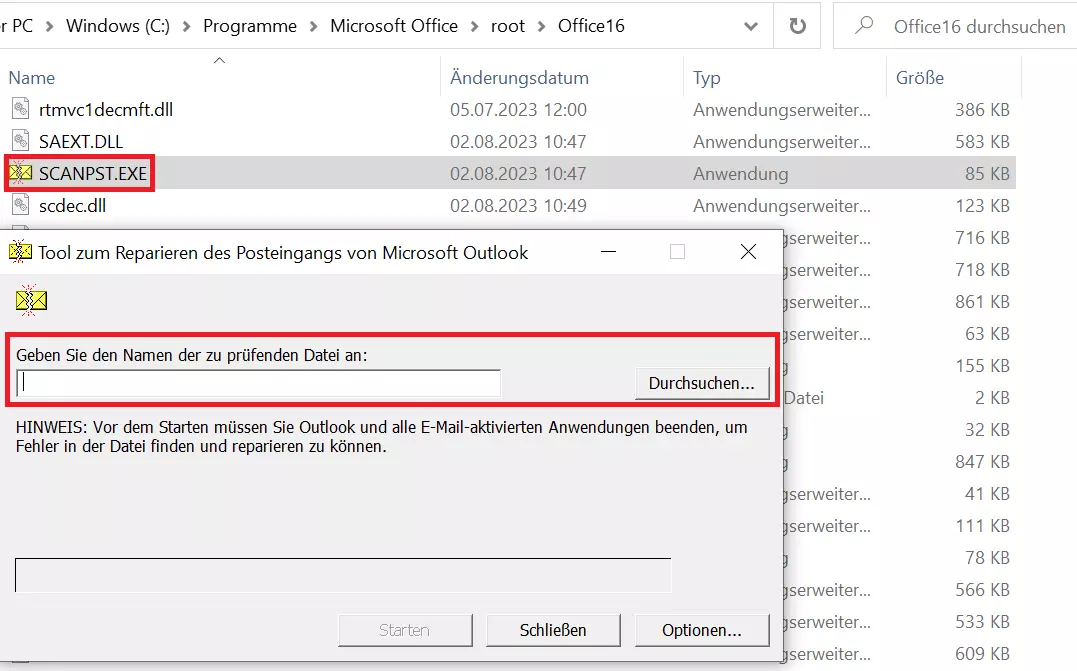
Gesamten Index löschen und neu erstellen
In einigen Fällen kann jedoch auch scanpst.exe nichts ausrichten, und Sie müssen den gesamten Index löschen und neu erstellen. Dieser Prozess nimmt einige Zeit in Anspruch und ist nicht für eine kurzfristige Problemlösung gedacht. Wer seinen Rechner gerade zum Arbeiten benötigt, sollte den Vorgang später durchführen.
- Gehen Sie im Outlook-Programm auf „Datei“ und öffnen den Tab „Optionen“. Es öffnet sich ein neues Pop-up-Fenster „Outlook-Optionen“.
- Wählen Sie darauf „Durchsuchen“ oder „Suchen“ aus.
- Auf der rechten Seite sehen Sie nun das Feld „Indizierungsoptionen…“. Klicken Sie darauf. Sie sehen nun ein Fenster mit allen von Outlook indizierten Orten.
- Wählen Sie „Erweitert“ bzw. „Erweiterte Optionen“. Dort finden Sie den Punkt „Problembehandlung“.
- Klicken Sie nun auf den Button „Neu erstellen“, der neben „Index löschen und neu erstellen“ zu finden ist.
- Bestätigen Sie mit „OK“. Nun erstellt das Programm einen neuen Index. Dieser Vorgang kann einige Momente dauern. Schließen Sie alle offenen Fenster.
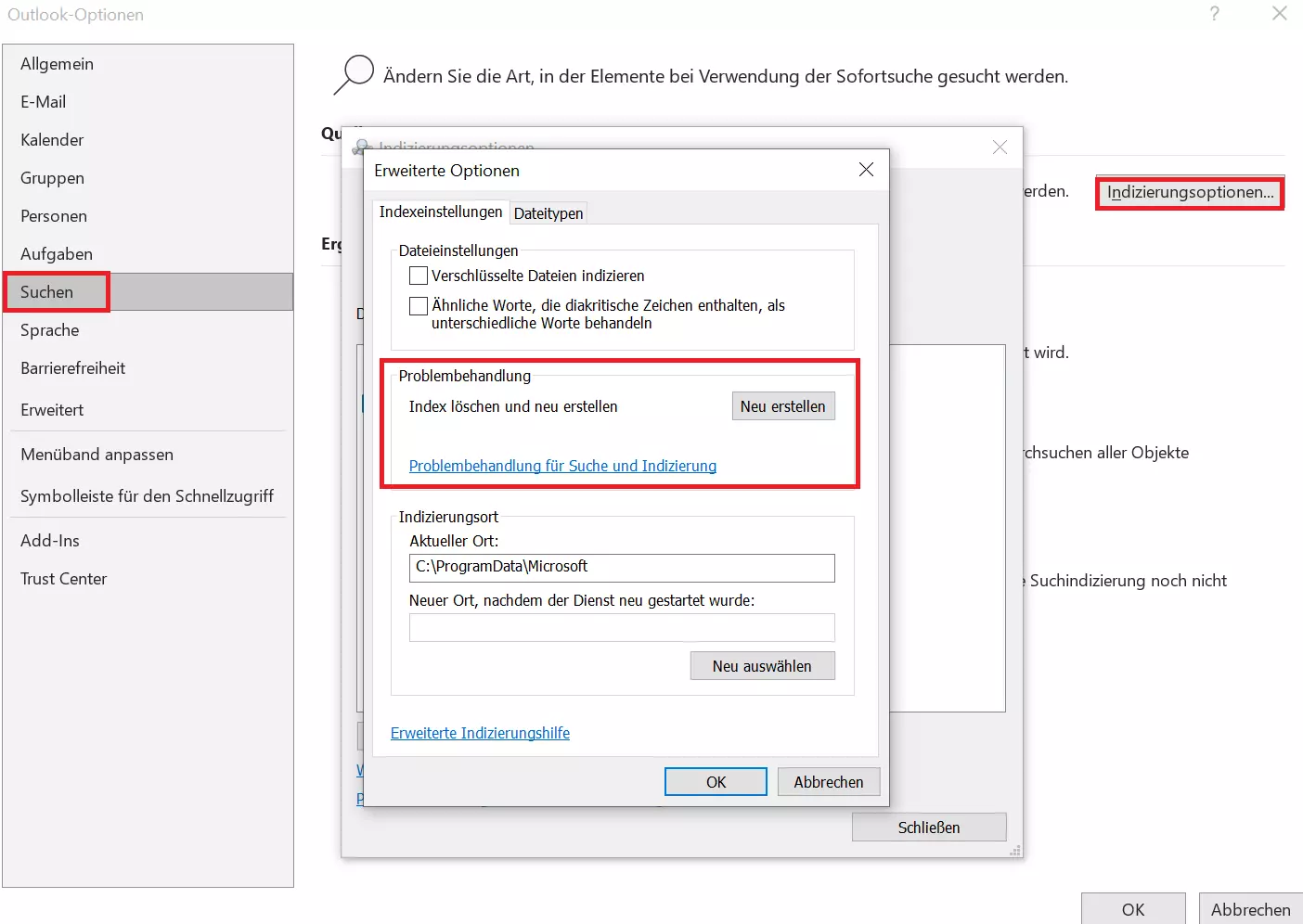
Änderungen in der Registry vornehmen
Jeder Microsoft-Windows-PC besitzt eine sogenannte Registry, auf Deutsch: Registrierungsdatenbank. Sie speichert alle Daten zum vorhandenen Betriebssystem sowie zu darauf installierten Programmen. Die einzelnen Programme wissen durch die Registry, wie sie auf Befehle reagieren sollen. Zudem sind in ihr Anweisungen für Programme vermerkt, die automatisch starten sollen, wenn Sie Ihren PC hochfahren. Auch zu zuletzt geöffneten Dateien innerhalb eines Programms befinden sich in der Registry Vermerke. Beim nächsten Programmstart kann die jeweilige Anwendung darauf wieder zugreifen.
Manchmal befinden sich Fehler oder falsche Informationen in der Registry, wodurch bestimmte Programme nicht korrekt starten und arbeiten. Funktioniert Ihre Outlook-Suche nicht, kann es deshalb auch an inkorrekten Informationen in der Registrierungsdatenbank liegen. Gelingt es Ihnen nicht, eine Outlook-Suche durchzuführen, nachdem Sie bereits den Index zurückgesetzt haben, können Sie über die Registry die „Reinigung“ erzwingen.
Es ist zu empfehlen, dass nur Admins bzw. erfahrene Computernutzerinnen und -nutzer Änderungen in der Registry vornehmen. Denn wer die Registry säubert, setzt Outlook damit gewaltsam zurück. Bei fehlerhaften Eingaben können weitere Probleme mit der Software auf dem PC entstehen. Zudem ist es ratsam, vor einer Änderung an der Registry immer eine Sicherheitskopie davon speichern.
Outlook manuell zurückzusetzen, ist der letzte Ausweg, bevor nur noch die Neuinstallation des Programms hilft. Die Registry-Einträge für Ihr Outlook-Programm löschen Sie, indem Sie zunächst die Registry öffnen:
- Verwenden Sie die Tastenkombination [Windows] + [R]. Es öffnet sich der Dialog „Ausführen“.
- Geben Sie dort „regedit“ ein, drücken Sie anschließend [Enter] und klicken Sie auf „Ja“.
- Nun öffnet sich die Registry.
Wählen Sie in der Datenbank den entsprechenden Pfad für Ihre Software-Version aus. Dies ist z. B. HKEY_CURRENT_USER\SOFTWARE\Microsoft\Office\16.0\Outlook. Abhängig von Ihrer Office-Version tauschen Sie 16.0 durch 14.0 bzw. 15.0 aus. Diesen Registry-Key löschen Sie. Starten Sie danach Ihren PC neu. Die Outlook-Suche sollte wieder einwandfrei funktionieren. Falls nicht, hilft nur noch, das Programm zu deinstallieren und wieder neu auf den Rechner zu spielen.
Outlook neu installieren
Bei der Deinstallation des Programms gehen Sie ähnlich vor wie beim Lösungsansatz, mit dem sie es zu reparieren. Öffnen Sie auch zum Entfernen des Programms zuerst die Systemsteuerung des Computers, gehen Sie auf „Programme“ und dann auf „Programm deinstallieren“. Wählen Sie anschließend beim Eintrag „Microsoft Office“ den Punkt „Features hinzufügen oder entfernen“ aus und bestätigen Sie die Aktion mit „Weiter“.
Danach sehen Sie eine Auflistung der einzelnen zugehörigen Programme. Klicken Sie auf den kleinen Pfeil neben „Microsoft Outlook“ und stellen Sie ihn auf „Nicht verfügbar“. Bestätigen Sie Ihre Auswahl mit „Weiter“ und beachten Sie eventuelle weitere Anweisungen des (De-)Installationsassistenten. Ist die Deinstallation abgeschlossen, schließen Sie das Fenster und starten den Rechner neu.
Die hier vorgestellten Lösungswege funktionieren für verschiedene Office-Versionen: Sowohl unter Microsoft 365 als auch für die Office-Versionen 2021, 2019 und 2016 sind sie anwendbar.
- Bewährt: Vollständiges Office-Paket
- Sicher: 1 TB zentraler Speicherplatz
- Ortsunabhängig: Auf bis zu 5 Geräten installierbar

