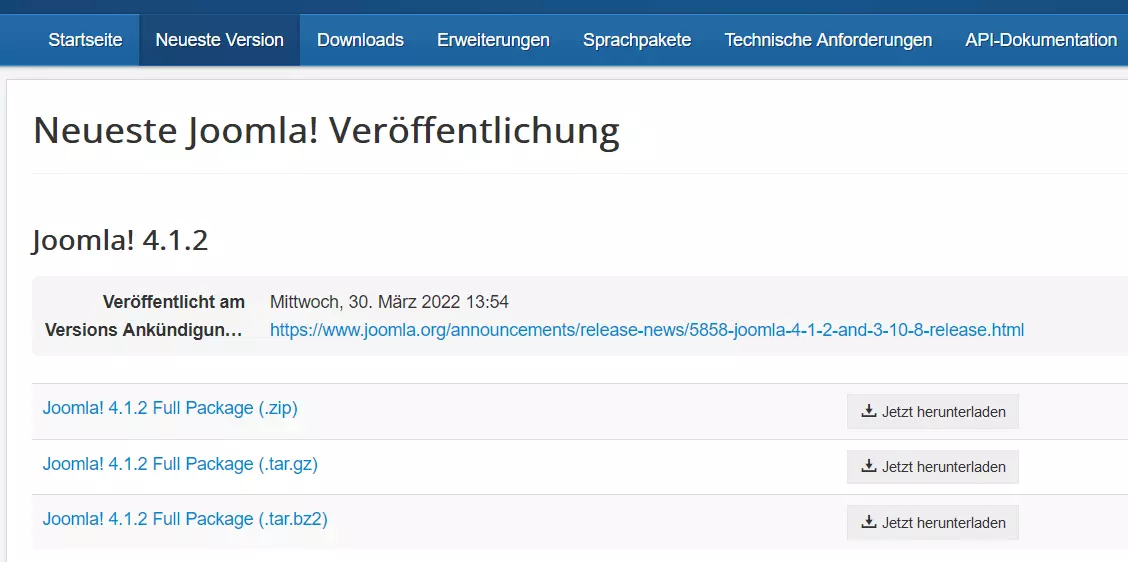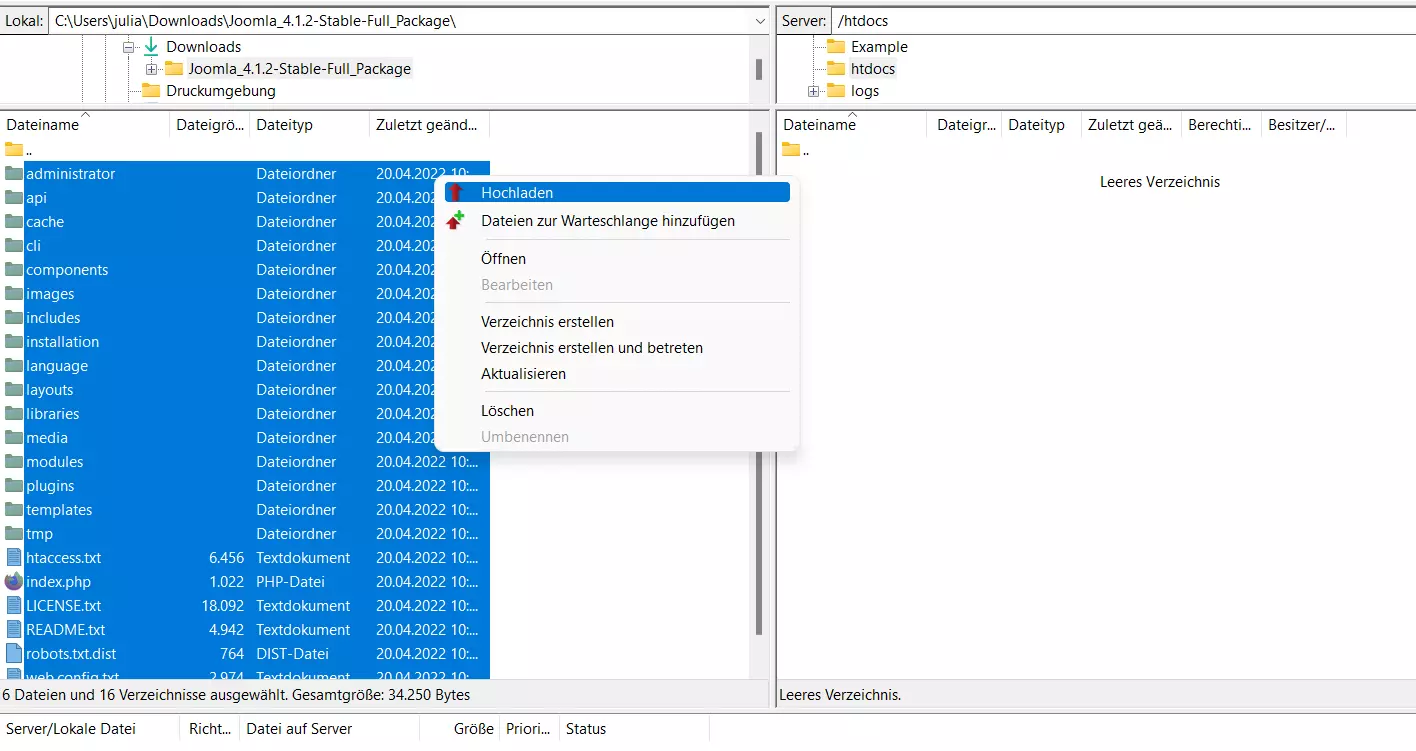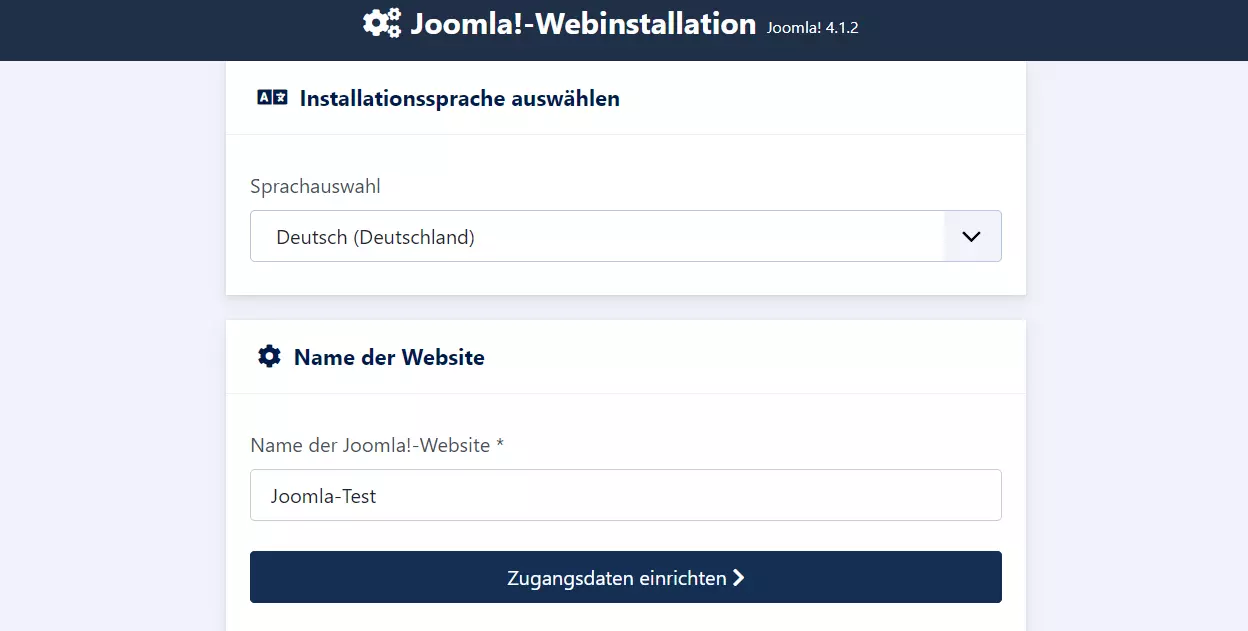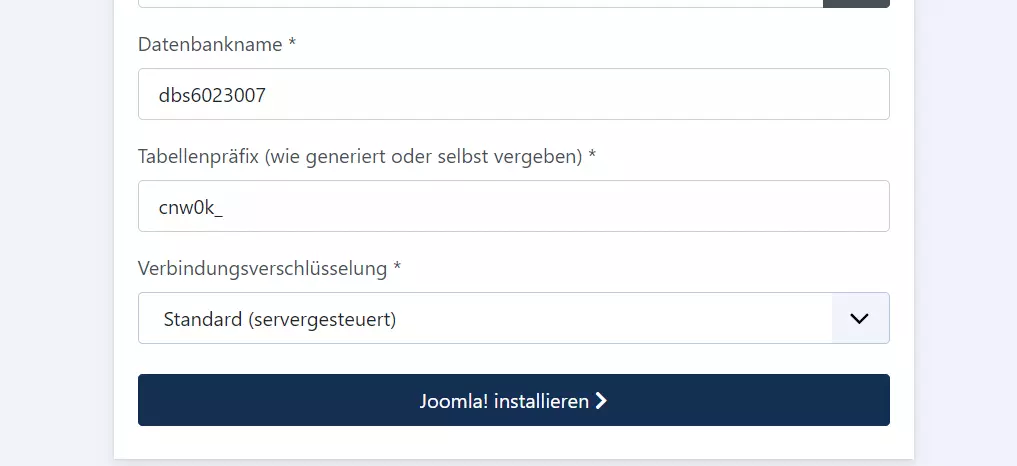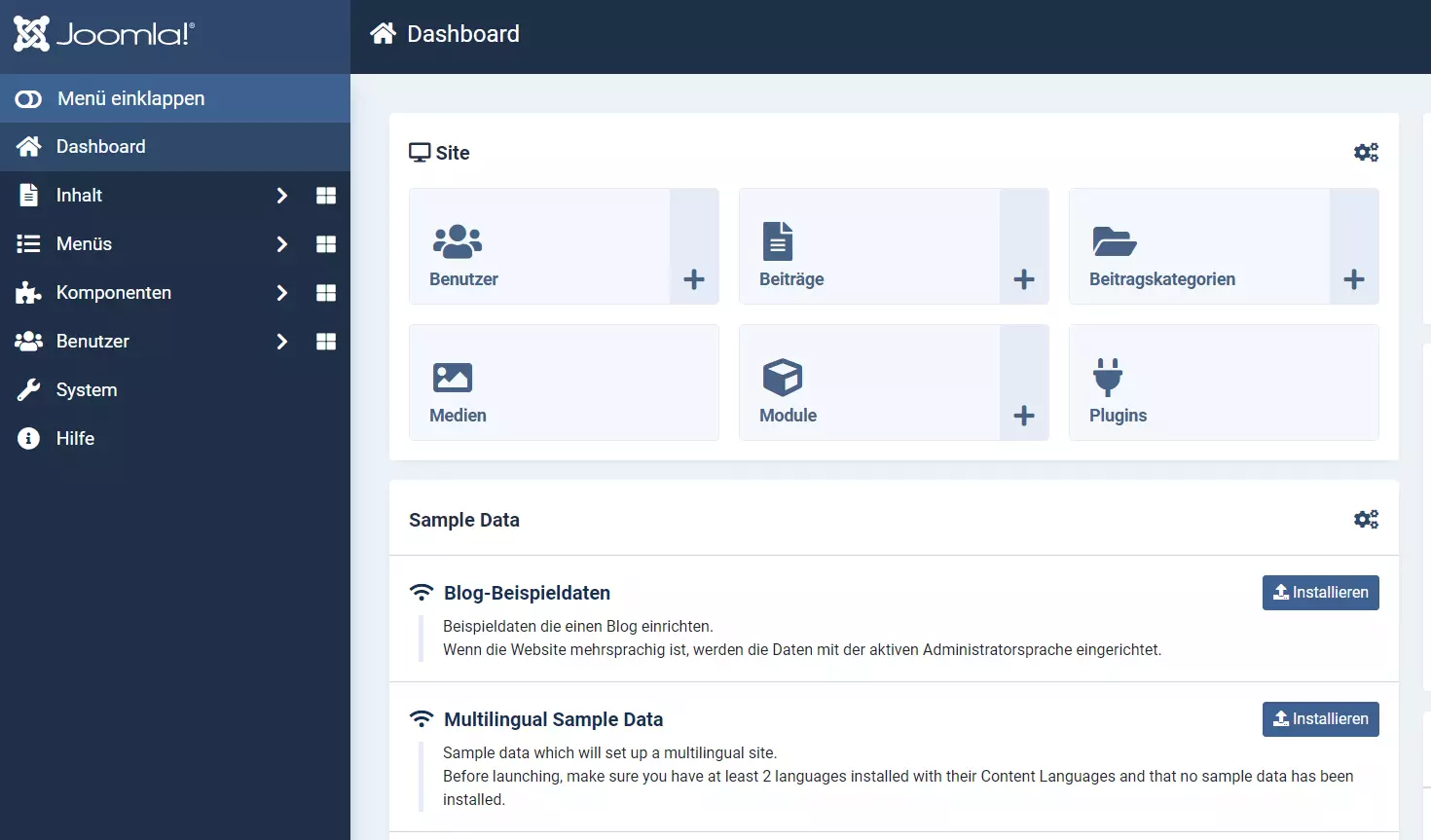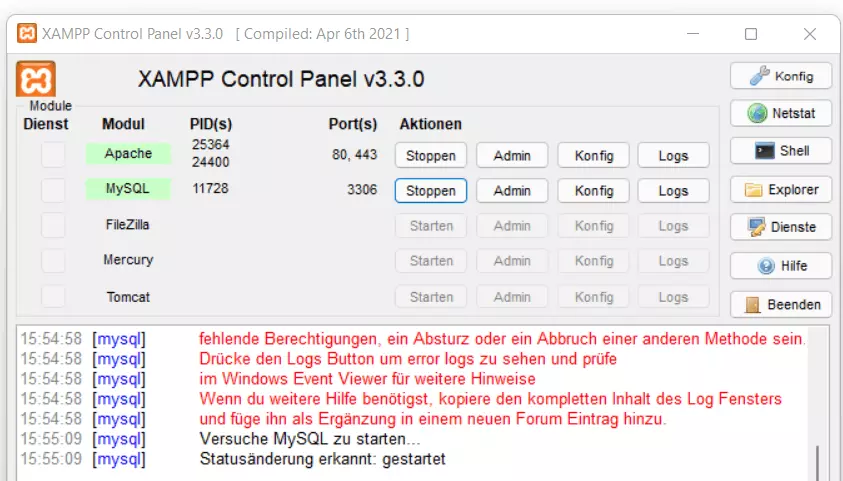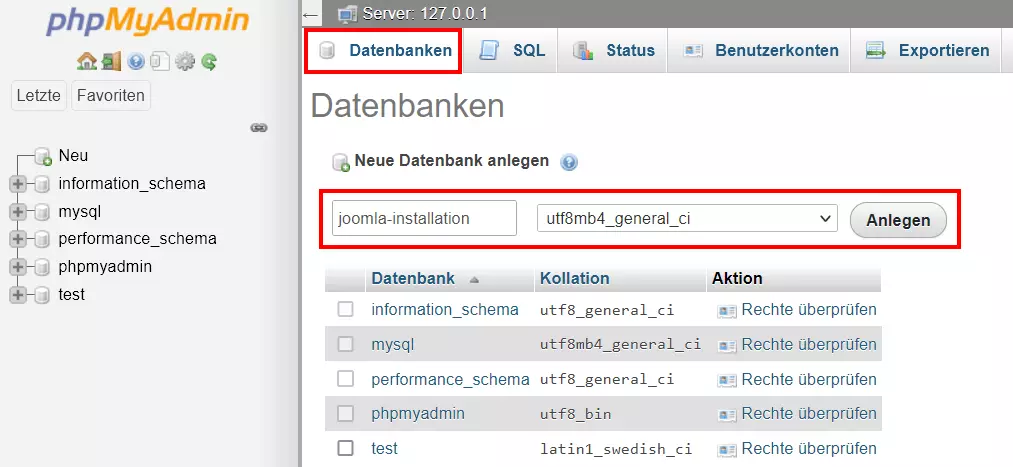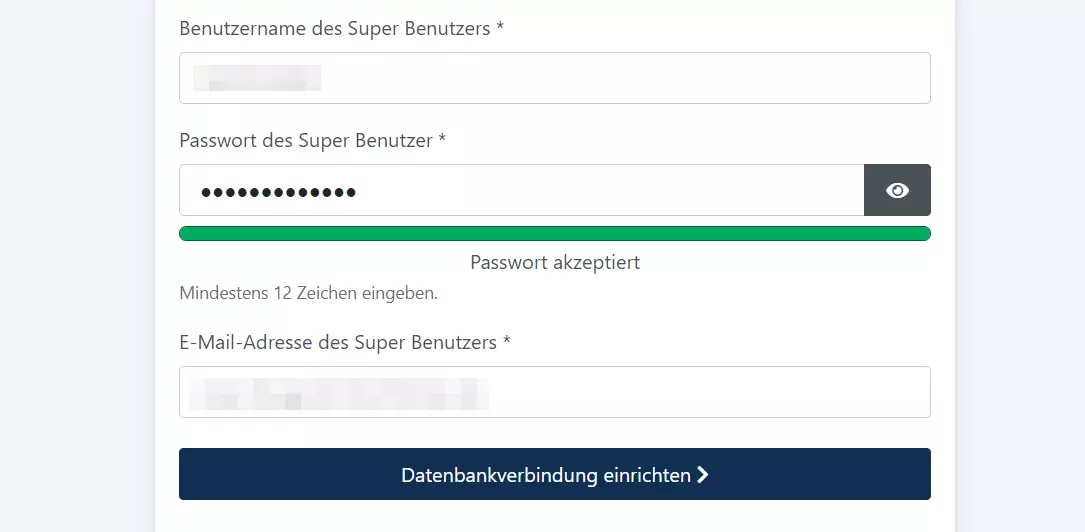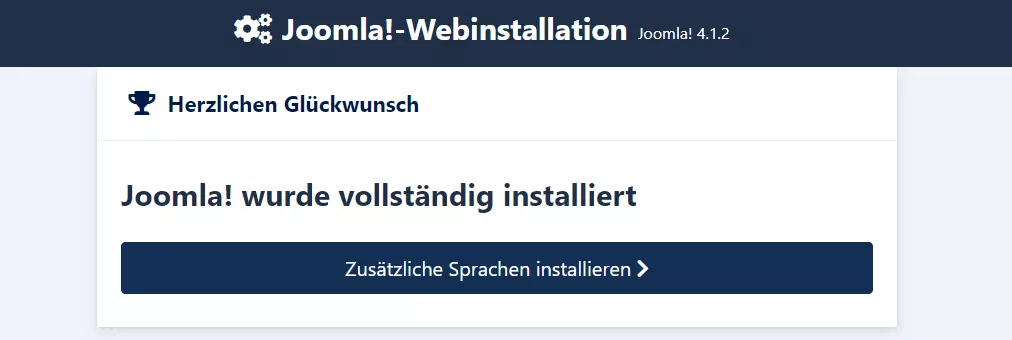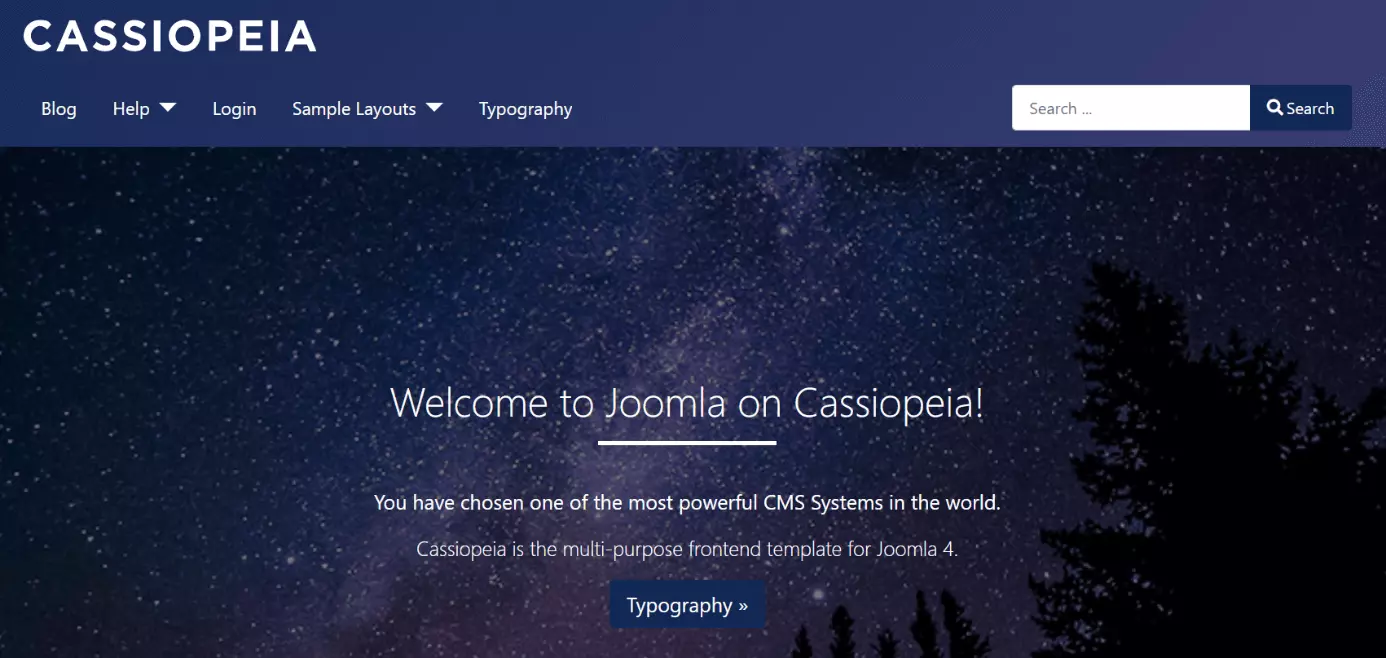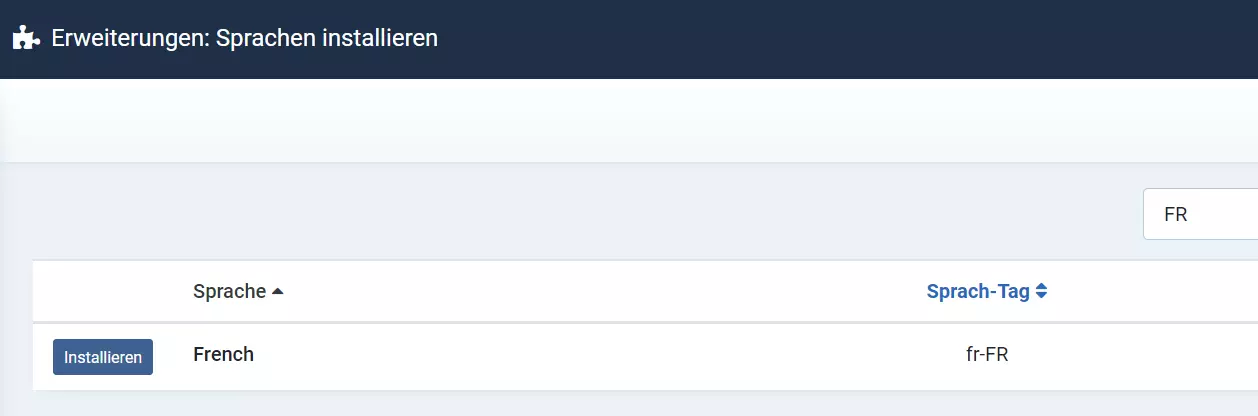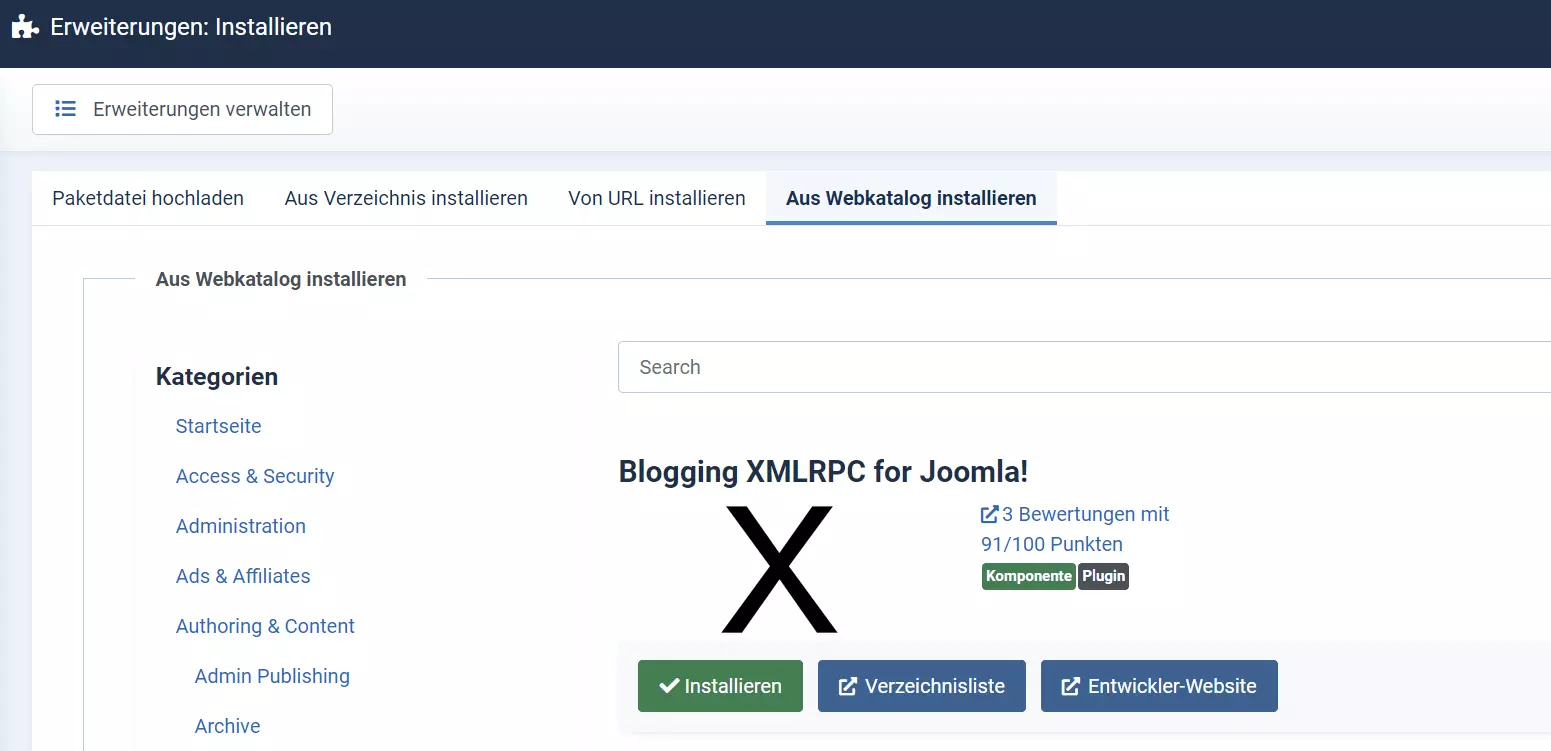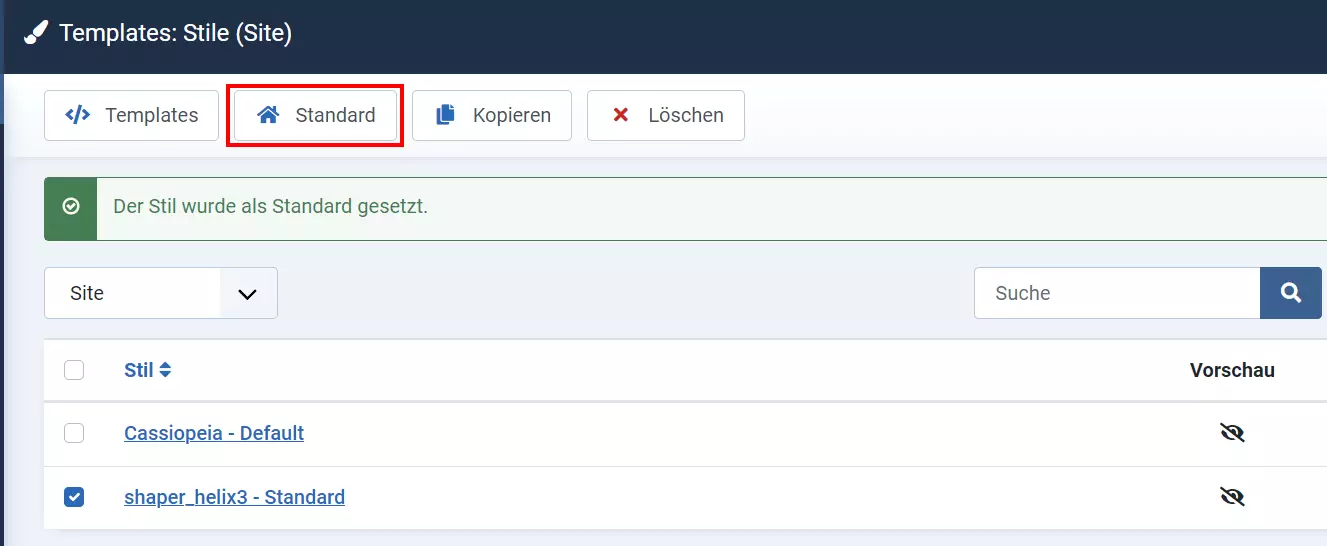Joomla installieren: So funktioniert die Installation des CMS
Das Content-Management-System (CMS) Joomla können Sie sowohl auf dem Webserver Ihrer Wahl als auch lokal installieren. Es gilt lediglich, einige wenige Software-Voraussetzungen zu erfüllen. Sind Datenbank, Webserver und das CMS für die gemeinsame Nutzung konfiguriert, kann Joomla in gewünschter Weise eingerichtet werden.
- Inklusive Wildcard-SSL-Zertifikat
- Inklusive Domain Lock
- Inklusive 2 GB E-Mail-Postfach
Welche Voraussetzungen sind an eine Joomla-Installation geknüpft?
Um Joomla zu installieren, sind einige Anforderungen zu erfüllen. Unter anderem muss eine aktuelle Version der Skriptsprache PHP – in der Joomla geschrieben ist – auf Ihrem System installiert sein. Wer Joomla 4.x einrichten möchte, benötigt beispielsweise mindestens PHP-Version 7.2.5. Auf Nummer sicher gehen Sie, indem Sie PHP 8.0 oder eine noch aktuellere Variante der Programmiersprache verwenden. Die Joomla-Entwickler empfehlen außerdem, folgende Werte in der PHP.ini, der zentralen Konfigurationsdatei von PHP, zu definieren:
- memory_limit: 64M (besser: 128M oder mehr)
- upload_max_filesize: 30M (oder mehr)
- post_max_size: 30M (oder mehr)
- max_execution_time: 30
Ferner ist für folgende Software-Komponenten zu sorgen, wenn Sie Joomla lokal installieren oder auf dem Webspace Ihrer Wahl einrichten wollen:
Unterstützte Datenbanken (Joomla 4.x):
| Minimum | Empfohlen | Offizielle Website | |
| MySQL (InnoDB-Support vorausgesetzt) | 5.6 | 5.6+ | mysql.com |
| PostgreSQL | 11.0 | 11.0+ | postgresql.org |
Unterstützte Webserver (Joomla 4.x):
| Minimum | Empfohlen | ||
| Apache (mit mod_mysql, mod_xml und mod_zlib) | 2.4 | 2.4+ | apache.org |
| NGINX | 1.10 | 1.18+ | nginx.org |
| Microsoft IIS | 8 | 10+ | iis.net |
Damit Sie Joomla für die Erstellung Ihrer Website verwenden können, benötigen Sie schließlich noch die passende Hosting-Umgebung – ob eigener Server bzw. PC oder Hosting bei einem professionellen Provider Ihrer Wahl – und eine individuelle Webadresse.
Joomla-Hosting von IONOS liefert Ihnen die perfekte Basis für Ihr individuelles Joomla-Projekt – inklusive eigener Domain, SSL/TLS-Zertifikat und ausreichend Speicherplatz. Natürlich können Sie sich auch eine zusätzliche Domain kaufen, wenn Sie mehr als eine Webadresse benötigen.
Joomla installieren: Welche Möglichkeiten gibt es?
Wie eingangs erwähnt, können Sie Joomla wie jedes Content-Management-System klassisch auf dem Webserver Ihrer Wahl oder auch lokal installieren. Letzteres ist beispielsweise ein denkbares Szenario, wenn Sie das System bzw. bestimmte Konfigurationen für den späteren Live-Betrieb Ihres Projekts testen möchten.
Für den typischen Weg der Webserver-Installation von Joomla haben Sie für gewöhnlich zwei Möglichkeiten zur Verfügung (sofern Sie das Hosting ausgelagert haben):
- Sie installieren Joomla manuell und haben dadurch die maximale Kontrolle über Installation und Einrichtung, aber auch entsprechenden Aufwand.
- Sie nutzen das 1-Klick-Installationsangebot Ihres Providers, um das CMS möglichst einfach und unkompliziert auf dem Webspace einzurichten. Bei IONOS beispielsweise können Sie dank „Click & Build“ Joomla direkt aus dem Kundenkonto installieren.
Der Vorteil der 1-Klick-Optionen liegt auf der Hand: Mit einigen wenigen Angaben installieren Sie Joomla und alle erforderlichen Abhängigkeiten auf Ihrem gemieteten Server, ohne dass Sie sich intensiver mit den einzelnen Komponenten auseinandersetzen und Software herunterladen müssen. Auf diese Weise geben Sie jedoch ein Stück weit die Kontrolle über Ihre Joomla-Installation aus der Hand. Die manuelle Einrichtung ist daher immer vorzuziehen, wenn Sie sich selbst um die Aktualität der eingesetzten Software kümmern wollen und ein kleiner, zusätzlicher Zeitaufwand kein Problem darstellt.
Joomla ist insbesondere für größere Webprojekte mit umfassenden Strukturen geeignet. In unserem großen Vergleichsartikel „WordPress vs. Joomla“ verraten wir Ihnen, warum das so ist und wie sich Joomla generell im Vergleich mit dem Branchenprimus WordPress schlägt.
Schritt-für-Schritt-Tutorial: Joomla installieren auf dem Webspace Ihrer Wahl
Sie haben eine passende Hosting-Umgebung parat, auf der Sie Joomla einrichten möchten? Wir haben die einzelnen Schritte zusammengefasst. Bedenken Sie, dass Sie zuvor die erforderlichen Abhängigkeiten wie PHP, den gewünschten Webserver (hier: Apache) und eine Datenbank (hier: MySQL) installieren müssen.
Lesen Sie an anderer Stelle im Digital Guide, wie Sie Joomla auf einem NGINX-Server installieren!
Schritt 1: Download der Joomla-Software
Im ersten Schritt besorgen Sie sich die aktuelle Version der Joomla-Software. Rufen Sie hierfür die Download-Seite der offiziellen Joomla-Homepage auf und laden Sie die neueste Version herunter (hier: 4.1.2).
Schritt 2: Joomla-Dateien per FTP auf den Webspace hochladen
Entpacken Sie die heruntergeladene ZIP-Datei und laden Sie die Joomla-Programmdateien per FTP-Client in das Stammverzeichnis Ihres Webservers hoch (typischerweise „public_html“ oder auch „htdocs“). Wir verwenden zu diesem Zweck den Open-Source-Client FileZilla.
Schritt 3: Datenbank anlegen
Im nächsten Schritt legen Sie die Datenbank für das Joomla-Projekt an. Wir verwenden im Tutorial eine MySQL-Datenbank. Wenn Sie Joomla bei einem Provider hosten, finden Sie hierfür typischerweise ebenfalls eine Option im Kundenkonto. Notieren Sie sich den Namen der Datenbank sowie den Benutzernamen und das Passwort für den Zugriff.
Schritt 4: Starten der Joomla-Installation
Nachdem Sie die Dateien auf den Webspace geladen und eine Datenbank angelegt haben, können Sie nun damit beginnen, Joomla einzurichten. Öffnen Sie hierfür den Browser Ihrer Wahl und tippen Sie die Domain-Adresse ein, unter der Ihr Projekt laufen soll. Waren die bisherigen Schritte erfolgreich, sollten Sie nun den Einrichtungsassistent für die Joomla-Webinstallation sehen. Wählen Sie die Installationssprache aus, vergeben Sie einen Namen für Ihr Joomla-Projekt und drücken Sie auf „Zugangsdaten einrichten“.
Sollte die Joomla-Einrichtung beim Aufruf der Domain-Adresse nicht starten, liegt dies in den meisten Fällen an einer fehlenden Verknüpfung des Installationsverzeichnis mit der Domain. Diese können Sie aber jederzeit über Ihr jeweiliges Provider-Kundenkonto nachholen – im Zweifelsfall kontaktieren Sie den Support.
Schritt 5: Joomla-Zugangsdaten und Datenbankverbindung einrichten
Legen Sie die Zugangsdaten für den Super-Benutzer fest – Name, Benutzername, Passwort (mind. 12 Zeichen) und E-Mail-Adresse – und setzen Sie den Installationsprozess per Klick auf „Datenbankverbindung einrichten“ fort.
Nun verbinden Sie die Joomla-Instanz mit der zuvor angelegten Datenbank, indem Sie die entsprechenden Daten eingeben. Zum Abschluss drücken Sie auf die Schaltfläche „Joomla! installieren“.
Schritt 6: Im Administrator-Bereich anmelden
Nachdem Sie Joomla installiert haben, können Sie sich nun jederzeit mit den definierten Zugangsdaten im Administrator-Bereich des Content-Management-Systems anmelden. Rufen Sie hierfür die Administrator-URL Ihrer Webadresse auf – hierfür hängen Sie an Ihre Domain den Zusatz „/administrator“ an. Für die Domain meinedomain.de lautet die Login-URL also zum Beispiel:
meinedomain.de/administratorIm Backend können Sie Ihr Joomla-Projekt daraufhin frei nach Ihren Vorstellungen gestalten und beispielsweise auch die Blog-Beispieldaten für einen ersten Eindruck von Ihrer Website installieren, falls Sie dies nicht bereits im Rahmen der Installation getan haben.
Schritt-für-Schritt-Tutorial: Joomla lokal installieren (XAMPP)
Wollen Sie Joomla zu Testzwecken lokal installieren, gibt es keine bessere Basis als XAMPP. Unabhängig von Ihrem Betriebssystem erhalten Sie durch die Installation dieses Software-Pakets aktuelle Versionen aller für Joomla relevanten Komponenten. Auch im nachfolgenden Tutorial zur lokalen Joomla-Installation wird XAMPP daher als Grundlage verwendet.
Schritt 1: XAMPP installieren
Beginnen Sie die lokale Joomla-Einrichtung mit der Installation von XAMPP. Download-Dateien für Windows, Linux und macOS finden Sie auf der Website von Apache Friends – der gemeinnützigen Organisation, die hinter dem XAMPP-Projekt steckt.
Laden Sie die passende Installationsdatei für Ihr System herunter und führen Sie den Installer im Anschluss per Doppelklick aus.
In manchen Fällen, insbesondere bei der Windows-Server-Edition, kann die Benutzerkontensteuerung (UAC) den XAMPP-Installationsprozess beeinträchtigen. Es empfiehlt sich daher, das Feature vorübergehend für die Installation auszuschalten.
Schritt 2: Apache und MySQL über das XAMPP Control Panel starten
Öffnen Sie das XAMPP Control Panel und starten Sie den Apache Webserver sowie die MySQL-Datenbank (die beiden ersten Einträge). Beim ersten Start der beiden Anwendungen kann es zu einer Abfrage durch die Firewall kommen. Erlauben Sie in diesem Fall die Verbindung, indem Sie auf „Zugriff zulassen“ drücken. Konnten beide Services wie geplant gestartet werden, sind die Einträge im Panel grün hinterlegt.
Schritt 3: Joomla-Software herunterladen und entpacken
Im nächsten Schritt rufen Sie die offizielle Website von Joomla auf und laden die aktuelle Version des Content-Management-Systems (hier: 4.1.2) herunter.
Nach dem Download entpacken Sie die ZIP-Datei und kopieren den Joomla-Ordner anschließend in das Webserver-Verzeichnis von XAMPP, das folgendermaßen lautet:
…\xampp\htdocsSchritt 4: Datenbank erstellen
Bevor Sie nun Joomla lokal installieren, legen Sie im letzten Vorbereitungsschritt eine Datenbank für Ihr Projekt an. Starten Sie hierfür den Browser Ihrer Wahl und rufen Sie folgende Adresse auf:
localhost/phpmyadmin/Schritt 5: Joomla einrichten
Um Joomla nun zu installieren, öffnen Sie erneut den Browser und rufen die Localhost-Adresse des zuvor entpackten und in das Webserver-Verzeichnis kopierten Joomla-Ordners auf. Wir haben den Ordner nach der Installation nicht umbenannt, weshalb er in unserem Fall den Namen „Joomla_4.1.2-Stable-Full_Package“ hat. Die Adresse für den Start der Joomla-Installation lautet daher:
localhost/Joomla_4.1.2-Stable-Full_PackageWählen Sie die gewünschte Installationssprache aus und geben Sie Ihrem Joomla-Projekt einen Namen. Setzen Sie danach die Installation per Klick auf „Zugangsdaten einrichten“ fort.
Bei den Zugangsdaten handelt es sich um die Daten des Projekt-Administrators mit den maximalen Verwaltungsrechten. Füllen Sie alle abgefragten Einträge aus und drücken Sie danach auf „Datenbankverbindung einrichten“.
Behalten Sie die Angaben für Datenbanktyp, Hostname, Präfix und Verschlüsselung bei und generieren Sie zudem einen individuellen Datenbank-User (mit Passwort, falls gewünscht). Unter „Datenbankname“ geben Sie den Namen der im vorherigen Schritt erstellten Datenbank an. Abschließend klicken Sie auf „Joomla! installieren“.
Die Einrichtung nimmt einige Zeit in Anspruch – Sie erhalten eine Erfolgsmeldung, sobald Joomla eingerichtet wurde.
Das klassische CMS-Konzept mit Frontend, Backend und Datenbank ist weit verbreitet und die flexible Lösung für verschiedenste Webprojekte. Dass es auch anders geht, etwa ohne die bekannte Client-Server-Architektur oder ohne festes Frontend, zeigen wir in unserem Artikel über die neuesten CMS-Trends.
Die ersten Schritte nach der Joomla-Installation
Sobald Sie sich nach der Installation im Administrator-Bereich angemeldet haben, können Sie mit den ersten verwalterischen Aufgaben im Backend Ihres Joomla-Projekts starten. Ein sinnvoller erster Schritt für alle, die Joomla kennenlernen möchten, ist die Installation der Blog-Beispielsdaten. Im Dashboard finden Sie unter der Kategorie „Sample Data“ einen entsprechenden Installations-Button. Joomla kreiert in der Folge einen kleinen Demo-Blog mit Platzhalter-Inhalten auf Basis des Standard-Templates Cassiopeia.
Im Folgenden haben wir einige weitere sinnvolle erste Schritte mit Ihrer Joomla-Installation zusammengefasst.
Zusätzliche Sprache installieren
Bei der Anmeldung haben Sie die Möglichkeit, die gewünschte Sprache für das Backend anzugeben. Typischerweise steht hier allerdings nur die Sprache zur Verfügung, die Sie bei der Joomla-Installation angegeben haben. Bei Bedarf können Sie jedoch weitere Sprachoptionen installieren, indem Sie folgende Schritte ausführen:
- Klicken Sie im linken Seitenmenü auf den Eintrag „System“.
- Wählen Sie in der Kategorie „Installieren“ die Option „Sprachen“ aus.
- Nutzen Sie die Suchfunktion oder navigieren Sie durch die Auflistung, um Ihre Wunschsprache zu finden.
- Klicken Sie beim passenden Treffer auf „Installieren“.
Erweiterungen installieren
Sie haben bestimmte Joomla-Extensions im Kopf, die Sie für Ihr Projekt verwenden möchten? Über das Backend können Sie die praktischen Erweiterungen jederzeit installieren.
Klicken Sie dazu im linken Seitenmenü auf „System“ und wählen Sie anschließend den Eintrag „Erweiterungen“ (unter „Installieren“) aus. Für die Installation der Joomla-Erweiterungen haben Sie nun vier verschiedene Möglichkeiten zur Verfügung:
- Paketdatei hochladen: Wenn Sie das gewünschte Joomla-Plugin bereits heruntergeladen haben, können Sie die Paketdatei per Drag-and-Drop in den vorgesehenen Bereich ziehen oder den Speicherort angeben, um dieses zu installieren.
- Aus Verzeichnis installieren: Wenn Sie nicht Schritt für Schritt zu dem Verzeichnis navigieren wollen, in dem sich die Paketdatei der Joomla-Extension befindet, können Sie mit mithilfe dieser Option auch direkt das Verzeichnis angeben.
- Von URL installieren: Wenn Sie die Erweiterung noch nicht heruntergeladen haben, aber den passenden Download-Link parat, können Sie diesen direkt in die Zeile kopieren. Joomla lädt die Datei im Anschluss automatisch herunter und installiert die Extension.
- Aus Webkatalog installieren: Mithilfe des Webkatalogs können Sie direkt im Joomla-Backend nach verfügbaren Extensions suchen und diese auch direkt installieren (sofern kostenfrei).
Templates installieren
Wenn Sie mithilfe des Erweiterungs-Managers ein Joomla-Template installiert haben, können Sie diese neue Design-Vorlage mit wenigen Schritten zum neuen Standard-Template Ihres Projekts machen:
- Klicken Sie im linken Seitenmenü auf „System“.
- Wählen Sie „Site Template Stile“ aus.
- Wählen Sie den Eintrag des gewünschten Templates aus.
- Klicken Sie auf die Schaltfläche „Standard“.
- Inklusive Wildcard-SSL-Zertifikat
- Inklusive Domain Lock
- Inklusive 2 GB E-Mail-Postfach