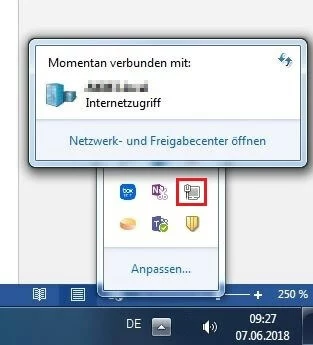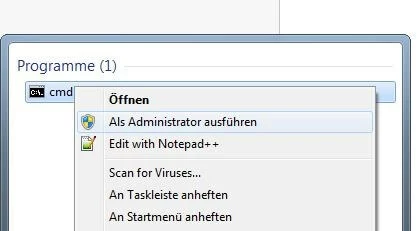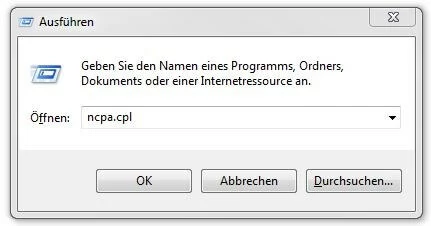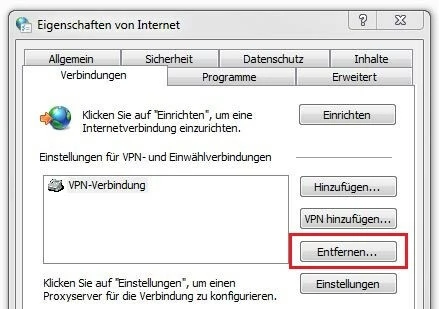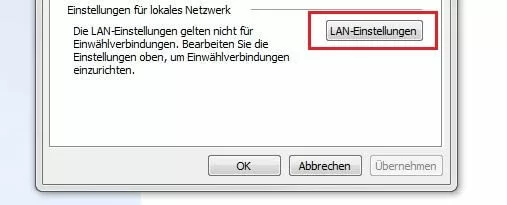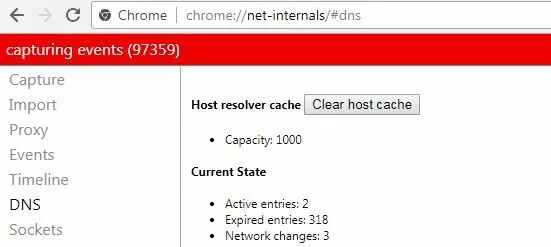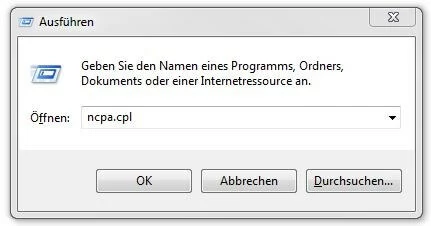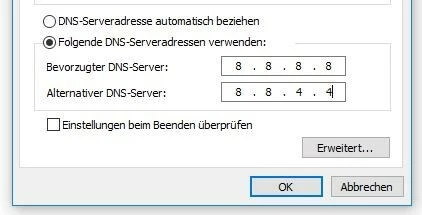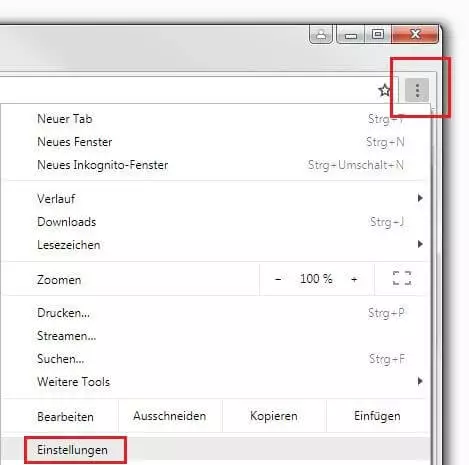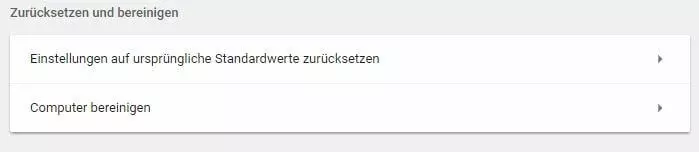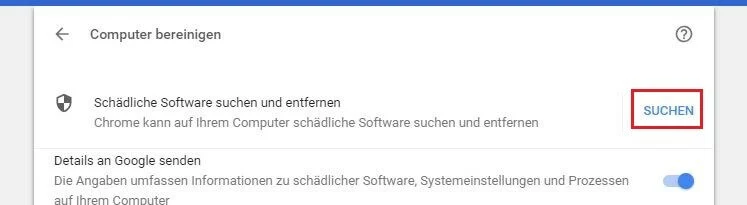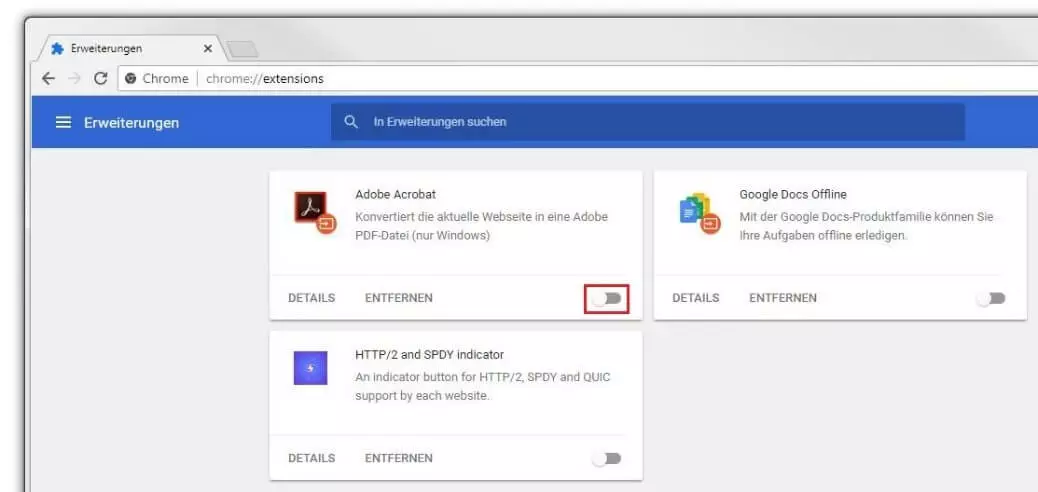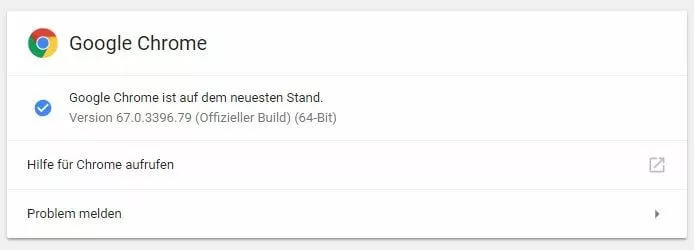ERR_CONNECTION_CLOSED: So beheben Sie den Verbindungsfehler
Im Jahr 2008 veröffentlichte Google die erste Version seines eigenen Webbrowsers Chrome. Trotz der starken Konkurrenz durch Internet Explorer, Firefox und Co. legte die Anwendung in den folgenden Jahren einen unvergleichbaren Erfolgszug hin. So liegt der Marktanteil von Chrome heute laut dem Webstatistikportal W3Counter bei über 50 Prozent (Stand: Juni 2018). Triebfeder für den rasanten Aufstieg war – neben exzellenten Marketingkampagnen (insbesondere auch über die eigene Suchmaschine) – in erster Linie der Markenname Google selbst. Auch wenn der Browser leistungstechnisch über alle Zweifel erhaben ist, ist er ebenso für seine Fehler bekannt, die seine Nutzer mit kryptischen Meldungen konfrontieren. Die Fehlermeldung „ERR_CONNECTION_CLOSED“ beispielsweise informiert Sie darüber, dass die Verbindung zu der aufgerufenen Website geschlossen wurde. Hinsichtlich der Ursachen tappt man jedoch weitestgehend im Dunkeln, was die Behebung des Fehlers zu einer schier unlösbaren Aufgabe macht – vor allem, weil der Fehler nicht zwangsläufig auf Seiten von Chrome liegen muss. In unserem Artikel zeigen wir Ihnen mögliche Fehlerquellen sowie einige nützliche Lösungsansätze, mit denen sich der „ERR_CONNECTION_CLOSED“-Error beheben lässt.
- Inklusive Wildcard-SSL-Zertifikat
- Inklusive Domain Lock
- Inklusive 2 GB E-Mail-Postfach
Was bedeutet „ERR_CONNECTION_CLOSED“?
Die Meldung „ERR_CONNECTION_CLOSED“ kann Ihnen beim Aufruf eines beliebigen Webprojekts begegnen. Damit teilt Chrome Ihnen mit, dass die Datenübertragung, die für den Verbindungsaufbau erforderlich gewesen wäre, unterbrochen wurde. Genauer gesagt wurde die Verbindung zwischen Browser und Server geschlossen, was der Name des Fehlers auch zu verstehen gibt (dt. „Fehler_Verbindung_geschlossen“). Initiator der Verbindungstrennung ist dabei immer der Webserver bzw. Proxyserver, der die gestellte Request durch den Browser verarbeitet.
„ERR_CONNECTION_CLOSED“-Fehler beheben – so funktioniert’s
Typischerweise werden zusätzlich zur „ERR_CONNECTION_CLOSED“-Nachricht auch erste, allerdings stark voneinander abweichende Lösungsvorschläge mitgeliefert, was das eigentliche Problem an der Meldung unterstreicht: Sie verrät keinerlei Details über die Hintergründe der Verbindungsunterbrechung. Das hat zur Folge, dass es keine grundsätzliche Lösung zum Beheben des „ERR_CONNECTION_CLOSED“-Errors gibt, sondern lediglich verschiedene Lösungsansätze, die Sie der Reihe nach ausprobieren können. Wir haben die erfolgversprechendsten Methoden zur Fehlerbehebung in Windows für Sie zusammengetragen.
- Inklusive Wildcard-SSL-Zertifikat
- Inklusive Domain Lock
- Inklusive 2 GB E-Mail-Postfach
Lösung 1: Internetverbindung überprüfen und ggf. Router neu starten
Bevor Sie tief in die Konfiguration von System und Browser eintauchen, um die Quelle für den „ERR_CONNECTION_CLOSED“-Fehler zu finden und diesen zu beheben, ist zunächst ein simpler Check der Internetverbindung zu empfehlen. Unter Windows können Sie dies beispielsweise über das Netzwerk-Symbol im Benachrichtigungsfeld (auch System Tray genannt) erledigen. Dort sehen Sie nämlich nicht nur das Netzwerk, mit dem Sie aktuell verbunden sind, sondern auch den Verbindungsstatus.
Bei korrekter Anbindung ans Internet sollten Sie hier den Eintrag „Internetzugriff“ vorfinden (siehe Screenshot) – andernfalls sollten Sie unbedingt überprüfen, ob alle Kabel in Ihrem Netzwerkgerät richtig stecken. Ist dies der Fall, können Sie es auch mit einem Neustart des Routers versuchen, indem Sie die Stromzufuhr des Geräts vorübergehend unterbrechen (30 Sekunden oder länger).
Falls Sie via WLAN mit dem Internet verbunden sind und die Möglichkeit haben, auf eine Kabelverbindung umzusteigen, sollten Sie von dieser Gebrauch machen, sobald Ihr Browser die „ERR_CONNECTION_CLOSED“-Nachricht anzeigt. Hintergrund ist, dass spontane Verbindungsabbrüche bei der kabellosen Übertragung keine Seltenheit sind – insbesondere wenn Sie generell mit Schwankungen der Signalstärke zu kämpfen haben.
Lösung 2: Netzwerkeinstellungen zurücksetzen
Verbindungsprobleme, die zu Fehlern wie dem „ERR_CONNECTION_CLOSED“-Error führen, können auch auf Fehler im TCP/IP-Setup des Systems zurückzuführen sein. Dieses Problem lässt sich jedoch dadurch lösen, dass Sie die Einstellungen für den TCP/IP-Stack in den Originalzustand zurücksetzen. Hierfür benötigen Sie lediglich Administratorenrechte und das Kommandozeilen-Tool Netshell (netsh), das seit Windows 2000 standardmäßig installiert ist. Um die Eingabeaufforderung als Administrator zu starten, rufen Sie zunächst das Startmenü (Windows-Symbol) auf und geben den Begriff „cmd“ in die Suchleiste ein. Rechtsklicken Sie anschließend auf die als Suchergebnis präsentierte cmd-Anwendung und wählen Sie „Als Administrator ausführen“:
Nun können Sie die TCP/IP-Einstellungen mit dem folgenden Netshell-Befehl zurücksetzen:
netsh int ip resetBevor Sie nun den Computer neustarten, um die Änderungen wirksam zu machen, empfehlen wir an dieser Stelle auch einen Reset der Schnittstelle Winsock (auch Windows Sockets). Über diese laufen sämtliche Verbindungen von Programmen, die auf das Internetprotokoll zugreifen. Zudem legt Winsock Einträge über alle etablierten und gescheiterten Verbindungen im sogenannten Winsock-Katalog an. Wie im Falle des Protokoll-Resets können Sie hierfür das Eingabeaufforderungsprogramm Netshell nutzen. Das notwendige Kommando lautet folgendermaßen:
netsh winsock resetLösung 3: Proxy-Server und VPN-Verbindungen deaktivieren bzw. ausschalten
Proxys und VPN-Verbindungen bieten Ihnen – jeweils auf ihre eigene Weise – die Möglichkeit, bei Ihren Schritten im Internet anonym zu bleiben. Beide Lösungen sind aktiv in den Datenübertragungsprozess eingebunden, weshalb sie ebenso für Komplikationen sorgen und beispielsweise den „ERR_CONNECTION_RESET“-Fehler verursachen können. Falls Sie also eine der beiden Überbrückungstechniken nutzen, sollten Sie diese – zumindest testweise – deaktivieren bzw. – im Fall von VPN – nicht verwenden. Für die Deaktivierung des Proxy-Servers benötigen Sie das Menü „Interneteinstellungen“, das sich über die Systemsteuerung aufrufen lässt:
Wechseln Sie danach in den Reiter „Verbindungen“. Im oberen Fenster finden Sie eine Auflistung eingerichteter VPN- und Einwählverbindungen. Falls Sie eine VPN-Verbindung eingerichtet haben, können Sie diese an dieser Stelle auch einfach über den Button „Entfernen“ löschen:
Unter „Proxyserver“ entfernen Sie nun das Häkchen bei „Proxyserver für LAN verwenden“, um den konfigurierten Proxy zu deaktivieren.
Wenn Sie Extensions mit Proxy- oder VPN-Funktionen installiert haben, sollten Sie diese ebenfalls deaktivieren oder löschen.
Lösung 4: DNS-Cache leeren
Die Namensauflösung durch DNS-Server zählt zu den wichtigsten Mechanismen des Internets. Damit die Umwandlung von Domain-Adressen in ihr numerisches Pendant nicht bei jedem Zugriff auf ein bestimmtes Webprojekt durchgeführt werden muss, legen sowohl DNS-Server als auch Browser Adresseinträge im sogenannten DNS-Cache an. Das sorgt zwar für schnellere Ladezeiten, kann allerdings auch zu technischen Problemen wie dem „ERR_CONNECTION_CLOSED“-Error führen, wenn Einträge veraltet sind und nicht mehr synchron mit der aktuellen Version der Website sind. Abhilfe kann ein DNS-Flush schaffen, der den Adress-Zwischenspeicher komplett leert. Den Cache des Systems setzen Sie beispielsweise mit folgendem Befehl über die Kommandozeile zurück:
ipconfig /flushdnsUm den DNS-Cache von Chrome zu leeren, müssen Sie zunächst Folgendes in die Adresszeile eingeben:
chrome://net-internals/#dnsDaraufhin öffnen sich die DNS-Einstellungen im versteckten Optionsmenü „Net Internals“. Zusätzlich zu einer Auflistung gültiger und abgelaufener DNS-Einträge finden Sie hier den Button „Clear host cache“, mit dem sich der Cache löschen lässt.
Lösung 5: DNS-Server manuell beziehen bzw. wechseln
Nicht nur der Zwischenspeicher des genutzten DNS-Servers kann zum Problem werden: Ist die Verfügbarkeit des Servers eingeschränkt oder der Server komplett down, kann es ebenfalls zu einer Verbindungsunterbrechung und damit auch zu der Chrome-Fehlermeldung kommen. Für gewöhnlich beziehen Sie die Adresse des DNS-Servers automatisch, sodass Sie einen lokalen Nameserver Ihres Internetproviders zugeordnet bekommen. Sie haben allerdings die Möglichkeit, den Server manuell einzutragen und so die Aufgabe der Namensauflösung einem anderen Server zu übertragen, um die „ERR_CONNECTION_CLOSED“-Meldung zu beheben. Dabei gehen Sie folgendermaßen vor:
Öffnen Sie die Übersicht über aktive Netzwerkverbindungen, beispielsweise über das Netzwerk- und Freigabecenter oder die Tastenkombination [Windows-Taste] + [R] gefolgt von der Eingabe „ncpa.cpl“.
Wählen Sie nun per Rechtsklick die Netzwerkverbindung aus, über die Sie mit dem Internet verbunden sind und klicken im aufpoppenden Menü auf den Punkt „Eigenschaften“ (setzt Administratorenrechte voraus). Suchen Sie nach dem Eintrag „Internet Protocol Version 4 (TCP/IPv4)“ und öffnen Sie mit einem Doppelklick das Konfigurationsmenü des Protokolls. Lassen Sie die IP-Adresseinstellungen unverändert (automatisch oder manuell eingetragene Adresse) und wählen Sie im unteren Bereich des Menüs die Option „Folgende DNS-Serveradressen verwenden“. Dort tragen Sie anschließend die Serveradressen Ihrer Wahl ein. Zu empfehlen sind beispielsweise die Adressen der Google-Server (8.8.8.8 und 8.8.4.4):
Weitere Informationen zum DNS-Server-Wechsel unter Windows, macOS und weiteren Betriebssystemen finden Sie in unserem Ratgeber zum Thema „DNS-Server ändern“.
Lösung 6: Firewall und Antivirensoftware überprüfen und ggf. deaktivieren
Angesichts der zahlreichen, verschiedenartigen Gefahren, die die täglichen Aktivitäten im Web begleiten, ist der Einsatz von Sicherheitssoftware zwingend erforderlich. Doch auch wenn moderne Firewalls, Echtzeit-Scanner und Co. für gewöhnlich erstklassige Arbeit leisten, sind diese Tools nicht unfehlbar. So können falsche Konfigurationen, Software-Fehler oder veraltete Programmdateien Verbindungsfehler wie den „ERR_CONNECTION_CLOSED“-Error verursachen. Checken Sie in diesem Fall, ob eine Aktualisierung dieser Dienste das Problem löst oder ob die Adresse der Ziel-Website auf der Blacklist eines Ihrer Sicherheitsprogramme steht. Haben Sie dabei keinen Erfolg, können Sie es damit versuchen, Firewall und Antivirensoftware vorübergehend zu deaktivieren und die Seite im Anschluss erneut aufzurufen.
Lösung 7: Malware-Check mit dem Chrome Cleanup-Tool
Auch das beste Sicherheits-Setup bietet keinen 100-prozentigen Schutz vor Malware. Daher können Sie niemals ausschließen, dass Ihr System mit schädlicher Software infiziert wurde, die für die Verbindungsabbrüche verantwortlich ist. Chrome bietet zu diesem Zweck eine eigene Lösung zum Aufspüren und Entfernen von Malware an, die Sie direkt in den Einstellungen des Browsers starten können. Hierfür öffnen Sie im ersten Schritt das Einstellungsmenü, indem Sie auf das Drei-Punkte-Symbol klicken und den Punkt „Einstellungen“ auswählen:
Wählen Sie „Erweitert“, um das erweiterte Optionsmenü aufzuklappen. Unter „Zurücksetzen und bereinigen“ finden Sie die Schaltfläche „Computer bereinigen“, die Sie zum Cleanup-Tool führt:
Um das Tool zu starten, drücken Sie nun auf „SUCHEN“. Falls Sie nicht wollen, dass Chrome dabei Informationen über entdeckte Malware sowie Ihre Systemeinstellungen und -prozesse erfasst, müssen Sie vorher noch den Regler unter „Details an Google senden“ nach links schieben.
Lösung 8: Extensions deaktivieren und ggf. löschen
Extensions, wie die Erweiterungen in Chrome heißen, sind wichtige Bausteine, um die Funktionalität des Google-Browsers zu erweitern. Im Chrome-Store gibt es tausende, kostenfrei verfügbare Extensions, die zwar grundsätzlich äußerst praktisch sind, aber auch immer wieder für Probleme wie den „ERR_CONNECTION_CLOSED“-Fehler verantwortlich sorgen – insbesondere wenn die Erweiterungen nicht mehr mit der aktuellen Browserversion kompatibel sind. Um zu überprüfen, ob eine installierte Extension die Ursache für die Fehlermeldung ist, deaktivieren Sie diese vorübergehend. Hierfür geben Sie einfach die URL chrome://extensions in die Adressleiste ein und verschieben anschließend die Regler unter den einzelnen Extension-Einträgen nach links:
Lässt sich die Zielseite nach der Deaktivierung der Erweiterungen öffnen, wissen Sie, dass eine oder mehrere für den Fehler verantwortlich waren. Aktivieren Sie die Extensions nun Schritt-für-Schritt, um den oder die Übeltäter zu finden und anschließend über den Button „ENTFERNEN“ zu löschen.
Lösung 9: Chrome aktualisieren
Wenn Sie nicht die aktuelle Version von Chrome installiert haben, kann dies ebenfalls für Verbindungsabbrüche sorgen. Sie sollten also unbedingt überprüfen, ob Ihr Browser auf dem neuesten Stand ist, was u. a. durch die Eingabe folgender URL in die Browserleiste gelingt:
chrome://settings/helpChrome überprüft im Anschluss, ob die aktuelle Version installiert ist und startet im Anschluss automatisch den Update-Prozess, falls Sie eine veraltete Ausgabe nutzen. Ist der Browser up to date, sehen Sie die Meldung „Google Chrome ist auf dem neuesten Stand.“:
Lösung 10: Chrome neu installieren
Haben Sie mit den aufgezählten Methoden zum Beheben der „ERR_CONNECTION_CLOSED“-Meldung keinen Erfolg gehabt, besteht Ihre letzte Option darin, den Browser komplett zu deinstallieren und anschließend neu zu installieren. Bedenken Sie aber, dass dabei sämtliche Einstellungen ebenfalls verloren gehen.