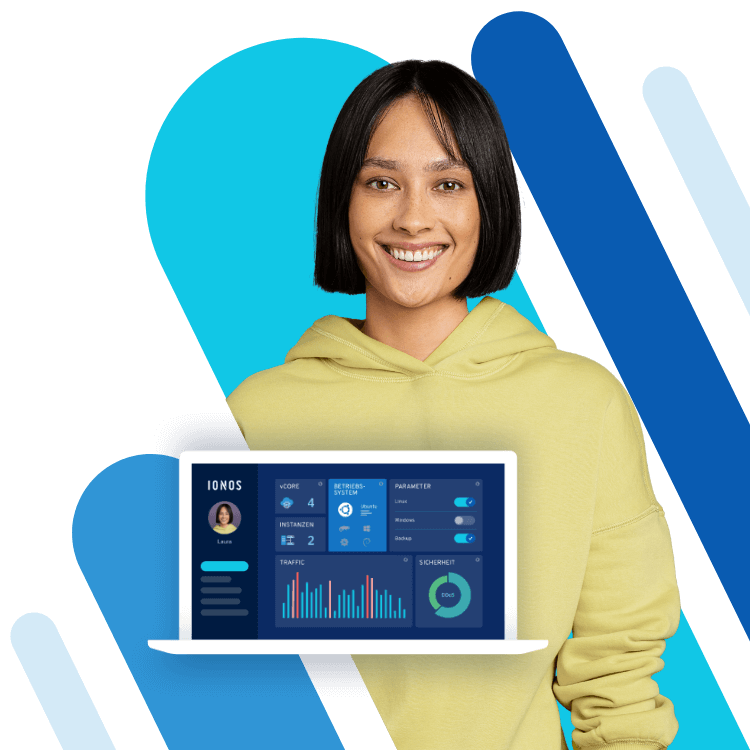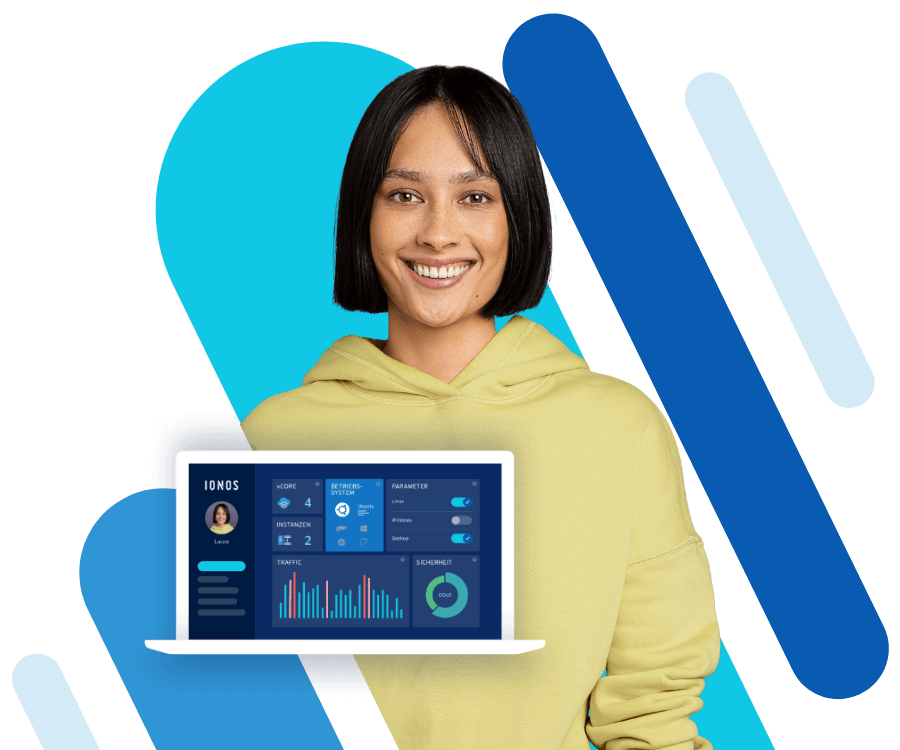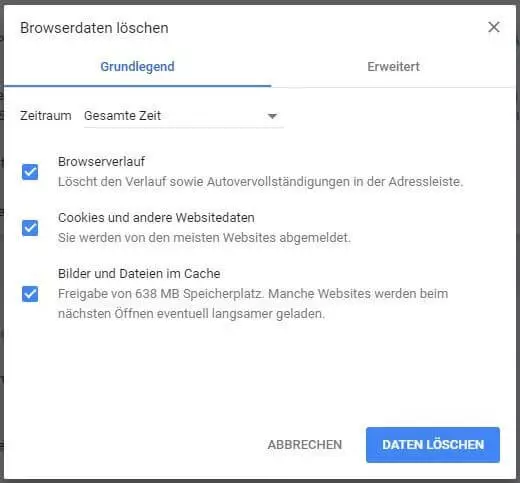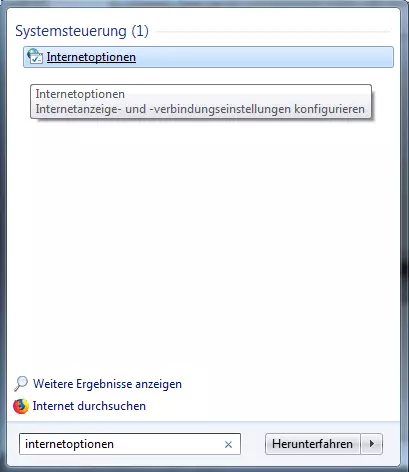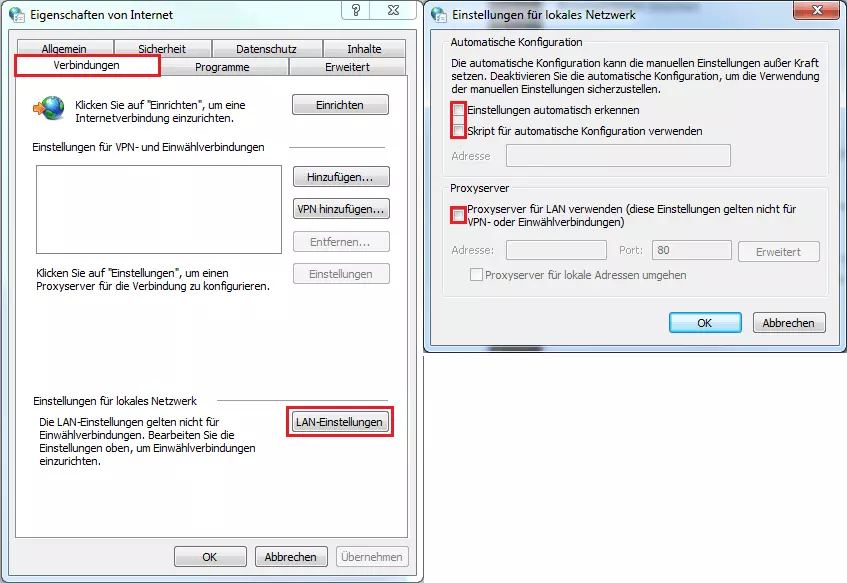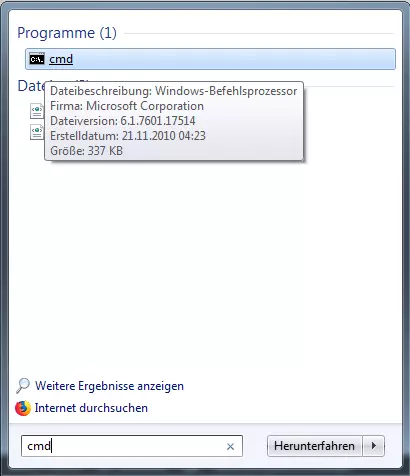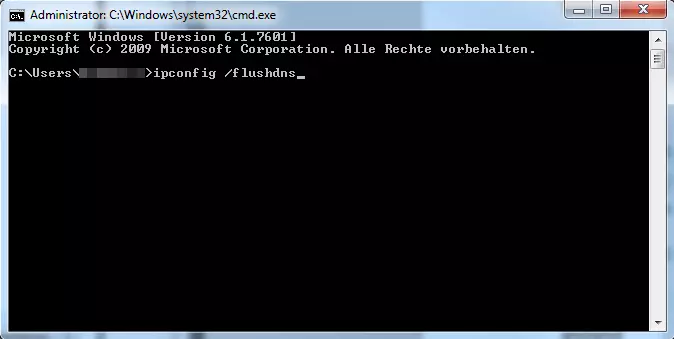Fehler „Err_Connection_Timed_Out“ beheben
Wer mit Googles Chrome-Browser im Internet unterwegs ist, dürfte bereits auf die Fehlermeldung „Err_Connection_Timed_Out“ gestoßen sein. Diese erscheint meist zeitgleich mit dem Hinweis, dass eine Internetseite nicht geladen werden kann. Sie bedeutet eigentlich nur, dass der Zielserver zu lange braucht, um eine Antwort zu senden (meistens länger als 30 Sekunden, dann zeigt der Browser den Fehler an). Die Fehlermeldung weist also auf ein Kommunikationsproblem hin.
Was bedeutet „Err_Connection_Timed_Out“?
Grob übersetzt bedeutet „Err_Connection_Timed_Out“, dass beim Webseitenaufruf die ‚Verbindung zu lange dauert‘. Bei der Abfrage an den Zielserver zeigt dieser innerhalb von 30 Sekunden keine Reaktion und der Browser bricht den Kommunikationsversuch ab. Die Folge davon ist, dass keine Inhalte geladen werden können, woraufhin der Browser diese Standardmeldung ausgibt. Keine Sorge: Sie gehört zu den absolut harmlosen Fehlermeldungen. Mit ein paar einfachen Tricks können Sie den Err_Connection_Timed_Out selbst beheben.
Wie kann ich „Err_Connection_Timed_Out“ beheben?
Stellen Sie zunächst einmal sicher, dass Sie a) über eine funktionierende Internetverbindung verfügen, b) Ihr Webbrowser auf dem neuesten Stand ist und c) Ihr Rechner frei von Schadsoftware ist. Oft kann es bei der Problemsuche zudem hilfreich sein, wenn Sie versuchen, die erfolglos angesteuerte Webseite mit einem anderen Browser aufzurufen. Funktioniert die entsprechende Seite z. B. mit Firefox oder Edge, aber nicht in Chrome, liefert das Hinweise auf ein technisches Problem des Google-Browsers. Nachfolgend einige Tipps, mit denen Sie den Err_Connection_Timed_Out selbst beheben können.
Die hosts-Datei reparieren (Windows)
Die hosts-Datei ist in Windows für das korrekte Ansteuern von Servern je nach IP-Adresse verantwortlich. Früher war die Datei für das Surfen unabdingbar, heutzutage braucht man sie meist nur noch, um bestimmte Webadressen zu sperren. Eine fehlerhafte hosts-Datei kann allerdings auch zu Problemen führen und einen Verbindungsversuch mit einem Err_Connection_Timed_Out enden lassen. So finden und reparieren Sie die hosts-Datei in Windows:
- Öffnen Sie den „Editor“ als Administrator.
- Öffnen Sie die hosts-Datei im Editor. In Windows-Betriebssystemen finden Sie diese für gewöhnlich über den Dateipfad C:\Windows\System32\drivers\etc\hosts.
- Löschen Sie alle Einträge, die nicht mit „#“ beginnen. Normalerweise bedeutet das, dass Sie alle Zeilen löschen, die mit Nummern anfangen, z. B.: „0.0.0.0 www.google.de“.
- Speichern Sie „hosts“ und schließen Sie den Editor. Überprüfen Sie anschließend, ob der Err_Connection_Timed_Out weiterhin auftritt.
Löschen Sie die Browserdaten
Oftmals stehen der reibungslosen Kommunikation mit dem Zielserver Browserdaten wie Cookies, der Browserverlauf und der Cache im Weg. Wenn Sie in regelmäßigen Abständen Ihre Browserdaten löschen, können Sie etwaige Probleme wie den Err_Connection_Timed_Out beheben und zukünftig verhindern. Achtung: Durch das Löschen von Browserdaten ändern sich eventuell einige Ihrer Internetgewohnheiten. Beispielsweise werden Ihnen keine Websites mehr als Vorschläge angezeigt, wenn Sie anfangen, eine Adresse einzugeben. Sind Sie bei Webportalen dauerhaft eingeloggt, werden Sie u. U. ausgeloggt.
Der Err_Connection_Timed_Out tritt vor allem in Google Chrome auf. So löschen Sie Ihre Browserdaten in Chrome:
- Klicken Sie auf die Schaltfläche oben rechts im Browserrahmen, die durch drei Punkte gekennzeichnet ist.
- Klicken Sie auf „Einstellungen“.
- Scrollen Sie im neuen Fenster ganz hinunter und klicken Sie auf „Erweitert“.
- Klicken Sie unter der ersten Rubrik „Sicherheit und Datenschutz“ auf den letzten Punkt namens „Browserdaten löschen“.
- Im Pop-up-Fenster kontrollieren Sie dann genau, welche Browserdaten Sie abhängig vom Zeitrahmen löschen möchten. Möchten Sie ein Problem wie Err_Connection_Timed_Out beheben, empfehlen wir das Löschen der Daten für die „Gesamte Zeit“.
- Überprüfen Sie anschließend, ob der Err_Connection_Timed_Out weiterhin auftritt.
Überprüfen Sie Ihre LAN-Einstellungen
Ein Err_Connection_Timed_Out kann manchmal behoben werden, indem Sie in den LAN-Einstellungen ein paar automatische Prozesse deaktivieren.
- Geben Sie in der Suchleiste im Startmenü „Internetoptionen“ ein und öffnen Sie diese.
- Unter dem Reiter „Verbindungen“ klicken Sie unten auf die Schaltfläche „LAN-Einstellungen“.
- Im neuen Dialogfenster entfernen Sie die Häkchen, sofern vorhanden, bei allen Optionen.
- Klicken Sie auf „OK“ und schließen Sie alle Fenster.
- Überprüfen Sie, ob der Err_Connection_Timed_Out weiterhin auftritt.
Bereinigen bzw. erneuern Sie DNS und IP-Adresse
Ein überfüllter DNS-Cache führt manchmal dazu, dass Webseiten nicht korrekt laden. Dann kann ein Err_Connection_Timed_Out auftreten. Eine Erneuerung der IP-Adresse ist oft ebenfalls ein hilfreiches Mittel.
- Suchen Sie im Startmenü in der Suchleiste nach „cmd“ und öffnen Sie das Tool.
- Geben Sie den Befehl ipconfig /flushdns ein und bestätigen Sie mit Enter. Das Tool setzt den Auftrag um und benachrichtigt Sie darüber mit einer kurzen Nachricht.
- Verfahren Sie ebenso mit folgenden Befehlen: ipconfig /registerdns, ipconfig /release, ipconfig /renew, netsh winsock reset.
- Starten Sie Ihren Rechner neu und überprüfen Sie, ob der Err_Connection_Timed_Out weiterhin auftritt.
Überprüfen Sie Sicherheitssoftware und Firewalls
Sicherheitsprogramme wie Antivirenprogramme und Firewalls blockieren manchmal ungewollt Verbindungen, was in einem Err_Connection_Timed_Out endet. Überprüfen Sie daher alle Einstellungen der verwendeten Software, insbesondere Browserkonfigurationen. Recherchieren Sie auch, ob Ihre Sicherheitssoftware und Ihr Browser bekannte Kompatibilitätsprobleme haben.
Einem gewissen Risiko sind Sie ausgesetzt, wenn Sie die Sicherheitssoftware kurzzeitig deaktivieren. Allerdings können Sie so schnellstmöglich überprüfen, ob Err_Connection_Timed_Out mit dieser Software zusammenhängt.
Erkundigen Sie sich bei Ihrem Provider
Sofern die oben beschriebenen Lösungsmöglichkeiten nicht helfen, Err_Connection_Timed_Out zu beheben, liegt der Fehler in ganz seltenen Fällen auf Providerseite. Das passiert, wenn der Provider bestimmte Webseiten blockt. Erkundigen Sie sich deshalb unter Angabe der angesteuerten Webseite, ob diese vom Provider blockiert wird oder ganz klassisch eine Verbindungsstörung vorliegt.
Verneint der Provider daraufhin, dass ein Problem bei ihm vorliegt, und haben Sie die anderen Lösungsmöglichkeiten für Err_Connection_Timed_Out ausgeschöpft, müssen Sie von einem serverseitigen Fehler ausgehen. In diesem Fall bleibt Ihnen nichts anderes übrig, als abzuwarten, dass der Webseitenbetreiber den Fehler behebt.
Wie kann ich „Err_Connection_Timed_Out“ zukünftig verhindern?
Der Err_Connection_Timed_Out tritt am häufigsten auf, wenn ein kurzzeitiges Problem mit der angesteuerten Webadresse besteht. Er verschwindet meist binnen weniger Minuten von selbst. Allerdings spielen manchmal nutzerseitige Faktoren eine Rolle. Mit den folgenden Tipps verringern Sie die Chance, dass der Fehler in Zukunft auftritt:
- Halten Sie Ihren Browser und Ihre Sicherheitssoftware aktuell. Veraltete Software führt häufig zu Kompatibilitätsproblemen, die in einem Err_Connection_Timed_Out enden. Meistens aktualisieren sich die Programme aber von selbst.
- Löschen Sie regelmäßig unnötige Browserdaten. Das ist nicht nur wichtig, um zukünftigen Verbindungsfehlern weniger Nährboden zu bieten. Dies empfiehlt sich auch, um das Browsen im Internet allgemein flüssiger zu halten. Auch aus Gründen des Datenschutzes und der Privatsphäre empfiehlt es sich, die Browserdaten in wiederkehrenden Abständen zu löschen.
- Bereinigen Sie regelmäßig den DNS-Cache und erneuern Sie Ihre IP-Adresse. Wie beschrieben führt ein fehlerhafter DNS-Cache manchmal zum Err_Connection_Timed_Out. Beugen Sie dem vor, indem Sie den Cache von Zeit zu Zeit leeren. Erneuern Sie gleichzeitig auch Ihre IP-Adresse.