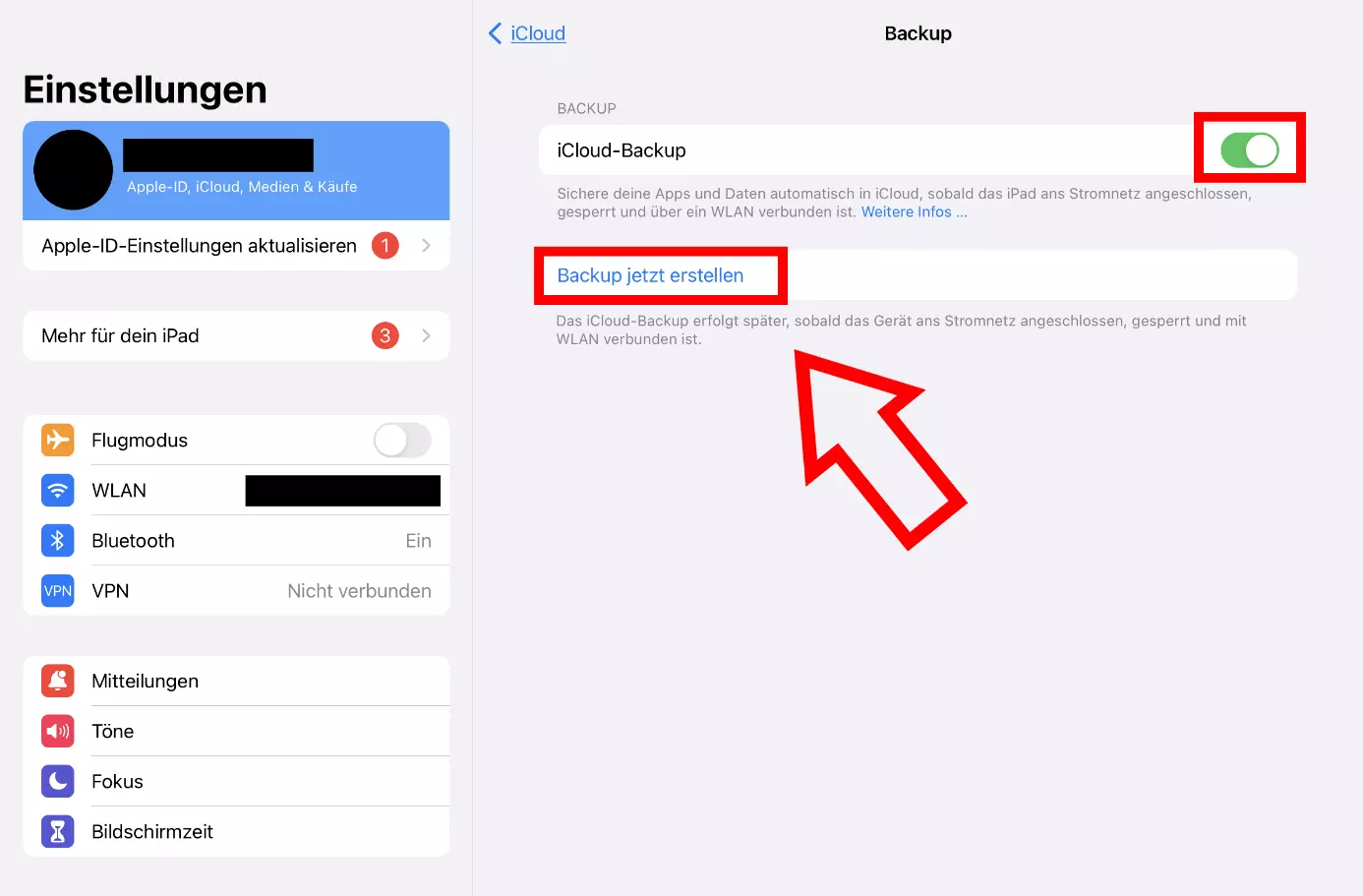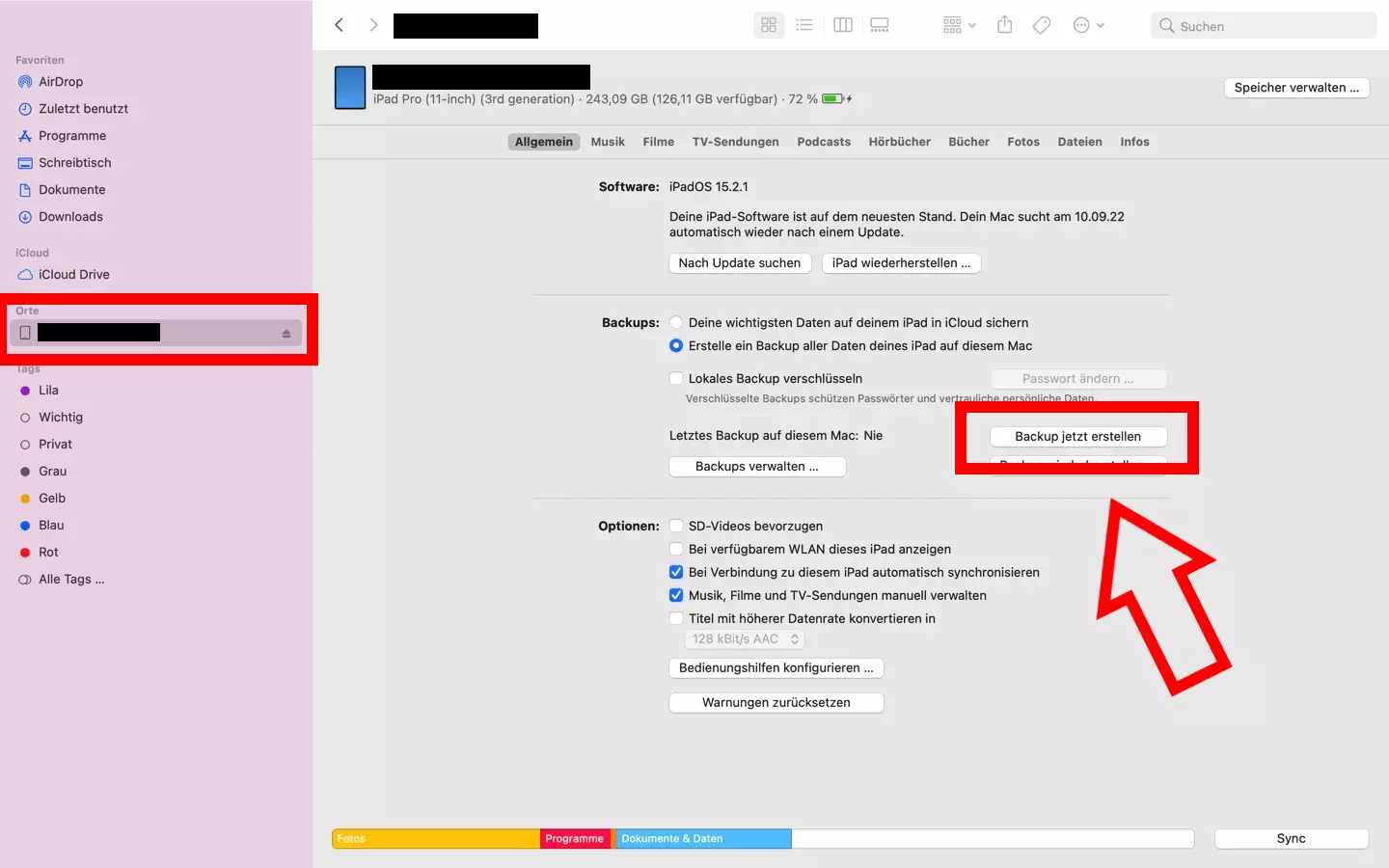Ein iPad-Backup erstellen: 4 Methoden, um iPad-Daten zu sichern
Wenn Sie die Daten Ihres iPads in Form eines Backups sichern möchten, dann stehen Ihnen vier Backup-Strategien zur Auswahl: Nutzen Sie iCloud, iTunes oder den Mac Finder, um ein iPad-Backup zu erstellen. Auch die Verwendung einer Drittanbietersoftware wie Dr.Fone ist möglich.
- Inklusive Wildcard-SSL-Zertifikat
- Inklusive Domain Lock
- Inklusive 2 GB E-Mail-Postfach
iPad-Backup erstellen über iCloud: So funktioniert das manuelle Backup
1. Stellen Sie eine Verbindung zwischen Ihrem iPad und einem WLAN-Netzwerk her.
2. Öffnen Sie die Einstellungen auf Ihrem iPad, tippen Sie auf Ihren Namen oben links und anschließend auf „iCloud“.
3. Wählen Sie im iCloud-Bereich die aufgelistete Option „iCloud-Backup“ aus.
4. Aktivieren Sie „iCloud-Backup“, indem Sie rechts auf den Schieberegler tippen.
5. Tippen Sie die Option „Backup jetzt erstellen“, um ein iPad-Backup in iCloud zu erstellen.
6. Falls Ihr iCloud-Speicher voll ist, folgen Sie den Anweisungen auf Ihrem iPad.
Wenn Sie die Option „iCloud-Backup“ aktiviert lassen, dann kann ein iPad-Backup in iCloud auch automatisch erstellt werden. Schließen Sie dafür Ihr Gerät ans Stromnetz an, während es gesperrt und mit WLAN verbunden ist. Aber Achtung: Bei iCloud wird viel Speicherplatz verbraucht und Video- und Musikdateien, die nicht über iTunes heruntergeladen wurden, werden nicht gesichert. Natürlich ist es jederzeit möglich, ein iCloud-Backup zu löschen.
iPad-Backup erstellen über iTunes: Auf Windows und Mac durchführbar
1. Verbinden Sie Ihr iPad mit Ihrem Computer, indem Sie ein USB-Kabel oder WLAN nutzen.
2. Öffnen Sie die iTunes-App und wählen Sie oben links Ihr iPad aus, von dem ein kleines Bild angezeigt wird.
3. Tippen Sie anschließend auf „Übersicht“ und im Bereich „Backups“ auf „Jetzt sichern“, um ein iPad-Backup zu erstellen.
4. Falls Sie ein verschlüsseltes Backup möchten, aktivieren Sie zuvor „Lokales Backup verschlüsseln“ und legen ein Passwort fest.
Ganz gleich, ob Sie ein iPad besitzen oder nicht: Mit dem HiDrive Cloud-Speicher von IONOS ist es Ihnen möglich, Ihre Daten zentral zu speichern, teilen und bearbeiten. Dank der automatischen Synchronisation haben Sie stets die aktuelle Version auf jedem Ihrer Geräte.
Mac-Alternative: iPad-Backup erstellen über den Finder
1. Stellen Sie eine Verbindung zwischen Ihrem iPad und Computer her – per Kabel oder WLAN.
2. Öffnen Sie den Mac Finder und wählen Sie in der Leiste links Ihr iPad aus.
3. Bestätigen Sie auf Ihrem iPad und Mac, dass Sie dem jeweils verbundenen Gerät vertrauen.
4. Klicken Sie rechts Ihre gewünschte Backup-Methode unter „Backups“ an.
5. Wählen Sie darunter die Option „Backup jetzt erstellen“ aus.
6. Die Datensicherung Ihres iPads wird nun durchgeführt.
Windows-Alternative: iPad-Backup erstellen über Drittanbietersoftware wie Dr.Fone
1. Laden Sie auf Ihrem Computer ein Tool mit Backup-Option wie z. B. Dr.Fone herunter.
2. Öffnen Sie die Software und wählen Sie „Backup&Restore“ aus.
3. Stellen Sie eine Verbindung zwischen Ihrem iPad und Computer her.
4. Wählen Sie „Backup“ aus und entscheiden Sie, welche iPad-Daten gesichert werden sollen.
5. Klicken Sie erneut auf „Backup“, um die Datensicherung Ihres iPads zu starten.
Falls Sie die Daten Ihres iPhones sichern möchten, dann empfehlen wir Ihnen den Digital-Guide-Artikel „iPhone-Backup erstellen“. Des Weiteren ist es von Vorteil, wenn Sie die 3-2-1-Backup-Regel verinnerlichen.
- Schreiben Sie perfekte E-Mails auf Wunsch mit KI-Funktionen
- Sicher: Schutz vor Viren und Spam
- Inklusive: eigene Domain