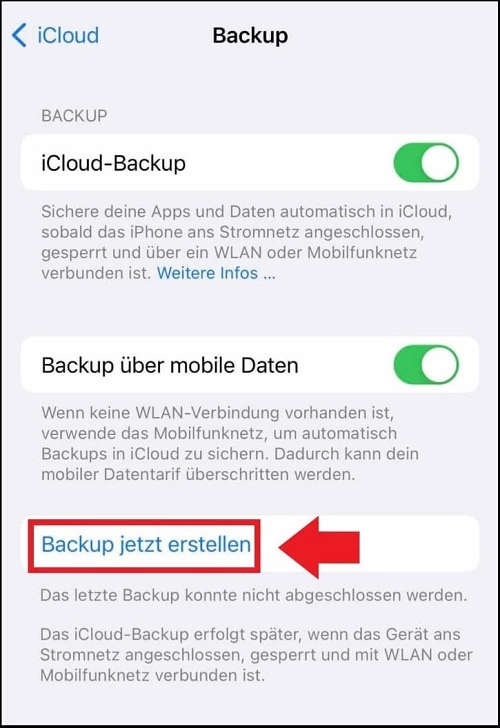iPhone-Backup erstellen: drei einfache Möglichkeiten
Ob über die iCloud oder über den PC mit Windows oder Mac – wer ein iPhone-Backup erstellen möchte, hat verschiedene Methoden zur Auswahl.
- Daten zentral speichern, teilen und bearbeiten
- Serverstandort Deutschland (ISO 27001-zertifiziert)
- Höchste Datensicherheit im Einklang mit der DSGVO
So lässt sich das iPhone sichern
Wenn Sie Ihr iPhone sichern, beugen Sie Datenverlust vor und erleichtern im Falle von Geräteabstürzen die Datenwiederherstellung. Wir erklären die drei einfachsten Methoden, um ein iPhone-Backup zu erstellen. Hierzu nutzen Sie entweder die iCloud, iTunes für Windows oder den Finder unter Mac.
Methode 1: iPhone-Backup über iCloud
Sie haben die Möglichkeit, automatische Backups Ihrer Gerätedaten über die iCloud zu planen, und können jederzeit manuell ein Backup vom iPhone erstellen. Beachten Sie jedoch, dass Sie für das Backup genügend iCloud-Speicherplatz benötigen. Falls Ihr iCloud-Speicher voll ist, sollten Sie zunächst Speicher freigeben. Bedenken Sie auch, dass das iCloud-Gerätebackup nicht alle Daten umfasst. Daten, die das Gerätebackup nicht berücksichtigt, sind u. a. App-Store Inhalte, gekaufte Musik und Videos außerhalb von iTunes.
Schritt 1: Prüfen Sie Ihre WLAN-Verbindung. Für den Backup-Prozess über die iCloud ist eine kontinuierliche Internetverbindung erforderlich.
Schritt 2: Öffnen Sie auf Ihrem iPhone die „Einstellungen“.
Schritt 3: Tippen Sie auf Ihr Profilbild der Apple ID.
Schritt 4: Gehen Sie zu „iCloud“.
Schritt 5: Starten Sie das Backup über „Backup jetzt erstellen“.
Schritt 6: Das Anlegen des Backups dauert je nach Umfang der Daten und je nach iPhone-Modell zwischen wenigen Minuten bis zu zwei Stunden.
Methode 2: iPhone-Backup erstellen am Mac
Um ein iPhone-Backup am PC durchzuführen, verwenden Sie für MAC den Finder.
Schritt 1: Verbinden Sie Ihr iPhone per USB-Kabel mit Ihrem Mac.
Schritt 2: Nutzen Sie den Finder, um Ihr angeschlossenes iPhone zu finden und öffnen Sie es.
Schritt 3: Um die Backup-Daten zu verschlüsseln, setzen Sie bei „Lokales Backup verschlüsseln“ ein Häkchen. Fügen Sie hierbei auch ein Passwort hinzu.
Schritt 4: Klicken Sie auf „Jetzt sichern“, um nun Ihr iPhone-Backup am Mac zu erstellen.
Wenn Sie wichtige Backups lokal auf dem Mac speichern, denken Sie zusätzlich daran, rechtzeitig ein Mac-Backup zu erstellen.
Methode 3: iPhone-Backup erstellen mit Windows
Möchten Sie unter Windows ein iPhone-Backup ohne iCloud erstellen, verwenden Sie iTunes.
Gehen Sie wie folgt vor, um mit iTunes ein iPhone-Backup zu erstellen:
Schritt 1: Installieren Sie iTunes unter Windows.
Schritt 2: Stellen Sie nun per USB-Kabel eine Verbindung zwischen Ihrem iPhone und Windows her.
Schritt 3: Tippen Sie in iTunes oben links auf das iPhone-Symbol in Form eines Smartphones.
Schritt 4: Unter „Backups“ wählen Sie nun „Dieser Computer“.
Schritt 5: Um die Daten bei der Übertragung zu verschlüsseln, setzen Sie bei „Lokales Backup verschlüsseln“ ein Häkchen. Fügen Sie ein sicheres Passwort hinzu. Beachten Sie hierzu unsere Tipps zu einem sicheren Passwort.
Schritt 6: Starten Sie das Backup mit „Jetzt sichern“.
Eine iPhone-Sicherung ist auf dem PC nicht dauerhaft sicher. Wir empfehlen daher, den IONOS HiDrive Cloud-Speicher für ein zuverlässiges und vor allem sicheres Online-Backup Ihrer wichtigsten Daten.
Fazit: Mit welcher Methode das iPhone sichern?
Jede der vorgestellten Methoden bietet eigene Vorteile, wenn Ihr iPhone-Speicher voll ist.
- Die Vorteile des iCloud-Backups sind die Schnelligkeit sowie die Unabhängigkeit von physischen Speicherträgern. Der Nachteil ist der begrenzte Speicherplatz.
- iPhone-Sicherungen über iTunes unter Mac oder Windows bieten den Vorteil, dass Sie auch große Medien lokal speichern können. Genau hier liegt wiederum der Nachteil, da lokale Sicherungen bei Hardware-Fehlern oder Malware-Befall zu Datenverlust führen.
- Ideal ist eine Kombination aus verschiedenen Backup-Methoden. Legen Sie zum Beispiel mehrere Cloud-Backups vom iPhone, auch mit iCloud-Alternativen, an und sichern Sie Daten zusätzlich auf Mac, Windows oder auf externen Speichermedien.