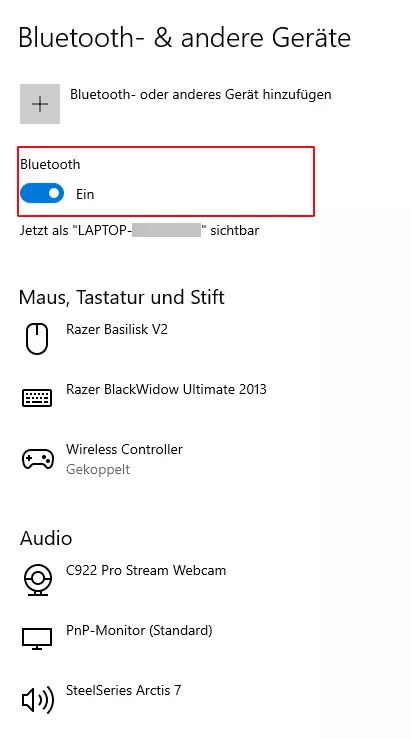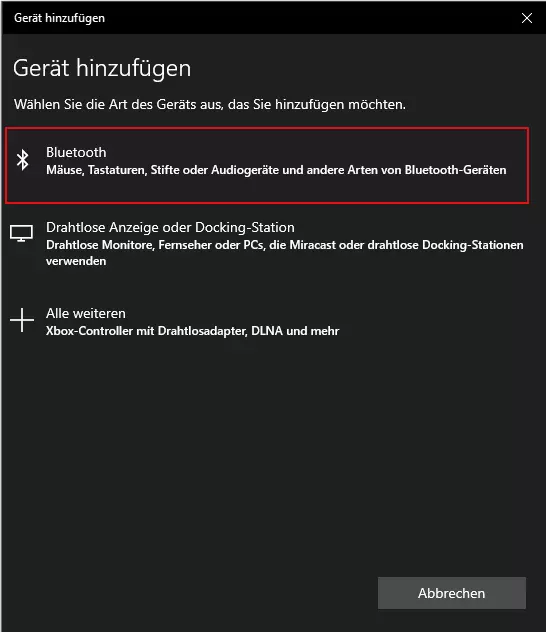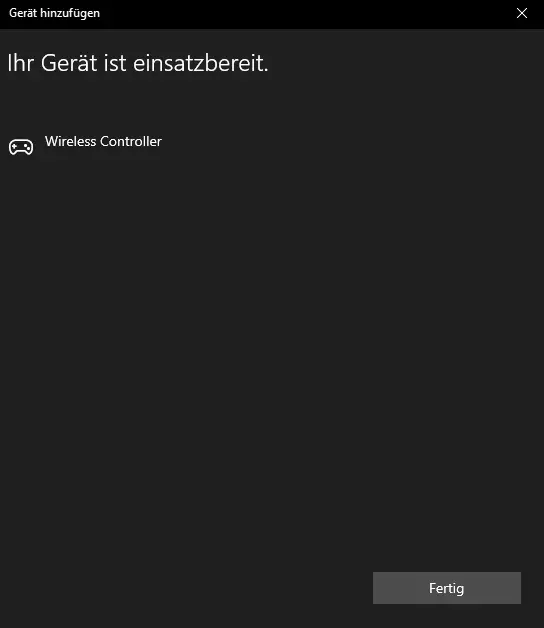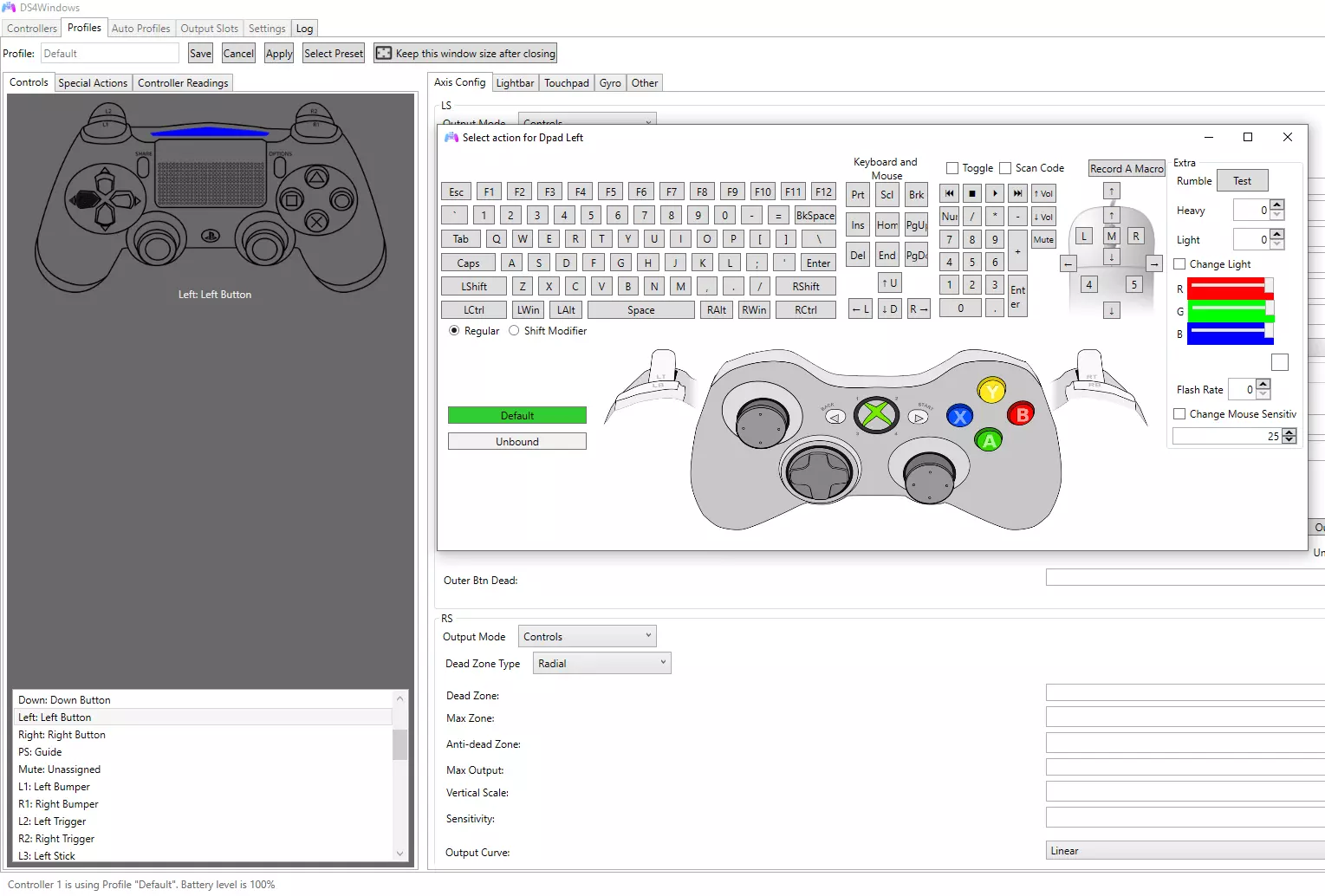PS4-Controller am PC nutzen – alle Optionen
Um am PC mit Controller zu zocken, muss man oft gar keinen neuen Controller anschaffen. Wenn Sie bereits eine PlayStation 4 besitzen, können Sie den dazugehörigen Controller auf unterschiedliche Arten mit einem PC oder Laptop verbinden. Wir zeigen, wie Sie schnell loslegen können.
Setzen Sie ein Statement mit Ihrer eigenen .gg Domain und lassen die Spiele beginnen. Registrieren Sie jetzt Ihre eigene .gg-Domain bei IONOS.
Wozu brauche ich einen Controller am PC?
Die meisten Games lassen sich am PC gut mit Tastatur und Maus zocken – insbesondere bei Ego-Shootern und Aufbau-Strategie sind die Endgeräte für viele Spieler nicht zu toppen. Anders sieht es bei Actionspielen, beispielsweise Jump ’n’ Runs oder Kampfspielen aus. Diese Games gehen mit einem passenden Controller meist leichter von der Hand.
PS4-Controller an den PC anschließen per USB-Kabel
Die wohl einfachste Möglichkeit für eine Verbindung liegt denkbar nahe:
- Das mitgelieferte Verbindungskabel, mit dem der DualShock-4-Controller der PS4 meist geladen wird, verbinden Sie dazu einfach per USB-Anschluss mit dem Rechner.
- Ab Windows 10 wird der Controller meist direkt erkannt und die obligatorische Konfiguration automatisch und schnell durchgeführt.
- Anschließend ist der Controller einsatzbereit und Sie können theoretisch direkt loslegen.
Je nachdem, wie alt das Spiel ist, kann es allerdings sein, dass die Tastenbelegung vorher konfiguriert werden sollte. Das geht beispielsweise mit einem kostenlosen Tool wie dem DS4-Controller, den wir am Ende des Artikels vorstellen.
PS4-Controller mit dem PC per Bluetooth nutzen
Sonys PlayStation-4-Controller ist von Haus aus wireless. Damit auch weiterhin keine Kabel im Weg sind, kann der Controller über die eingebaute Bluetooth-Funktion mit einem PC verbunden werden.
- Hierzu muss Bluetooth am Rechner aktiviert sein, damit dann die Verbindung zwischen PC und Hardware herstellt werden kann.
- Dazu öffnen Sie als erstes die „Einstellungen“ und wählen dort „Geräte“ aus. Die Bluetooth-Funktion erscheint ganz oben im Menü und wird per Klick aktiviert.
- Im nächsten Schritt wählen Sie „Bluetooth- oder anderes Gerät hinzufügen“ und klicken auf den ersten Punkt „Bluetooth“ (auch wenn der dritte Punkt durch die Erwähnung von „Xbox-Controller“ auf den ersten Blick logischer erscheint).
- Der PC sucht nun aktiv nach Bluetooth-Geräten in der Nähe. Damit der PS4-Controller mit dem PC verbunden werden kann, muss dieser ebenfalls aktiviert werden. Man spricht hierbei vom Pairing-Modus.
- Um diesen Modus zu aktivieren, halten Sie den PS-Button und den Share-Button (siehe Beschriftung auf dem Controller) gleichzeitig gedrückt.
- Wenn alles bis dahin entsprechend ausgeführt wurde, erkennt der PC den Controller als Wireless Controller, was Sie mit einem Klick auf die Auswahl fertigstellen (in unserem Test klappte die Kopplung zwischen PC und Konsole bei einigen Durchläufen nicht automatisch, sondern wir mussten den Pairing-Versuch aktiv bestätigen). Ab diesem Zeitpunkt ist der Rechner mit dem PS4-Gerät verbunden.
Auch bei dieser Verbindungsart ist bei einigen Spielen eine separate Konfiguration des Controllers notwendig. Als nächstes zeigen wir, wie Sie den PS4-Controller individuell anpassen und die Tastenbelegung für ein Spiel ändern können.
Wie Sie einen PS5-Controller am PC nutzen, erklären wir in einem Extra-Artikel.
DS4 für Windows: So konfigurieren Sie einen PS4-Controller
Anders als bei Controllern der Xbox-Serie, die auf die Nutzung mit Windows zugeschnitten sind, erkennen manche Spiele den PS4-Controller nicht. In anderen Fällen ist die voreingestellte Belegung der Buttons nicht optimal, sodass hier Anpassungsbedarf besteht. In beiden Fällen helfen Programme wie DS4-Controller, einen PlayStation-Controller zu erkennen und Buttons individuell zu belegen.
Die Software wandelt Controller so um, dass diese für Windows als Xbox-Controller gelten. Dies ist notwendig, da Windows die Xinput-Schnittstelle nutzt, um Controller mit einem Rechner zu verknüpfen. Die Xinput-Schnittstelle ist eigentlich auf die Verbindung von Xbox-Komponenten mit Windows beschränkt, die beide aus dem Hause Microsoft stammen.
Mit der Nutzung von Programmen wie DS4 für Windows wird dem PC suggeriert, beim angeschlossenen Controller handle es sich um einen Xbox-Controller. Dabei ist es unerheblich, ob Sie den PS4-Controller am PC eingangs per USB-Verbindung oder mittels Bluetooth verbunden haben.
Sobald ein DualShock-Controller per USB oder mithilfe unserer Bluetooth-Anleitung mit dem Rechner verbunden wurde, öffnen Sie das DS4-Programm.
Sofern Sie Windows 7 nutzen, muss vorher der passende Treiber heruntergeladen werden; ab Windows 8.1 und höher ist der Treiber bereits vorinstalliert.
Beim Start des Programms sollte das Programm direkt den vorher über USB oder Bluetooth verbundenen Controller finden und anzeigen. Im Menü von DS4Windows können Sie im Bereich „Controller“ unter „ID“ sehen, ob der Controller entsprechend verbunden und erkannt wurde. Die individuelle Belegung der Buttons nehmen Sie im Menüpunkt „Profile“ vor. Der DS4-Controller zeigt dort die Übersetzung der PS4-Buttons auf einen virtuellen Xbox-Controller (siehe Screenshot).
Da die Controller insgesamt über die gleichen Buttons (nur mit unterschiedlicher Bezeichnung) verfügen, fällt die Orientierung leicht. So ist das [X] beim Xbox-Controller beim PS4-Controller das [Quadrat], der [Kreis] entspricht der [B]-Taste, und auch die beiden Joysticks und das Steuerkreuz werden analog von beiden Herstellern genutzt.
Auf diese Weise finden Sie über die Anpassung auch direkt heraus, ob die Logik der PlayStation-Belegung im Spiel den von Ihnen präferierten Steuerungsmöglichkeiten entspricht: Viele PlayStation-Spiele wie die „Witcher“-Serie, „Uncharted“ oder „The Last of Us“ folgen einer sehr ähnlichen Belegung der Buttons, sodass beispielsweise Rennen über [L3] ausgelöst wird oder ein Ducken der Spielfigur mit dem [Quadrat]-Button aktiviert wird. Dies können Sie – sofern nicht automatisch richtig erkannt – mit dem DS4Windows-Controller an Ihre Vorlieben anpassen.
In den Menüs der Spiele auf dem PC wird meist die Bezeichnung der Xbox-Belegung genutzt, sodass Sie an dieser Stelle etwas umdenken müssen. Mit etwas Praxis innerhalb der Spiele wird das System aber recht schnell deutlich, und einem ungetrübtem Spielspaß mit Controller am PC steht nichts mehr im Weg.
Wichtig: DS4 für Windows muss im Hintergrund weiterlaufen, damit Sie den PS4-Controller am PC nutzen können. Dazu muss das Programm also nach einem Neustart erneut aufgerufen werden – oder Sie erlauben einen Autostart mit dem Hochfahren des Rechners.
In einem Extra-Artikel erklären wir, wie Sie einen Xbox-Controller am PC einrichten.