Skype-Konto löschen: So funktioniert’s
Um Ihr Skype-Konto zu löschen, müssen Sie Ihr gesamtes Microsoft-Konto löschen. Das können Sie in der App selbst oder über den Desktop erledigen. Alternativ stellen Sie Ihr Skype-Konto in den Profileinstellungen auf unsichtbar, um nicht mehr in der Suchfunktion gefunden zu werden.
- Inklusive Wildcard-SSL-Zertifikat
- Inklusive Domain Lock
- Inklusive 2 GB E-Mail-Postfach
Alten Skype-Account löschen
Für den Fall, dass Sie noch ein altes Skype-Konto besitzen, das nicht mit dem Microsoft-Konto verknüpft ist, müssen Sie dies vor dem Löschen Ihres Skype-Accounts mit einem Microsoft-Konto verbinden. Das funktioniert folgendermaßen:
Schritt 1: Gehen Sie auf Ihren Microsoft Account. Wenn Sie bereits angemeldet sind, melden Sie sich ab.
Schritt 2: Loggen Sie sich nun in Ihr Skype-Konto ein.
Schritt 3: Wenn Sie Ihr Skype-Konto noch nicht aktualisiert haben, erhalten Sie eine Nachricht zur Kontoaktualisierung (Verknüpfung mit einem Microsoft-Konto). Klicken Sie auf „Weiter“.
Schritt 4: Fügen Sie nun eine E-Mail-Adresse dem Konto hinzu. Dabei müssen Sie eine Adresse nehmen, die nicht mit weiteren Microsoft-Diensten, beispielsweise OneDrive oder Outlook verbunden ist.
Schritt 5: Nun ist Ihr Skype-Konto mit einem Microsoft-Konto verbunden. Sie können es jetzt mit der weiter unten folgenden Schritt-für-Schritt-Anleitung löschen.
Skype-Konto löschen: Was Sie vorher tun sollten
Wenn Sie sich dazu entschieden haben, Ihr Skype- oder Ihr Zoom-Konto zu löschen sind Sie vielleicht auf der Suche nach Skype-Alternativen. Bevor Sie Ihren Skype-Account jedoch definitiv löschen, sollten Sie Folgendes beachten:
Das Unternehmen gehört zur Microsoft Corporation. Das bedeutet, dass wenn Sie Ihren Skype-Account löschen, auch Ihr Microsoft-Account gelöscht wird. Wenn Sie diesen beispielsweise für Outlook Online oder OneDrive nutzen, gehen dadurch auch diese Daten verloren. Möchten Sie diese Dienste von Microsoft weiterhin nutzen, empfehlen wir Ihnen, Ihr Skype-Konto nicht zu löschen, sondern es lediglich unsichtbar zu machen. Wie das funktioniert, erklären wir Ihnen weiter unten.
Bevor Sie Ihren Skype-Account löschen, empfehlen wir Ihnen:
- Wichtige Daten von anderen Microsoft-Diensten oder -Produkten (Outlook, OneDrive etc.) zu speichern; diese Daten sind nach dem Löschen Ihres Skype-Accounts nicht mehr vorhanden.
- Ihr restliches Skype-Guthaben aufzubrauchen, da dieses ansonsten verloren geht.
- Laufende Abonnements zu kündigen; bis zur endgültigen Löschung Ihres Skype-Accounts werden diese automatisch weiter aufgeladen.
Ihr Skype-Account wird zunächst deaktiviert. Bei der Beantragung der Löschung können Sie auswählen, ob das Konto nach 30 oder 60 Tagen endgültig gelöscht werden soll. Das heißt, wenn Sie Ihr Skype-Konto löschen, können Sie noch 30 bzw. 60 Tage lang auf Ihre Daten zugreifen und das Konto wieder aktivieren. Dafür loggen Sie sich einfach mit Ihren Skype-Login-Daten ein. Sie werden dann gefragt, ob Sie Ihr Konto wieder aktivieren möchten.
Skype-Konto auf dem Desktop löschen
Um Ihren Skype-Account auf dem Desktop zu löschen, folgen Sie diesen Schritten:
Schritt 1: Öffnen Sie die Website von Skype und loggen Sie sich in Ihren Account ein.
Schritt 2: Prüfen Sie zunächst, ob Sie noch ein Abonnement haben. Dieses läuft ohne eine Kündigung noch weiter, solange Ihr Konto nur deaktiviert ist. Ihr restliches Guthaben verfällt automatisch mit der Löschung Ihres Accounts.
Ihre Abonnements müssen Sie mindestens drei Tage vor Ablauf der Abrechnungsperiode kündigen, um zu verhindern, dass Sie den nächsten Abrechnungszyklus erneut bezahlen müssen.
Schritt 3: Gehen Sie auf die Website von Microsoft, loggen Sie sich ein und bestätigen Sie Ihre Identität. Dies können Sie per Mail oder telefonisch machen.
Schritt 4: Nun wird Ihnen ein Code gesendet. Diesen geben Sie in das dafür vorgesehene Feld ein. Klicken Sie dann auf „Bestätigen“.
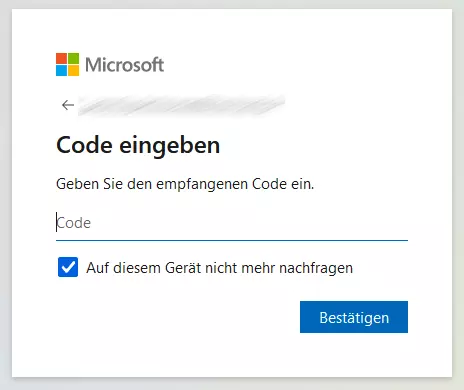
Schritt 5: Lesen Sie die Hinweise aufmerksam durch. und klicken Sie auf „Weiter“.
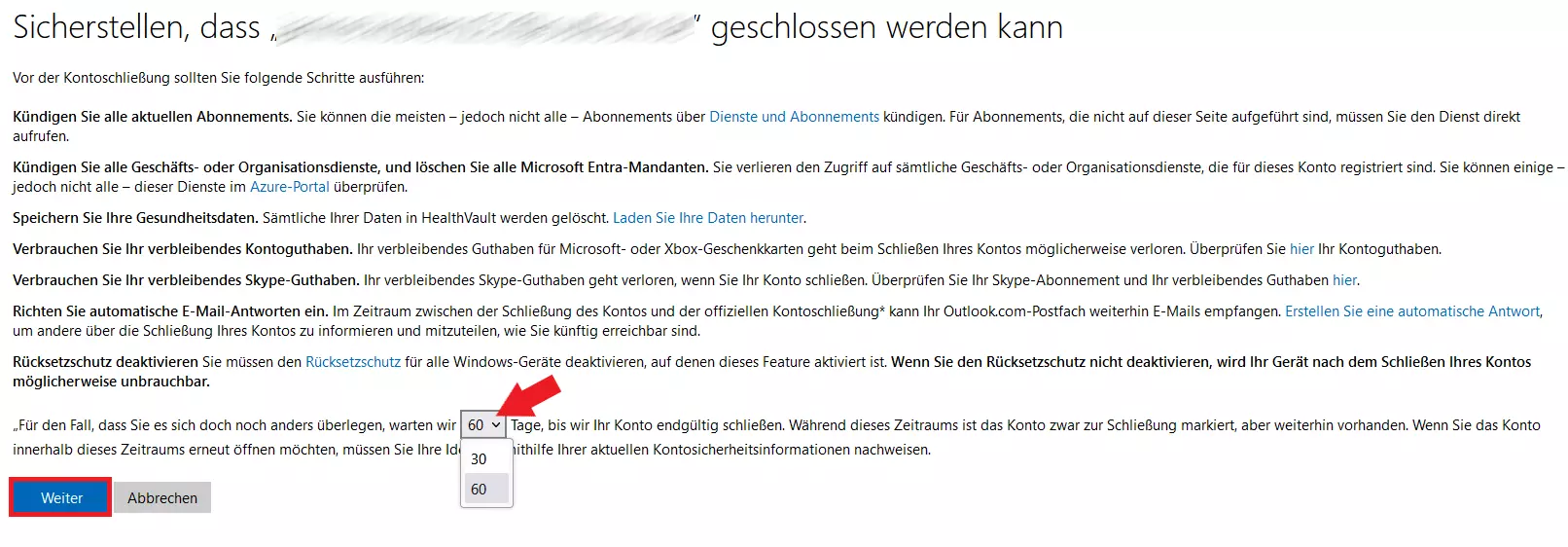
Schritt 6: Bestätigen Sie nun, dass sämtliche Inhalte gelöscht werden sollen, indem Sie alle Kästchen ankreuzen und einen Grund zur Löschung angeben. Drücken Sie auf den Button „Als zu schließendes Konto markieren“.
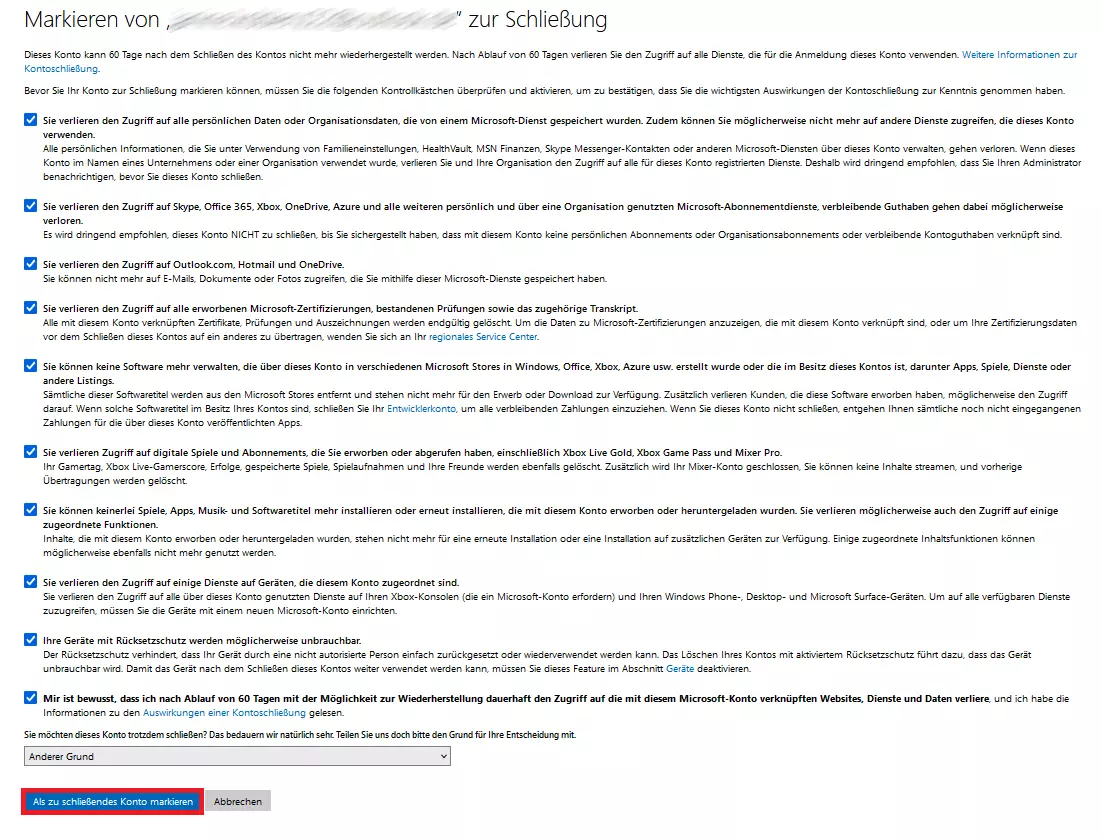
Schritt 7: Nun wird Ihnen das Datum angezeigt, zu dem Ihr Skype-Konto endgültig gelöscht wird. Bestätigen Sie diesen Vorgang durch ein Klicken auf den „Fertig“-Button.
Skype-Konto in der App löschen: Schritt-für-Schritt-Anleitung
Ihr Skype-Konto löschen Sie in der App, indem Sie folgende Schritte durchführen:
Schritt 1: Loggen Sie sich ein und klicken Sie auf Ihr Profilbild. Sie können auch auf die drei Punkte oben rechts klicken.
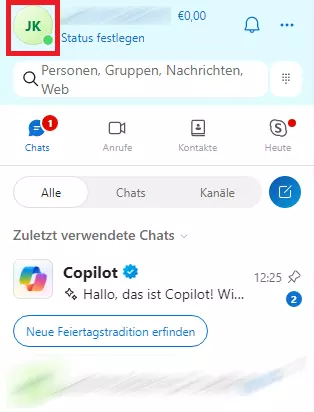
Schritt 2: Klicken Sie nun auf den Menüpunkt „Einstellungen“.
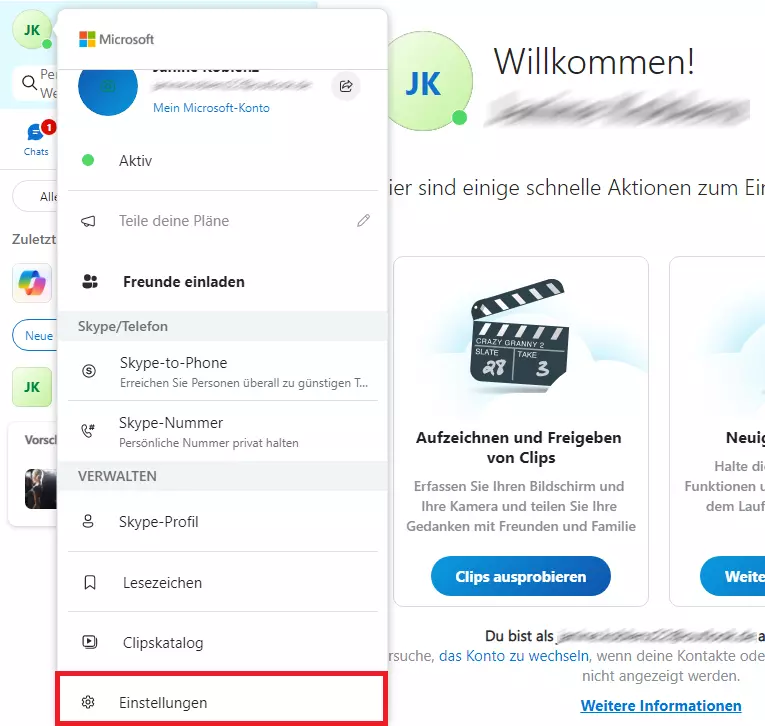
Schritt 3: Im Bereich „Verwalten“ finden Sie unter „Konto & Profil“ den Punkt „Dein Konto schließen“. Klicken Sie diesen an, um Ihr Microsoft-Konto und somit Ihren Skype-Account zu löschen.
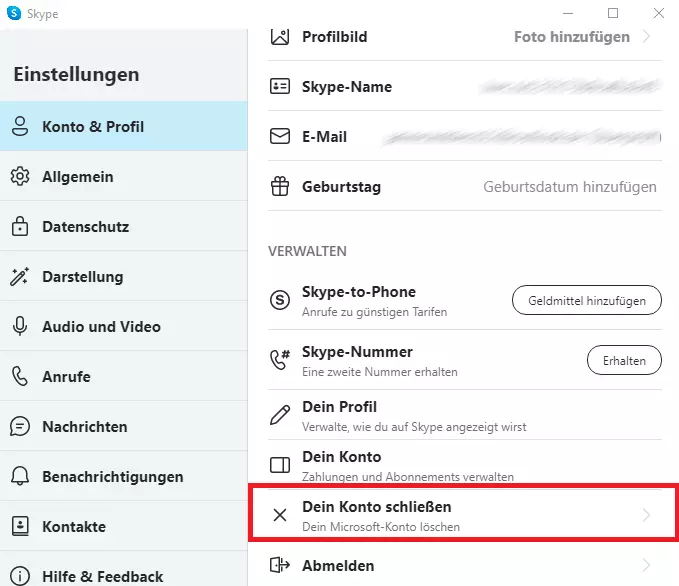
Schritt 4: Nun werden Sie auf eine Webseite umgeleitet, auf der Sie sich mit Ihren Microsoft-Zugangsdaten anmelden müssen.
Schritt 5: Per Mail wird Ihnen ein siebenstelliger Code zugesandt. Diesen geben Sie in das vorgesehene Feld ein.
Schritt 6: Sie bekommen einen Text mit Warnungen hinsichtlich der Kontoschließung angezeigt. Klicken Sie unten auf „Weiter“.
Schritt 7: Bestätigen Sie nun alle Bedingungen und Warnungen. Geben Sie den Grund für die Löschung Ihres Skype-Accounts an. Tippen Sie dann den Button „Als zu schließendes Konto markieren“ an.
Es kann einige Zeit vergehen, bis Sie die Überprüfungsmail mit dem Code erhalten. Sollte diese Ihnen jedoch tatsächlich nicht zugeschickt werden, können Sie den Code auch über Ihr Telefon bekommen. Klicken Sie dazu auf den Link „Ich habe diese Infos nicht“, dann wird Ihnen umgehend der Code übermittelt.
Alternative zum Löschen: Skype-Account fast unsichtbar machen
Anstatt Ihr Skype-Konto endgültig und unwiderruflich zu löschen, können Sie auch Ihren Account unsichtbar machen. Das empfiehlt sich etwa, wenn Sie weiterhin Ihren Cloud-Speicher bei OneDrive behalten möchten, der mit dem Microsoft-Konto verbunden ist.
- Daten zentral speichern, teilen und bearbeiten
- Serverstandort Deutschland (ISO 27001-zertifiziert)
- Höchste Datensicherheit im Einklang mit der DSGVO
Ein Skype-Account lässt sich so gut wie unsichtbar machen, um nicht mehr von Fremden über die Suchfunktion gefunden zu werden. Das Microsoft-Konto bleibt dabei erhalten. Gehen Sie dazu folgende Schritte:
Schritt 1: Öffnen Sie Ihren Browser und melden Sie sich bei Skype an.
Schritt 2: Suchen Sie links im blau hinterlegten Menü das Feld „Profil bearbeiten“ und klicken Sie darauf.
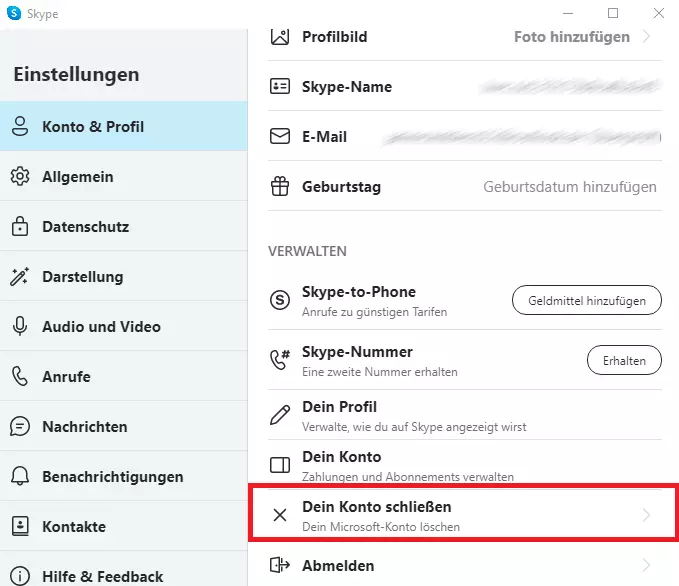
Schritt 3: Ändern oder entfernen Sie nun alle persönlichen Angaben, etwa Ihren Vor- und Nachnamen. Wählen Sie einen Fantasienamen oder verwenden Sie eine Abkürzung. So kann Ihnen der Account nicht mehr zugeordnet werden.
Schritt 4: Gehen Sie nun nach unten bis zum Menüeintrag „Profileinstellungen“. Dort entfernen Sie das Häkchen bei „In Suchergebnissen und Vorschlägen anzeigen“. So kann Sie in Zukunft niemand bei der Suche auf Skype finden. Bestätigen Sie diese Einstellung durch Klicken auf das grüne Feld „Speichern“.
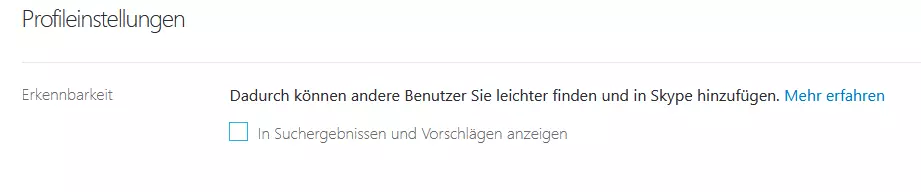
Schritt 5: Öffnen Sie nun die Skype-Software, klicken Sie auf Ihr Profilbild, das sich oben links befindet, und wählen Sie „Einstellungen“.
Schritt 6: Unter „Benachrichtigungen“ schieben Sie nun alle angezeigten Schalter auf „Aus“.
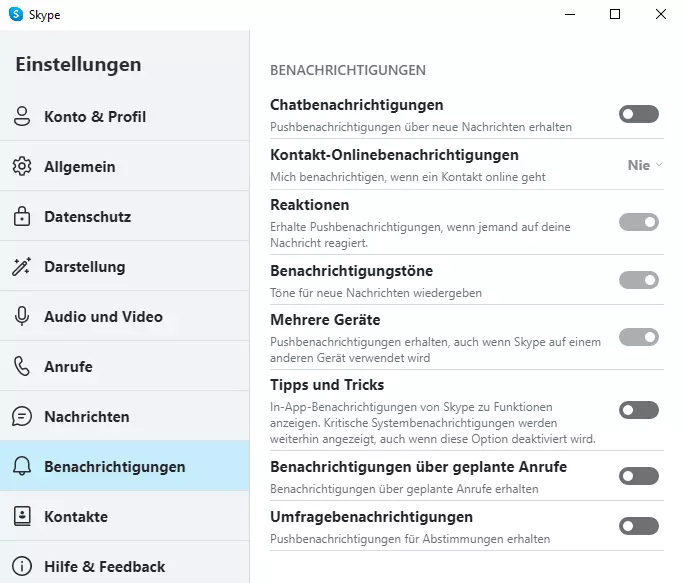
So haben Sie Ihren Skype-Account zwar nicht gelöscht, aber immerhin praktisch unsichtbar gemacht.
- Schreiben Sie perfekte E-Mails auf Wunsch mit KI-Funktionen
- Sicher: Schutz vor Viren und Spam
- Inklusive: eigene Domain

