Statt WhatsApp Web: Videoanruf mit WhatsApp Desktop nutzen
Wer WhatsApp Web benutzt, muss auf die praktischen Videoanrufe im Messenger verzichten. Dafür bietet WhatsApp Desktop die Videoanruf-Funktion seit März 2021.
Kurzanleitung: WhatsApp-Videoanruf am PC
- Laden Sie die WhatsApp-Desktop-App herunter und öffnen Sie diese.
- Scannen Sie den QR-Code ein, um Ihr WhatsApp zu synchronisieren.
- Öffnen Sie den Einzelchat, über den Sie einen Videoanruf starten möchten.
- Klicken Sie im Chat-Fenster oben auf das Kamera-Symbol, um den Videoanruf zu starten.
WhatsApp Web und WhatsApp Desktop: Wo funktioniert der Videoanruf?
Lange war WhatsApp nur auf die Nutzung über das Smartphone beschränkt. Inzwischen bietet der Messenger-Dienst auch praktische Web- und Desktop-Versionen. Somit können Sie Ihren WhatsApp-Account einfach über Ihren Browser oder Ihren Desktop synchronisieren, Nachrichten mit der Tastatur schreiben und das Handy endlich zur Seite legen. Wer nach der PC-Version von WhatsApp sucht, stellt aber schnell fest, dass es zwei Versionen gibt: WhatsApp Web und WhatsApp Desktop.
Die Webversion funktioniert in allen beliebigen Browser-Varianten, die Desktop-Version jedoch nur als WhatsApp für Mac und für Windows (Stand: Januar 2024). Obwohl sich beide Versionen in Optik und in Funktionen fast identisch sind, gibt es einen wichtigen Unterschied: In der Webversion gibt es keine Funktion für eine Videokonferenz.
Halten Sie sich also an die Desktop-Version WhatsApp für PC, um Einzelanrufe oder auch Gruppenanrufe per Video zu tätigen. WhatsApp-Gruppenanrufe per Video sind aktuell nur in der Desktop-Version verfügbar (Stand: Januar 2025).
Sie möchten Ihre WhatsApp-Kontakte, Chatverläufe und Medien sichern? Mit dem IONOS HiDrive Cloud-Speicher legen Sie zentral und sicher ein WhatsApp-Backup an.
WhatsApp-Videoanruf am PC: Mit Desktop-App
Gehen Sie wie folgt vor, um mit WhatsApp am PC einen Videoanruf zu starten.
Folgende Voraussetzungen sind zu beachten: Ein mit dem Internet verbundenes Smartphone bzw. Tablet, ein aktiver WhatsApp-Account, Mikrofon und Kamera am PC, mindestens Windows 10 (64-Bit, Version 1903) oder macOS Version 10.13.
Schritt 1: Wenn noch nicht geschehen, laden Sie sich die WhatsApp-Desktop-App von der WhatsApp-Homepage herunter, öffnen Sie diese nach der Installation und melden Sie sich an.
Schritt 2: Scannen Sie den QR-Code ein, der Ihnen nach dem Starten der App angezeigt wird. Nutzen Sie hierfür den QR-Scanner in Ihrem WhatsApp-Profil. Diesen finden Sie unter „Einstellungen“. Tippen Sie neben Ihrem Profilbild auf das QR-Symbol und anschließend auf die Funktion „Code scannen“.
Schritt 3: Sobald der QR-Code gescannt wurde, erfolgt die Synchronisation zwischen Ihrem WhatsApp-Account auf dem Smartphone und der Desktop-App. Ihre Kontakte, Chats, Medien und Einstellungen stehen Ihnen nun auch am PC zur Verfügung.
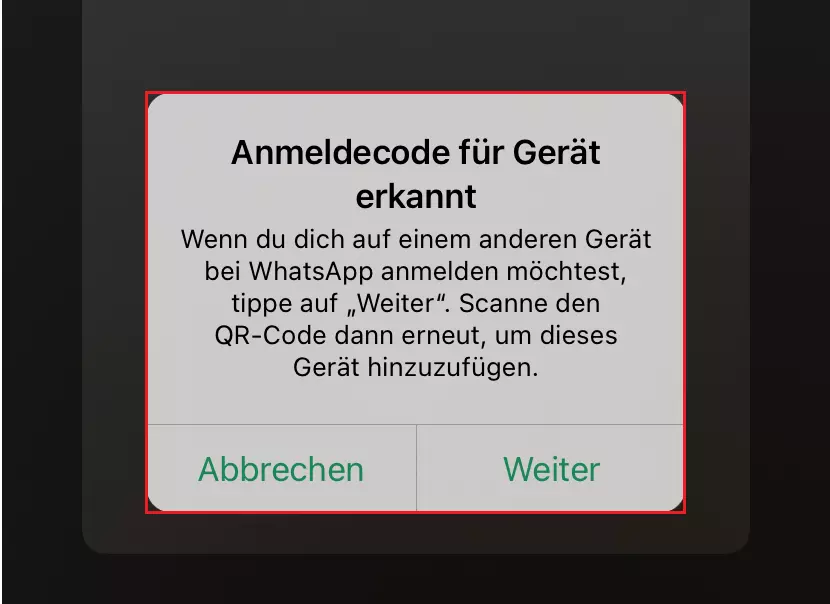
Schritt 4: Seit Juni 2024 unterstützt die Desktop-Version von WhatsApp Gruppen-Videoanrufe mit bis zu 32 Teilnehmenden. Wählen Sie den Kontakt aus, mit dem Sie den Videoanruf starten möchten, und klicken Sie im Chatfenster oben auf das Kamerasymbol.
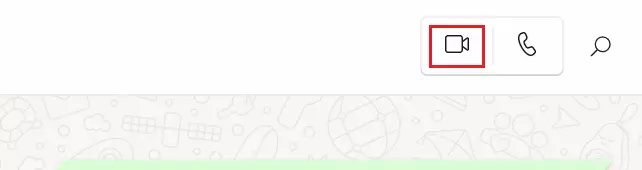
Schritt 5: Sie sehen nun ein separates Fenster, das sich für den bevorstehenden Videoanruf öffnet. Wenn der Gesprächspartner oder die Gesprächspartnerin den Anruf entgegennimmt, startet die Videokonferenz.
Schritt 6: Im Videoanruf von WhatsApp Desktop stehen Ihnen zudem verschiedene Funktionen zur Verfügung. Mit dem Mikrofon-Symbol können Sie z. B. Ihr Mikrofon stummschalten oder die Kamera über das Kamera-Symbol aktivieren und deaktivieren. Wenn Sie das Gespräch beenden möchten, klicken Sie ganz einfach auf das rote Telefon-Symbol. Während des Anrufs können Sie auch weitere Teilnehmende hinzufügen.
Klicken Sie einfach auf das entsprechende Symbol ganz links und wählen Sie die gewünschten Kontakte aus Ihrer Liste.
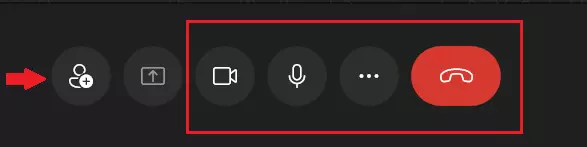
Weitere Hinweise zum WhatsApp-Desktop-Videoanruf
Wenn Sie selbst über WhatsApp einen PC-Videoanruf in der Desktop-App erhalten, so können Sie diesen entgegennehmen, indem Sie auf das grüne Kamerasymbol klicken oder ihn ablehnen, indem Sie auf das rote Telefonsymbol klicken. Möchten Sie den Anruf weder annehmen noch ablehnen, so klicken Sie einfach auf das „x“. Der Anrufversuch endet in dem Fall, sobald der Anrufende auflegt.
Sie möchten in dem aktuell laufenden Sprachanruf zu einem Videoanruf wechseln? Auch das ist möglich. Hierzu klicken Sie einfach auf das Kamera-Symbol im Menü des Sprachanrufs. Wenn Ihr Gesprächspartner oder Ihre Gesprächspartnerin annimmt, startet die App automatisch den Videochat.
- Schreiben Sie perfekte E-Mails auf Wunsch mit KI-Funktionen
- Sicher: Schutz vor Viren und Spam
- Inklusive: eigene Domain

