In Excel aufrunden - Anleitung
Zahlen aufzurunden ist eigentlich eine ganz simple mathematische Operation, für die wahrlich kein Mathematikstudium erforderlich ist. Mit der Excel-Funktion zum Aufrunden können Sie eine Vielzahl von Werten automatisch aufrunden.
Kurzanleitung: Aufrunden in Excel
- Markieren Sie die Zelle, die den aufgerundeten Wert enthalten soll.
- Tippen Sie
=AUFRUNDEN(A1;2), um die Zahl aus Zelle A1 auf zwei Nachkommastellen aufzurunden. Wenn Sie die Zahl aus Zelle A2 auf eine Nachkommastelle aufrunden, tippen Sie=AUFRUNDEN(A2;1). - Ihre ausgewählte Zelle enthält nun die aufgerundete Zahl.
- Bewährt: Vollständiges Office-Paket
- Sicher: 1 TB zentraler Speicherplatz
- Ortsunabhängig: Auf bis zu 5 Geräten installierbar
Anwendung der Excel-Funktion zum Aufrunden
Funktionen lassen sich in Excel auf zwei Arten einsetzen: manuell oder mit dem Funktionsassistenten. In beiden Fällen müssen Sie zwei Werte eingeben: die zu rundende Zahl und die Rundungsstellen. Excel-AUFRUNDEN gibt das Ergebnis in der Zelle aus, die die Funktion enthält. Die hier gezeigte Anleitung funktioniert für Excel-Versionen ab 2016 und Microsoft 365.
Manuelle Eingabe der Excel-Funktion zum AUFRUNDEN
Setzen Sie den Cursor in die Zelle, in der Sie die Funktion Excel-AUFRUNDEN unterbringen wollen, und geben Sie folgenden Befehl ein: =AUFRUNDEN. In der Regel werden Sie nur vier Buchstaben tippen müssen, bis Ihnen in Excel „AUFRUNDEN“ unter der Zelle angezeigt wird.
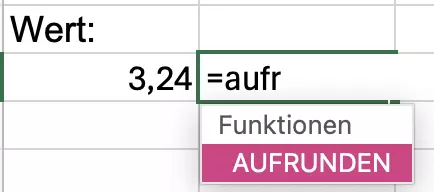
Nach einem Doppelklick darauf ist die Excel-Funktion zum Aufrunden bereit zur Eingabe der Parameter innerhalb der Klammer. Bestätigen Sie Ihre Eingabe mit der Eingabetaste wird die Funktion AUFRUNDEN korrekt abgeschlossen und das Ergebnis in der Zelle angezeigt.
Funktionsassistent für die Excel-Funktion AUFRUNDEN
Klicken Sie in der Menüleiste auf „Formeln“ und dann ganz links auf „Funktion einfügen“. Dort können Sie die gewünschte Funktion aus einer Auswahlliste heraussuchen, die Sie nach unterschiedlichen Kriterien einstellen können. Die Funktion wird daraufhin in der Suchliste angezeigt. Doppelklicken Klicken Sie nun doppelt auf „AUFRUNDEN“, um das Funktionsfenster zu öffnen. Geben Sie die Werte für die Zahl und die Rundungsstellen in die entsprechenden Felder ein und klicken Sie abschließend auf OK.
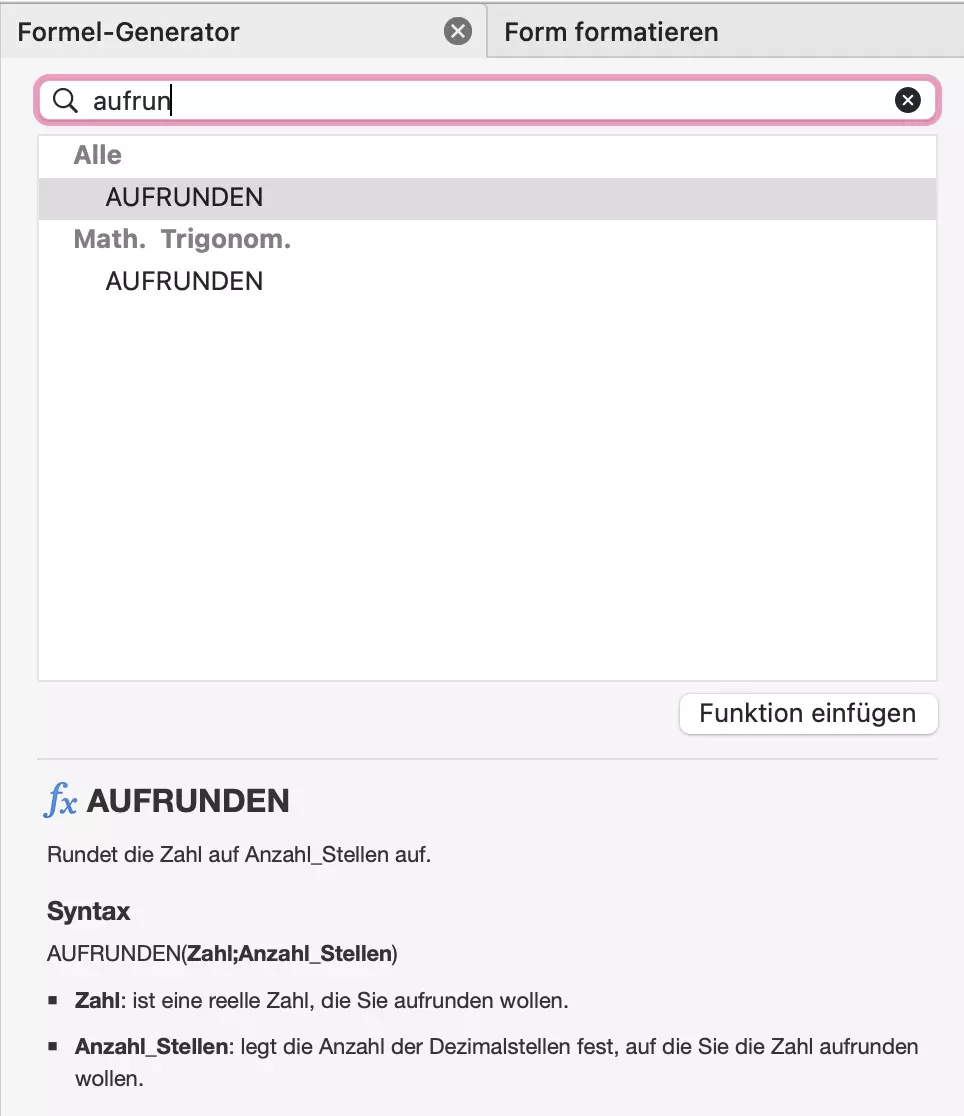
Dynamische Anwendung von Excel-AUFRUNDEN
Möchten Sie durch die Excel-Funktion zum Aufrunden mehrere Zahlen hintereinander mit unterschiedlichen Rundungsformen berechnen lassen, kann es sinnvoll sein, die Werte nicht direkt in die Formel einzugeben, sondern sie aus anderen Zellen zu übernehmen. Das beschleunigt das Arbeiten mit der Funktion ungemein.
Für das folgende Beispiel einer Anwendung der Excel-Funktion zum Aufrunden soll die aufzurundende Zahl aus der Zelle A1 und die Zahl der Rundungsstellen aus der Zelle A2 übernommen werden. Das Ergebnis soll in Zelle C1 angezeigt werden. So gehen Sie bei Excel-AUFRUNDEN unter Anwendung des Funktionsassistenten vor:
- Schritt 1: Klicken Sie in die Zelle C1.
- Schritt 2: Klicken Sie in der Menüleiste auf „Formeln“. Klicken Sie links auf „Funktion einfügen“.
- Schritt 3: Tippen Sie im oberen Suchfeld „aufrunden“ + [Enter] ein
- Schritt 4: Doppelklicken Sie auf „AUFRUNDEN“ und setzen Sie den Cursor in das Feld „Zahl“
- Schritt 5: Klicken Sie in das Feld A1. Der Feldname erscheint im Textfeld und Sie setzen den Cursor in das Feld „Anzahl_Stellen“.
- Schritt 6: Klicken Sie in das Feld A2. Der Feldname erscheint im Textfeld.
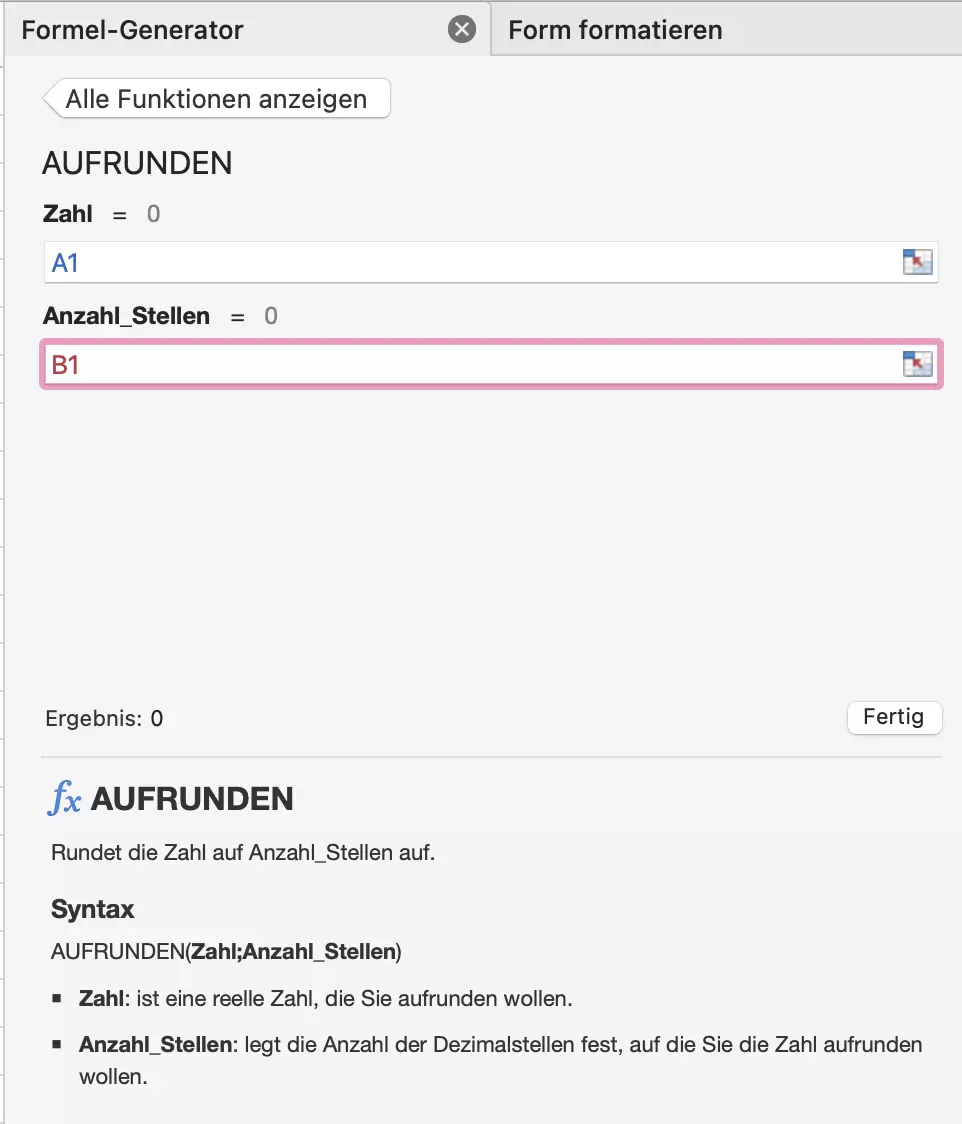
Jetzt stehen Ihnen die Felder A1 und A2 zur Eingabe der Werte zur Verfügung. Mit der Excel-Funktion zum Aufrunden lassen sich auf diesem Weg sowohl Werte durch die direkte Eingabe in die Formel als auch über den dynamischen Bezug der Werte aus anderen Zellen schnell und unkompliziert ermitteln.
Nicht verwechseln: Excel-AUFRUNDEN und -RUNDEN
Für verschiedene Rechenvorgänge gibt es unterschiedliche Funktionen: AUFRUNDEN und RUNDEN. Vor der Anwendung sollten Sie sich über den Unterschied im Klaren sein. Welche Funktion die richtige ist, hängt davon ab, was Sie erreichen wollen:
AUFRUNDEN erhöht die Zahl bis zur nächsthöheren Einheit:
=AUFRUNDEN(Zahl; Anzahl_Stellen)RUNDEN gleicht die Zahl nach kaufmännischen Richtlinien an die nächste Einheit an:
=RUNDEN(Zahl; Anzahl_Stellen)Die Ziffer unter „Stellen“ gibt dabei an, auf wie viele Nachkommastellen die Excel-Funktion runden soll. Nehmen wir als Beispiel die Zahl 3,24:
Aufrunden der Zahl 3,24 auf 0 Stellen: 4
=AUFRUNDEN(3,24; 0)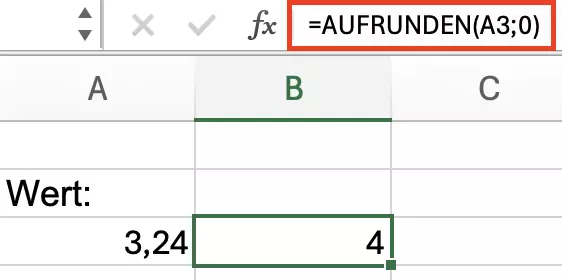
Aufrunden der Zahl 3,24 auf eine Stelle: 3,3
=AUFRUNDEN(3,24; 1)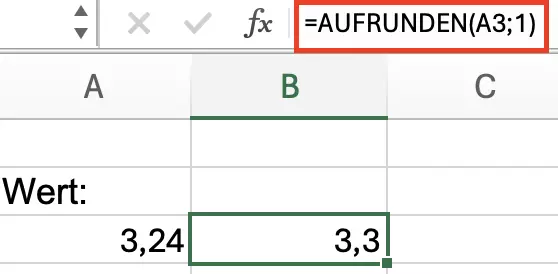
Aufrunden der Zahl 3,24 auf zwei Stellen: 3,24
=AUFRUNDEN(3,24; 2)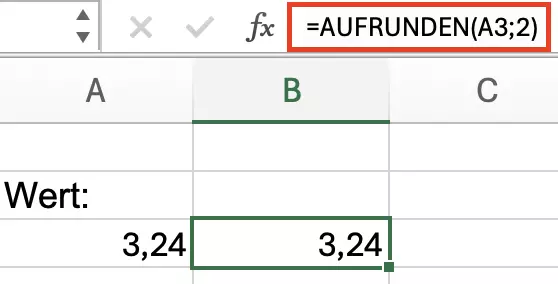
Der Unterschied zur Excel-Funktion RUNDEN zeigt sich bei der Anwendung auf die gleiche Zahl, also 3,24:
- RUNDEN auf 0 Stellen: 3
- RUNDEN auf 1 Stelle: 3,2
- RUNDEN auf 2 Stellen: 3,24
Runden bedeutet, die Zahl an die Einheit anzugleichen, die näherliegt. Die Rundungsschwelle liegt bei 5. Ab diesem Wert wird nach oben gerundet, darunter nach unten. Ein Beispiel für Runden auf 0 Stellen:
- RUNDEN von 3,499999999999 auf 3
- RUNDEN von 3,5 auf: 4
In Excel können Sie selbstverständlich nicht nur aufrunden. Mit der Funktion ABRUNDEN schaffen Sie auch den umgekehrten Schritt.
- Daten zentral speichern, teilen und bearbeiten
- Serverstandort Deutschland (ISO 27001-zertifiziert)
- Höchste Datensicherheit im Einklang mit der DSGVO

