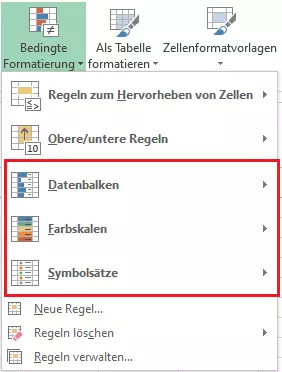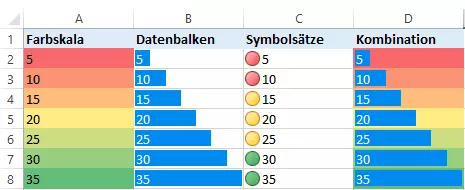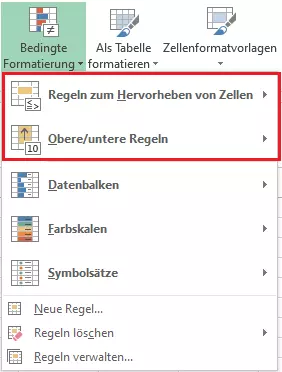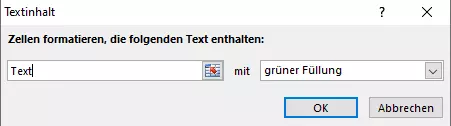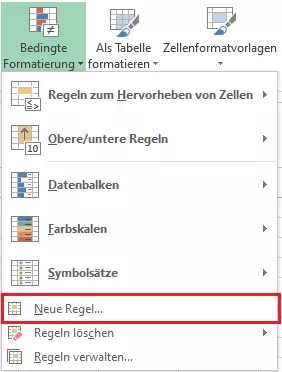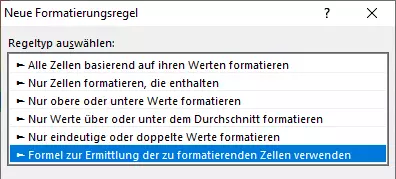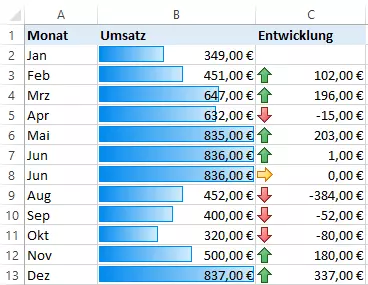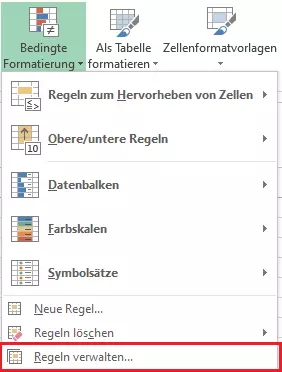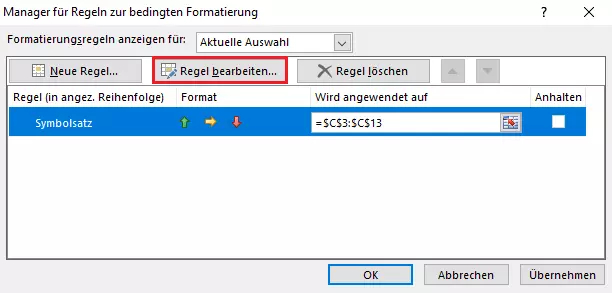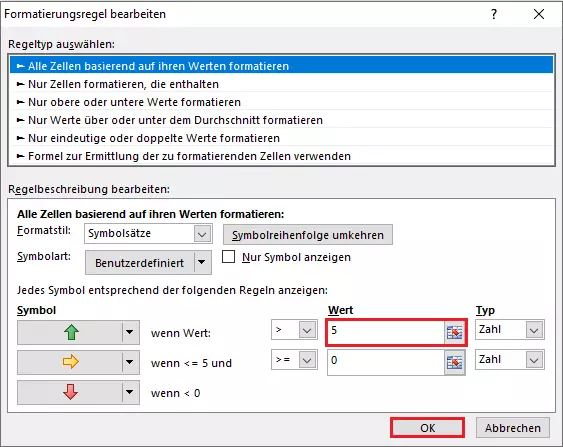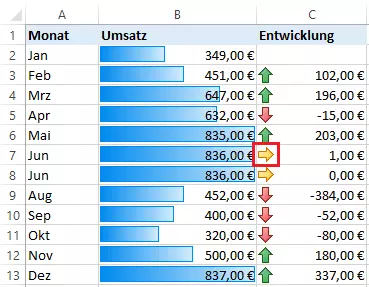Excel: Bedingte Formatierung – was ist das?
Seit Version 2007 ist in der Microsoft-Tabellenkalkulation Excel die bedingte Formatierung verfügbar. Diese Formatierungsmethode bietet Nutzern die Möglichkeit, komplexe oder große Datenmengen zu visualisieren. Dies hat den Vorteil, dass Sie sich einen schnellen Überblick verschaffen können und so bestimmte Trends oder fehlerhafte Daten sofort erkennen. Das spart Zeit und hilft Ihnen bei der Analyse Ihrer Datensammlung. Welche Zellen hervorgehoben werden, hängt von den von Ihnen festgelegten Bedingungen ab. Der Vorteil der bedingten Formatierung, die auch in anderen Office-Programmen Verwendung findet, liegt nämlich darin, dass diese sich optisch nur auf die Zellen auswirkt, die bestimmte Kriterien erfüllen.
- Inklusive Wildcard-SSL-Zertifikat
- Inklusive Domain Lock
- Inklusive 2 GB E-Mail-Postfach
Bedingte Formatierung: Beliebte Anwendungsfälle
Es gibt vor allem drei wichtige Anwendungsbereiche, in denen die bedingte Formatierung bei der Verarbeitung und Aufbereitung von Informationen hauptsächlich zum Einsatz kommt:
- Veranschaulichung von Werten: Hier werden alle Zahlen, die sich in einem Zellbereich befinden, in Verhältnis zueinander gestellt. Bei dieser häufig in Excel genutzten, bedingten Formatierung basiert die Optik der Zellen also auf der Größe von Werten. Fallen diese aus der Reihe, weil sie negativ, viel kleiner oder größer als die übrigen Zahlen sind, werden sie farblich hervorgehoben.
- Prüfung von Daten: Jede einzelne Zelle auf Abweichungen zu überprüfen, kostet je nach Datenmenge viel Zeit. Die Chancen stehen außerdem hoch, dass das menschliche Auge Unregelmäßigkeiten übersieht. Die bedingte Formatierung ist deshalb ideal, wenn Sie Daten auf ihre Richtigkeit kontrollieren möchten. Mit dem Festlegen bestimmter Bedingungen heben Sie nur die Zelle hervor, die Sie finden möchten.
- Filtern von doppelten und eindeutigen Werten: Möchten Sie eine Liste mit eindeutigen Werten erstellen, nutzen Sie auch hierfür in Excel und Co. die bedingte Formatierung. Sie haben die Möglichkeit, nach eindeutigen Werten zu filtern, indem Sie doppelte Werte vorübergehend ausblenden lassen. In einem separaten Schritt können Sie, falls erwünscht, die Duplikate in Excel löschen.
Excel: Bedingte Formatierung auf Basis von Werten
Die Excel-Formatierung mit Bedingungen basierend auf Werten ist dann hilfreich, wenn Sie eine Liste mit unterschiedlichen Werten haben, die Sie miteinander vergleichen wollen. Mit ein paar Klicks wird dann ein definierter Zellbereich ausgewertet und anhand verschiedener Farben veranschaulicht. Höchstwerte erhalten die Farbe Grün, während niedrige Werte in Rottönen dargestellt werden. Alternativ gibt es Datenbalken oder Symbolsätze wie Ampeln oder Pfeile, die die Werte visualisieren.
Frühere Versionen von Excel zeigen einige Optionen für die bedingte Formatierung wie Datenbalken oder Symbolsätze nicht an. Um die neuesten Features in Sachen Excel-Formatierung nutzen zu können, verwenden Sie am besten die aktuelle Version der Tabellenkalkulation, die Sie u. a. im Microsoft 365 Business Paket mit Word, PowerPoint und Co. sowie eigener Domain direkt bei IONOS erwerben können.
Bedingte Formatierung basierend auf Regeln
Soll die bedingte Formatierung auf Regeln basieren, sind Sie in der Festlegung der Bedingungen etwas flexibler. Durch die Auswahl von Schwellenwerten werden bei dieser Form der Excel-Formatierung nämlich nur bestimmte Zellbereiche berücksichtigt. Sie können nach Bedarf nur eindeutige Werte oder nur obere und untere Werte formatieren. Darunter fällt z. B. die vorgefertigte Regel der Formatierung der oberen/unteren zehn Elemente oder zehn Prozent. Klicken Sie auf die Schaltfläche „Regeln zum Hervorheben von Zellen“, haben Sie außerdem die Auswahl zwischen den folgenden Optionen:
- Größer als…
- Kleiner als…
- Zwischen…
- Gleich…
- Textinhalt…
- Datum…
- Doppelte Werte…
Arbeiten Sie nicht mit Zahlen, sondern mit Texteinträgen und möchten Zellen hervorheben, die bestimmte Begriffe enthalten, klicken Sie auf „Regeln zum Hervorheben von Zellen > Textinhalt…“. Anschließend geben Sie den entsprechenden Text ein und wählen die jeweilige Füllfarbe. Die von Ihnen gesuchten Informationen sind nun in den zutreffenden Zellen farblich hervorgehoben.
- Bewährt: Vollständiges Office-Paket
- Sicher: 1 TB zentraler Speicherplatz
- Ortsunabhängig: Auf bis zu 5 Geräten installierbar
Bedingte Excel-Formatierung mit zugrundeliegenden Formeln
Noch mehr Flexibilität bei der bedingten Formatierung in Excel haben Sie bei der Anwendung individueller Formeln. Denn anstatt die vorgefertigten Regeln von Excel zu verwenden, können Sie Ihre eigenen Bedingungen aufstellen. So haben Sie unbegrenzte Möglichkeiten, wenn es um die komplexe Überprüfung Ihrer Daten geht. Mit der entsprechenden Formel lässt sich z. B. ein Zahlenbereich mit einer Referenztabelle vergleichen, wie folgendes YouTube-Video demonstriert:
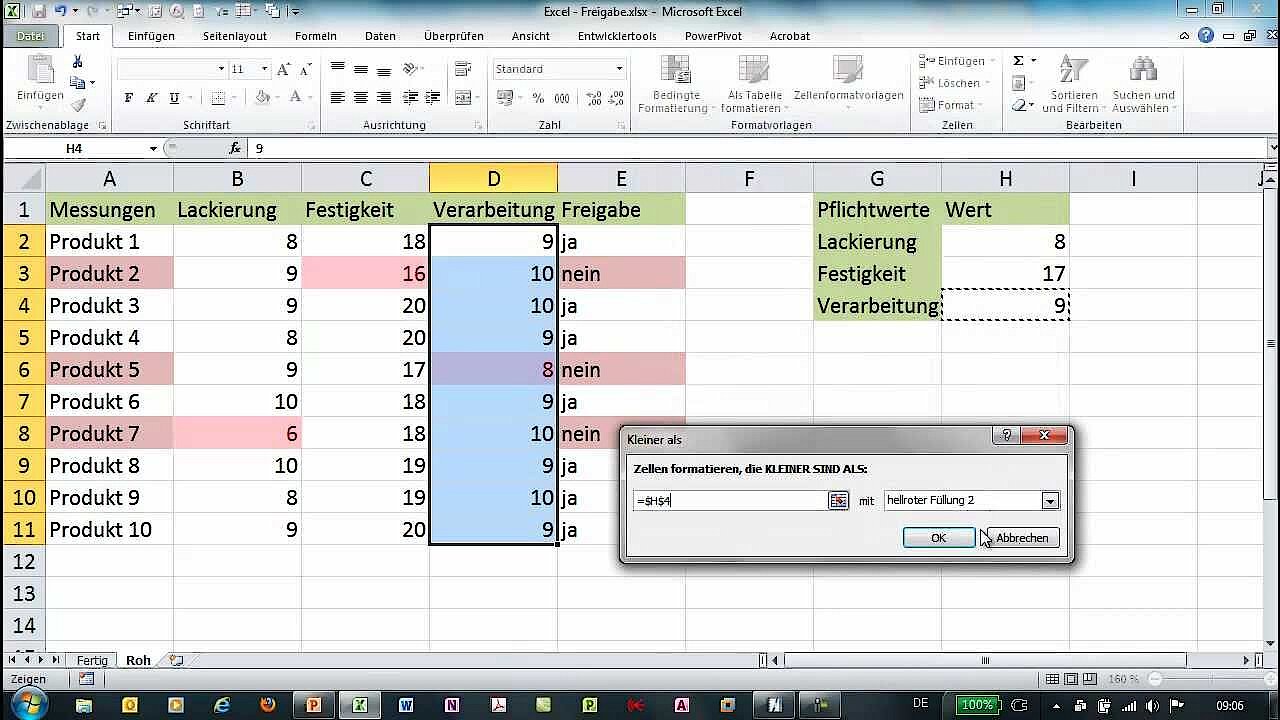 Zur Anzeige dieses Videos sind Cookies von Drittanbietern erforderlich. Ihre Cookie-Einstellungen können Sie hier aufrufen und ändern.
Zur Anzeige dieses Videos sind Cookies von Drittanbietern erforderlich. Ihre Cookie-Einstellungen können Sie hier aufrufen und ändern. Um eine personalisierte Bedingung mithilfe einer Formel aufzustellen, klicken Sie generell auf „Neue Regel…“ und wählen die Option „Formel zur Ermittlung der zu formatierenden Zelle verwenden“. Anschließend geben Sie die Formel in das Eingabefeld ein, legen das Format fest und klicken auf „OK“.
Anwendungsbeispiel für die bedingte Formatierung in Excel
Im folgenden Anwendungsbeispiel haben wir für die bedingte Formatierung in Excel den Umsatz eines Unternehmens in Spalte B mithilfe von Datenbalken visualisiert. Farbige Pfeile in Spalte C veranschaulichen außerdem die Gewinn- und Verlustentwicklung zum jeweiligen Vormonat:
Um zunächst die Datenbalken in Spalte B einzufügen, markieren Sie die Zellen von B2 bis B13 und klicken der Reihe nach auf
- „Bedingte Formatierung“,
- „Datenbalken“ und
- „Farbverlauf/Einfarbige Füllung“.
Markieren Sie nun die Zellen von C3 bis C13 und drücken Sie nacheinander auf
- „Bedingte Formatierung“,
- „Symbolsätze“ und
- „Richtungen“.
Soll in Spalte C nur dann ein Aufwärtstrend angezeigt werden, wenn der Umsatz im Vergleich zum Vormonat um mindestens 5 Euro gestiegen ist, müssen Sie die Regeln ändern. Markieren Sie hierfür den Zellbereich von C3 bis C13 und klicken Sie anschließend auf „Bedingte Formatierung“. Wählen Sie danach „Regel verwalten“ und schließlich „Regel bearbeiten“ aus.
Nun erscheint wieder das Dialogfenster für den „Manager für Regeln zur bedingten Formatierung“. Klicken Sie erneut auf „OK“, um die veränderte Regel für den ausgewählten Zellbereich zu übernehmen. In C7 wird nun kein Aufwärtstrend mehr angezeigt, da das Ziel eines Gewinns von mindestens fünf Euro von Mai auf Juni nicht erreicht wurde:
Dies ist nur ein einfaches Beispiel, das eine der vielen Möglichkeiten illustriert, die die Excel-Funktion „Bedingte Formatierung“ bietet. Generell gilt: Je sicherer Sie im Umgang mit Excel-Formeln und -funktionen sind, desto effektiver und flexibler lässt sich dieses Feature nutzen.
- Alle Google-Apps zentral und online für flexibles Arbeiten
- Nutzung von Gmail mit Ihrer Domain von IONOS
- Inklusive priorisiertem Google-Support