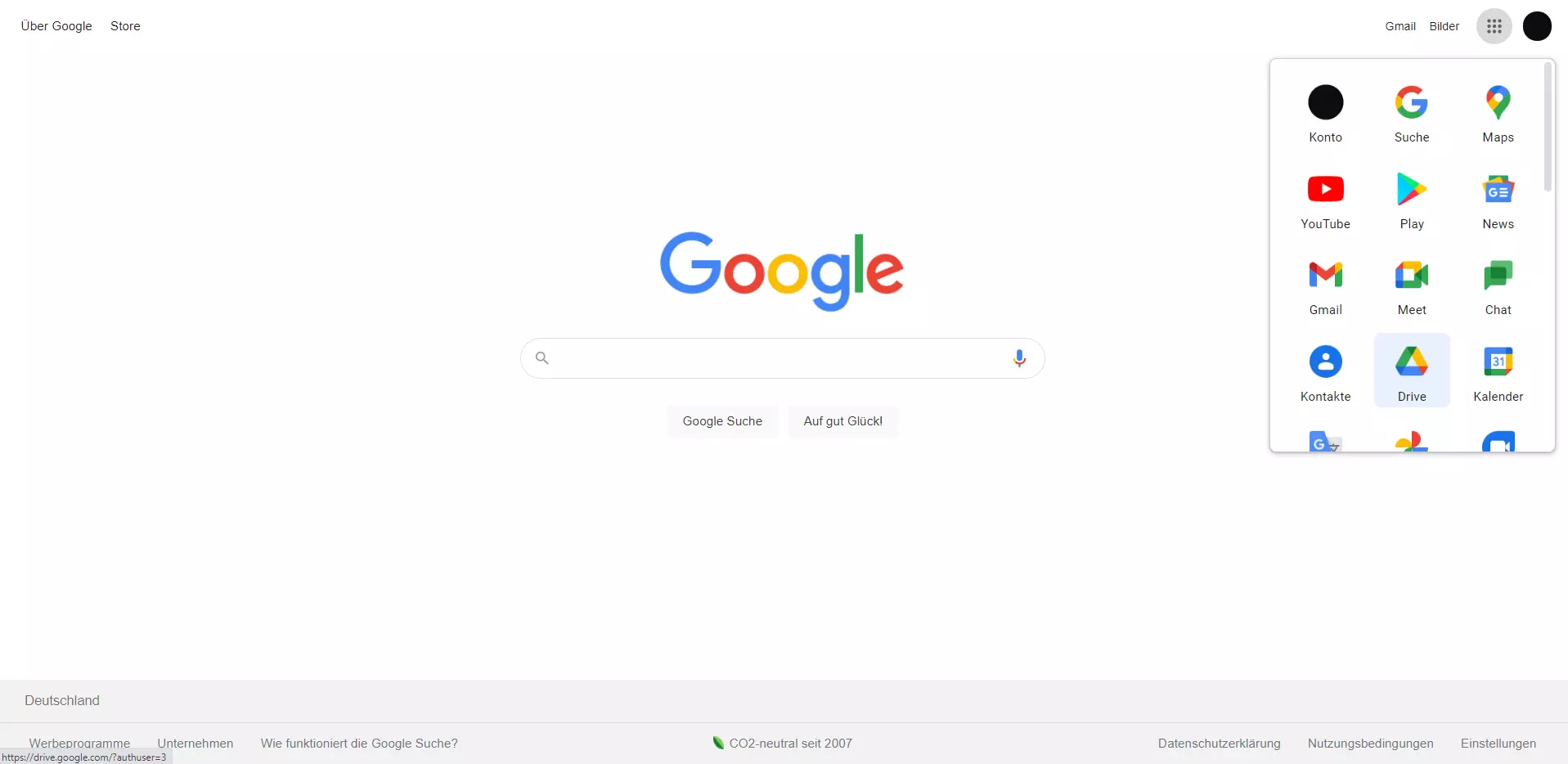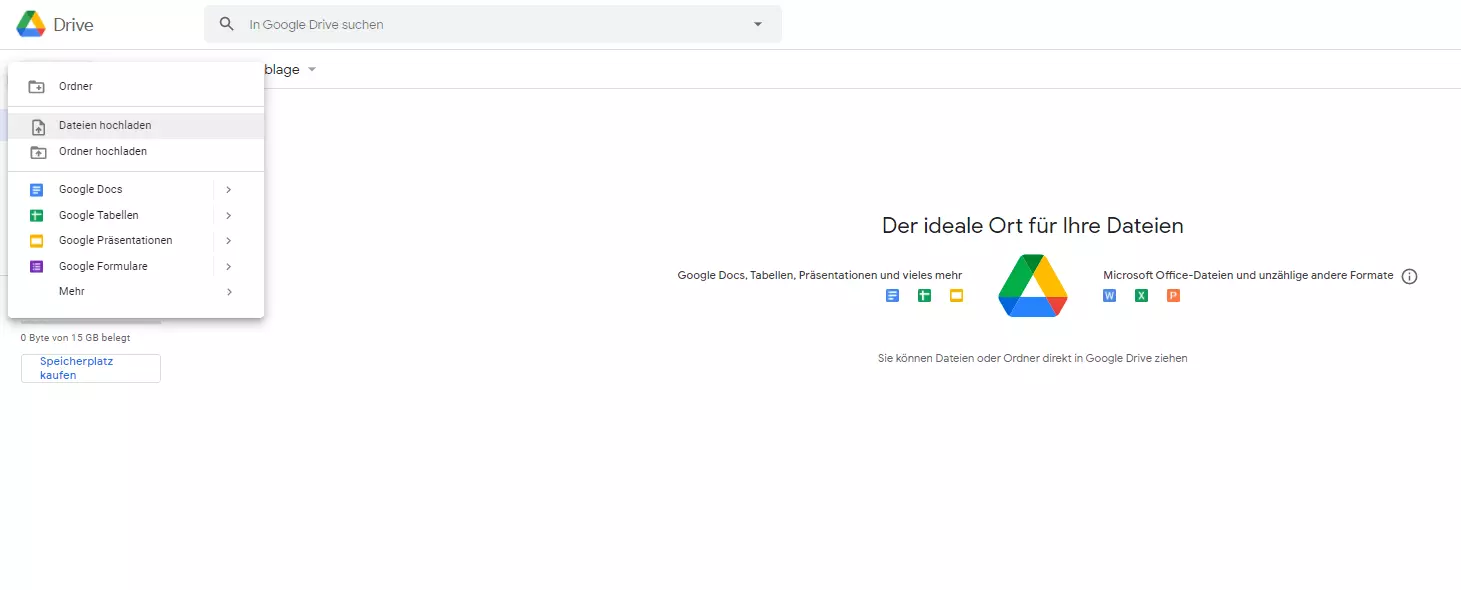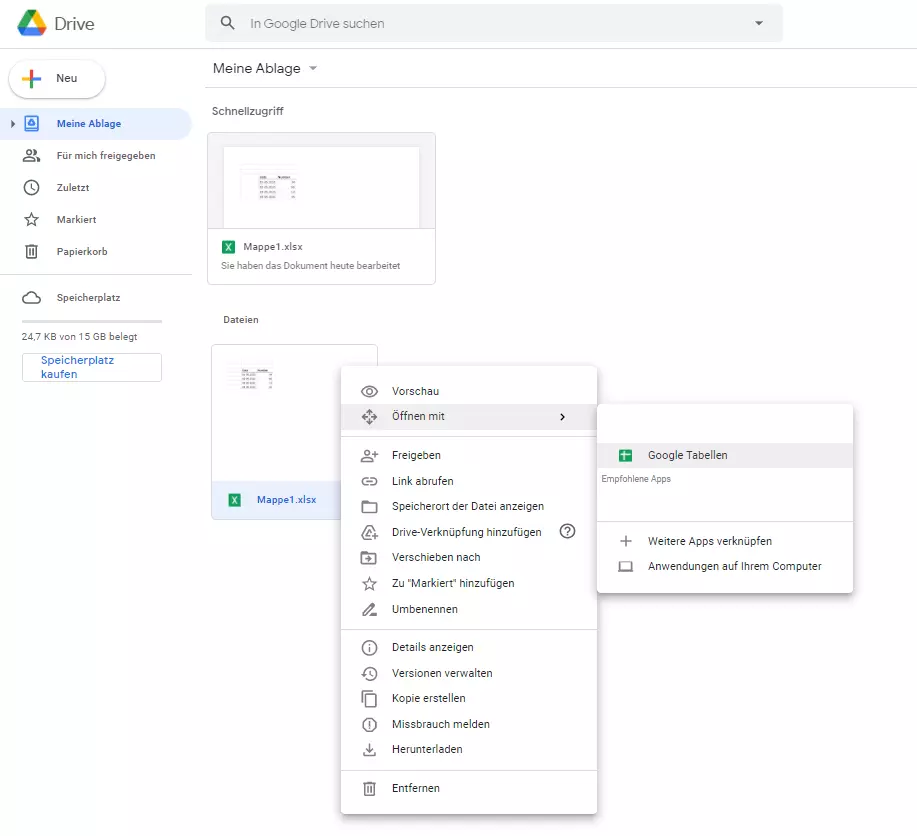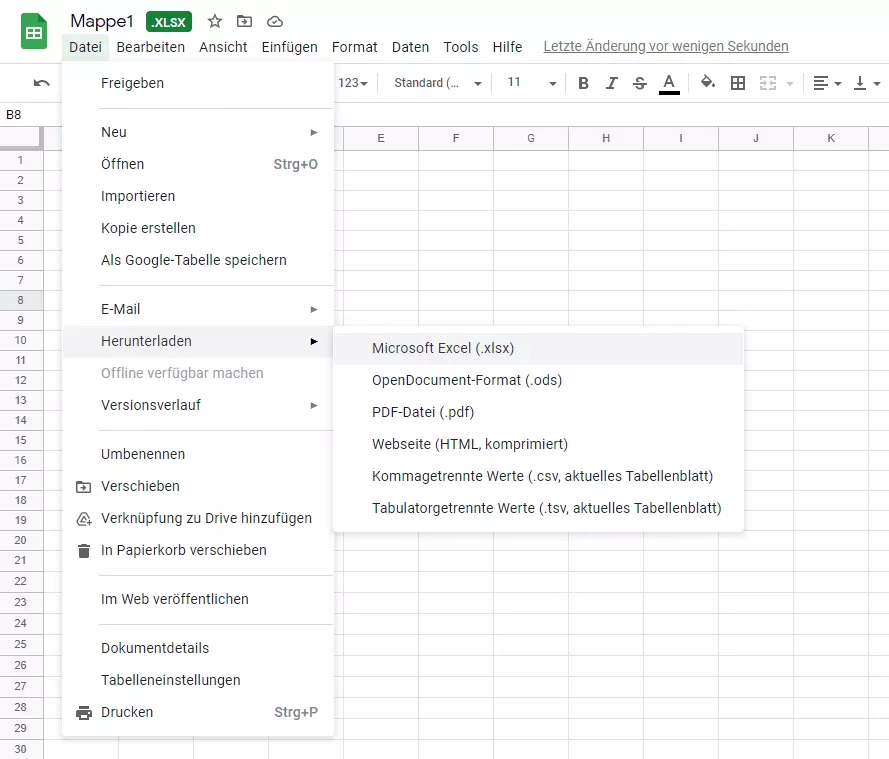Excel-Tabellen in Google Docs importieren: Anleitung
Geht es um komplexe Formeln, übersichtliche Listen oder automatisierte Abhängigkeiten ist Excel für Viele die erste Wahl. Wenn Sie eine Excel-Datei öffnen oder bearbeiten wollen, müssen Sie dafür allerdings gar nicht unbedingt zu der Microsoft-Tabellenkalkulation greifen: Die Dateien lassen sich typischerweise auch mit diversen Microsoft-Excel-Alternativen öffnen – unter anderem mit Google Sheets, dem Kalkulationsprogramm von Google Workspace.
Im nachfolgenden Ratgeber erklären wir Ihnen Schritt für Schritt, wie Sie Excel-Tabellen in Google Docs einfügen bzw. Ihr Excel-Projekt in Google Sheets öffnen.
Excel-Tabelle in Google Docs einfügen – Kurzanleitung
Die Programme von Google Workspace wie der Text-Editor Google Docs oder die Tabellenkalkulation Google Tabellen (Sheets) stehen Ihnen kostenfrei zur Verfügung. Einer der größten Vorteile der Online-Suite ist die Kompatibilität mit Dateien der Microsoft-Office-Suite, dank der Sie unter anderem die Möglichkeit haben, Excel-Tabellen zu öffnen und zu bearbeiten.
Folgen Sie einfach folgenden fünf Schritten, um Ihre Excel-Projekte in Sheets (Google Tabellen) oder andere Apps von Google Workspace wie Google Docs zu importieren:
- Rufen Sie Google Drive im Browser Ihrer Wahl auf oder starten Sie die Google Drive App.
- Laden Sie Ihre Excel-Datei hoch.
- Rechtsklicken Sie auf die Excel-Datei und drücken auf den Menüpunkt „Öffnen mit“.
- Wählen Sie die Google-App (empfohlen: Google Sheets bzw. Tabellen) aus, mit der Sie die Excel-Datei öffnen möchten.
- Nun können Sie die Excel-Datei in gewohnter Manier begutachten, bearbeiten, speichern und versenden.
Mit Google Workspace von IONOS genießen Sie die Vorzüge der Google-Suite und profitieren von zusätzlichen Services wie einem priorisierten Support oder einer eigenen IONOS-Domain.
Excel in Google Sheets (Tabellen) öffnen und bearbeiten: Schritt für Schritt
Nach der kurzen Zusammenfassung erfahren Sie in den nachfolgenden Abschnitten Schritt für Schritt und in aller Ausführlichkeit, wie Sie Excel-Dateien in Google Docs importieren bzw. in der Google-Tabellenkalkulation Sheets öffnen und bearbeiten.
Schritt 1: Google Drive öffnen
Um Excel- bzw. CSV-Dateien in Google Docs oder andere Apps von Google Workspace hochladen zu können, benötigen Sie immer ein aktives Google-Konto. Insofern Sie also noch nicht über ein solches verfügen, steht eine Registrierung an erster Stelle.
Insofern Sie über ein Google-Konto verfügen, melden Sie sich zunächst mit Ihren Anmeldedaten an. Anschließend öffnen Sie das App-Menü (oben rechts). Klicken Sie auf das Google-Drive-Icon, um den Onlinespeicher in Ihrem Browser zu starten.
Smartphone- und Tablet-Nutzer können Google Drive natürlich auch mithilfe der entsprechenden App für Android oder iOS starten!
Schritt 2: Excel-Datei in Google Drive hochladen
Nachdem Sie Google Drive geöffnet haben, sehen Sie in der linken oberen Ecke ein Plus-Zeichen, mit der Beschriftung „Neu“. Klicken Sie auf diese Schaltfläche und wählen „Dateien hochladen“ aus.
Es öffnet Sich ein Explorer-Fenster, über das Sie den Speicherort aufsuchen können, in dem die Excel-Tabelle abgespeichert ist. Wählen Sie die Excel aus und klicken zum Abschluss auf „Öffnen“. Ist die Excel in Google Drive hochgeladen, erhalten Sie eine Erfolgsnachricht.
Wenn Sie auch ohne Internetverbindung auf Google Drive zugreifen möchten, empfiehlt es sich, die Offline-Funktion von Google Drive zu aktivieren.
Schritt 3: Excel Tabelle in Google Docs bzw. mit Google Sheets (Tabellen) öffnen
Ist die Excel-Datei in Google Drive hochgeladen, können Sie entscheiden, womit Sie das Tabellendokument öffnen wollen. Hierzu wählen Sie die Datei zunächst per Rechtsklick aus. Im aufpoppenden Menü wählen Sie „Öffnen mit“ aus.
Abhängig vom jeweiligen Dateityp erscheinen hier passende Google-Apps, die sich am besten zum Öffnen eignen. Bei Textdokumenten wird beispielsweise automatisch Google Docs vorgeschlagen. Zum Öffnen und Bearbeiten von Excel-Tabellen ist Sheets bzw. Google Tabellen die standardmäßig vorgeschlagene Wahl.
Schritt 4: Excel-Datei bearbeiten und abspeichern
Haben Sie Ihre Excel-Tabelle in Google Tabellen bzw. Sheets geöffnet, können Sie diese jetzt nach Lust und Laune bearbeiten. Sie können beispielsweise Daten ergänzen und anpassen oder die Darstellungsform Ihrer Excel-Tabelle optimieren.
Behalten Sie bei der Arbeit an Excel-Tabellen im Google Workspace immer im Hinterkopf, dass es bei allen Gemeinsamkeiten auch entscheidende Unterschiede zwischen Google Sheets und Excel gibt.
Schritt 5: Tabelle speichern und versenden
Haben Sie Ihre Excel-Tabelle erfolgreich bearbeitet, können Sie das Dokument als Google-Tabelle speichern: Klicken Sie auf „Datei“ und dann auf „Als Google Tabelle speichern“. Diese Speichervariante bietet sich vor allem für den Fall an, dass Sie die Tabelle direkt von Ihrem Gmail-Postfach aus versenden möchten.
Öffnen Sie hierfür die Google-Mail-App, klicken auf „Schreiben“ und wählen anschließend aus den Google Kontakten den gewünschten Adressaten aus. Um die in Google Drive gespeicherte Tabelle zu versenden, klicken Sie jetzt auf das Symbol „Datei aus Google Drive einfügen“.
Falls Sie die Datei erneut als Excel-Datei abspeichern möchten, wählen Sie unter dem Menüpunkt „Datei“ den Eintrag „Herunterladen“ und anschließend das XLSX-Format. Auf diesem Weg können Sie die Excel-Tabelle Lokal im Ordner Ihrer Wahl speichern.
Welches Format das beste zur Speicherung Ihrer Tabelle ist, hängt unter anderen davon ab, welches Collaboration-Tool Sie mit Ihrem Team verwenden. Kennen Sie beispielsweise die Vor- und Nachteile im Vergleich „Google Workspace vs. Microsoft 365“?
Optimale Teamarbeit ist mit dem Cloud-Speicher HiDrive von IONOS garantiert! Im Paket mit einer eigenen E-Mail-Adresse haben Sie so die optimale Lösung für Ihr Datenmanagement. Als Umsteiger von einem Gmail-Konto können Sie ganz einfach eine G-Mail Weiterleitung einrichten!