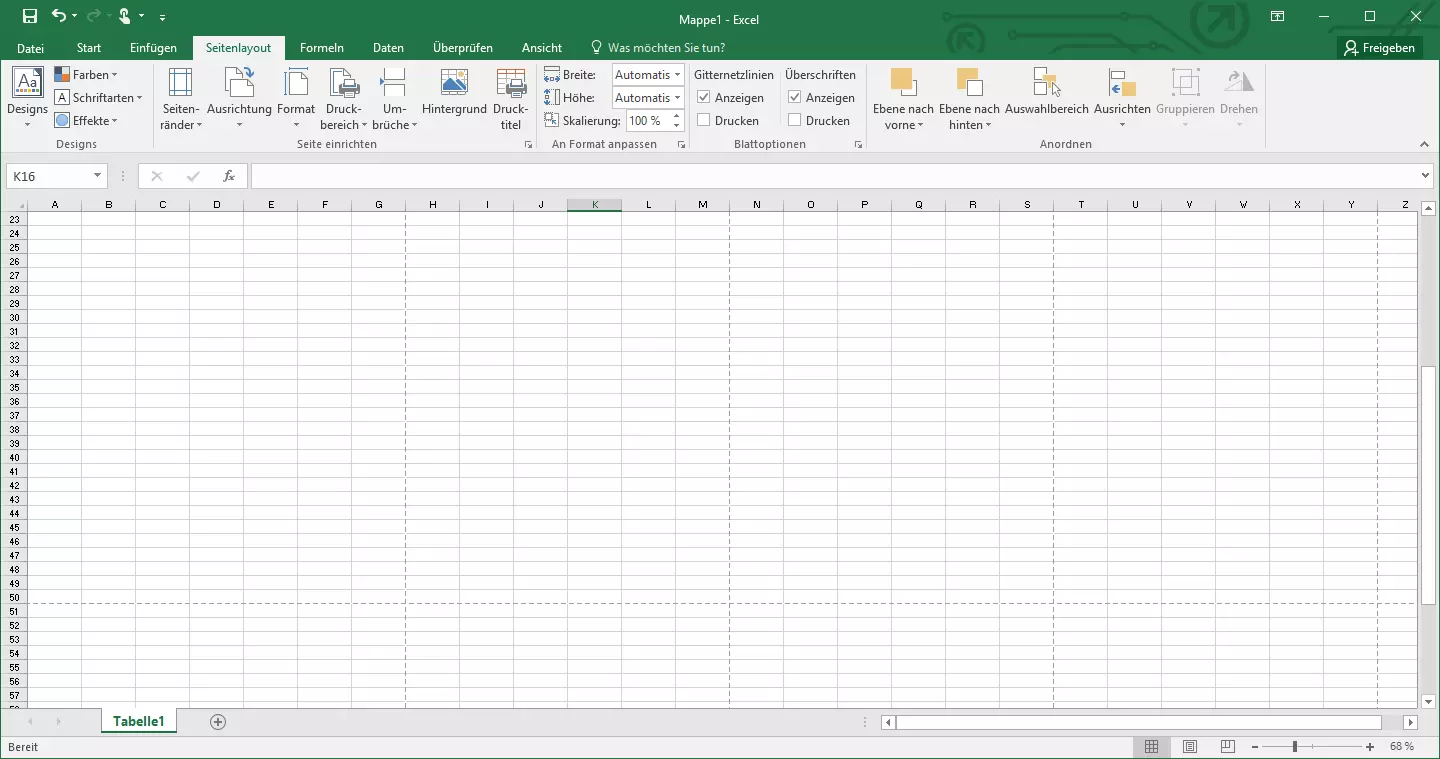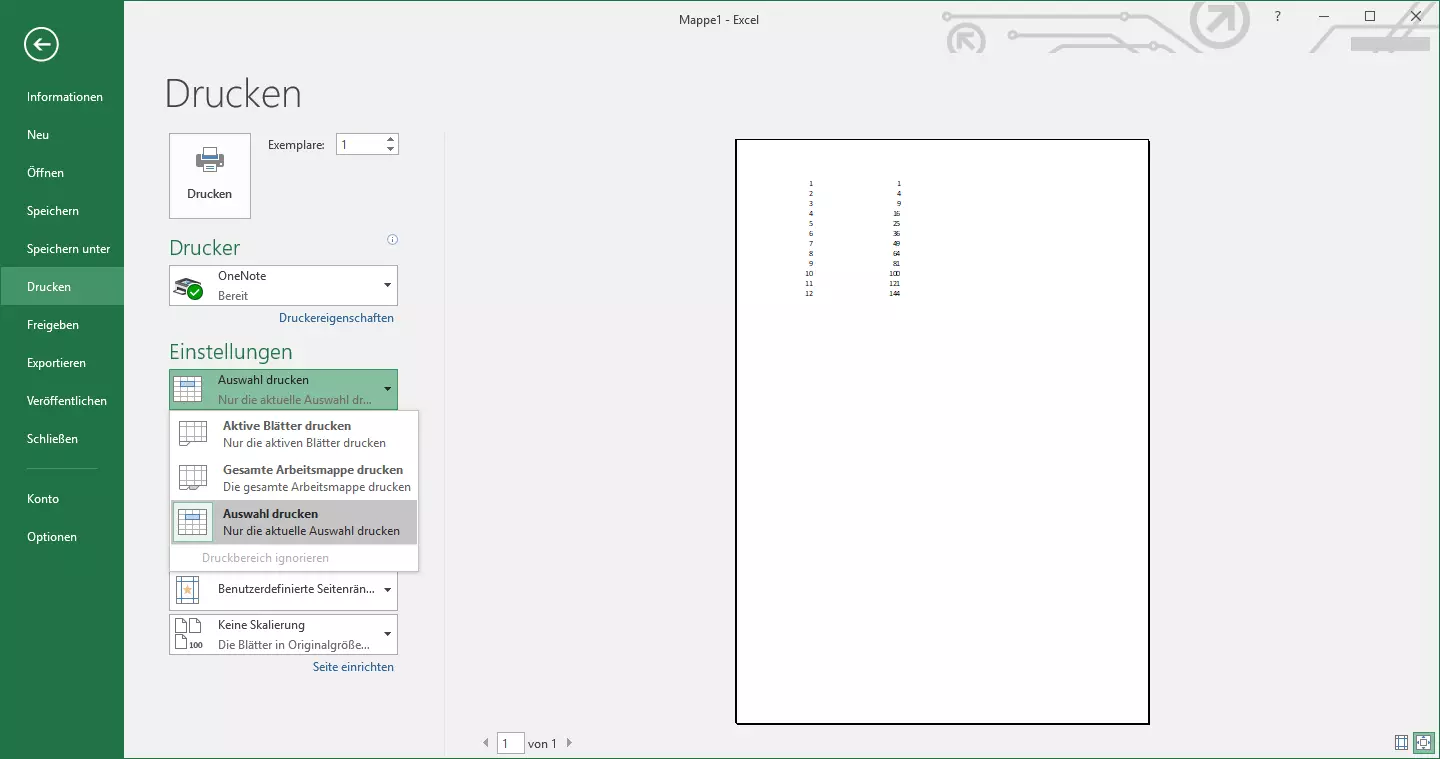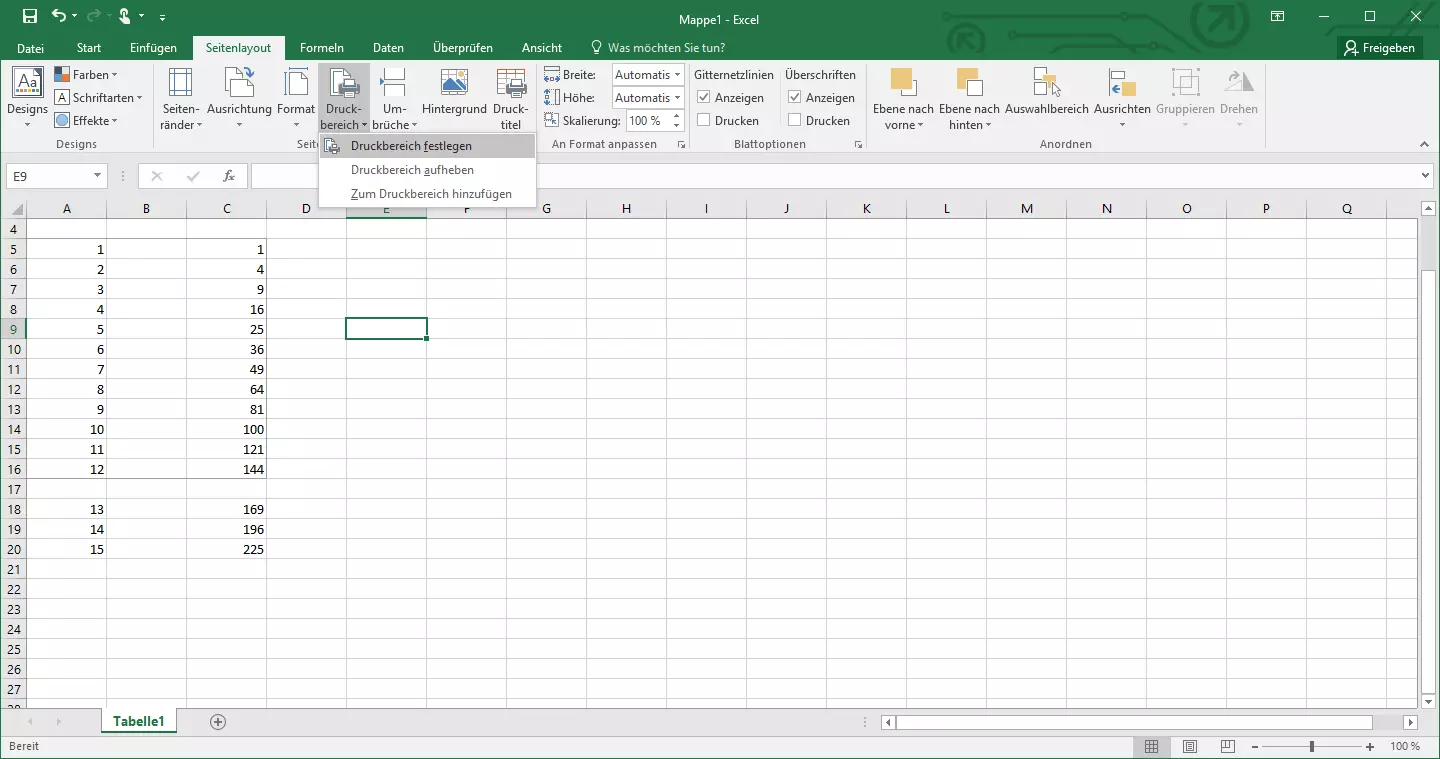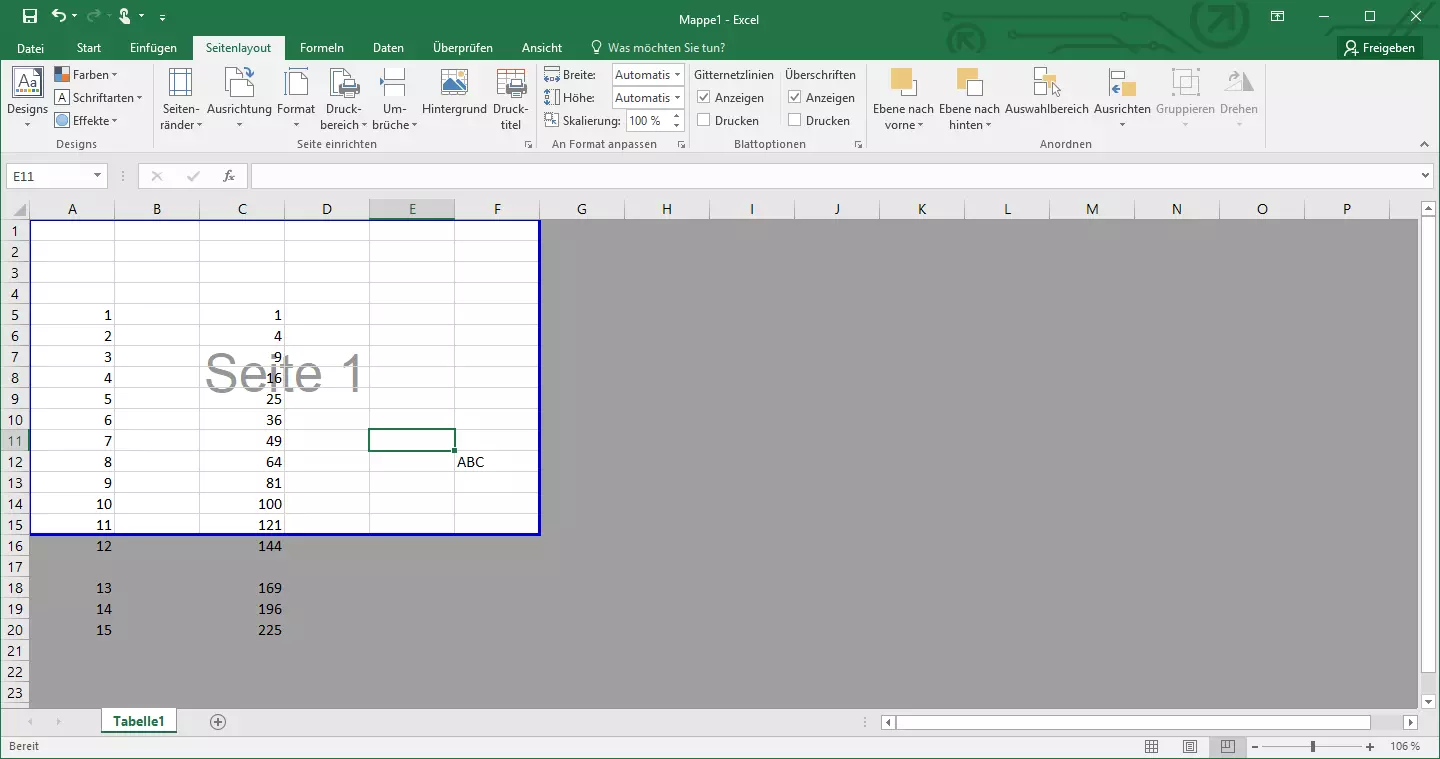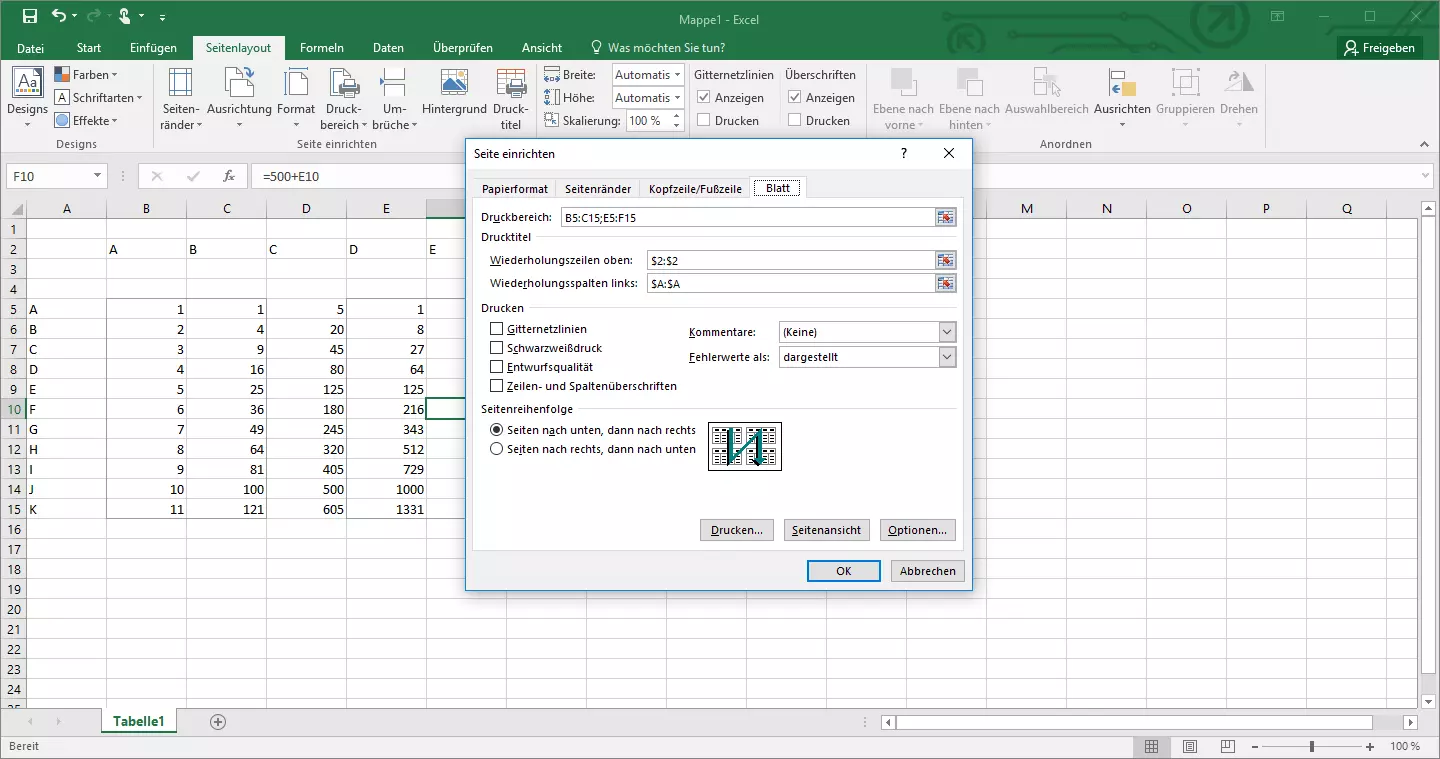In Excel den Druckbereich festlegen
Mit Excel können Nutzer bekanntermaßen leicht Berechnungen durchführen. Funktionen wie das Erstellen von übersichtlichen Listen, Tabellen oder Statistiken, das Strukturieren von Zahlen und Werten sowie die Verwaltung dieser Daten erleichtern die Arbeit im Büro genauso wie daheim. Wenn Sie entsprechende Arbeitsergebnisse jedoch nicht digital, sondern auf dem Papier präsentieren möchten, können Sie Ihre Tabellen und Diagramme auch ausdrucken. Dabei müssen Sie nicht die kompletten Arbeitsblätter drucken: Sie können stattdessen auch lediglich einzelne Ausschnitte auswählen. Wir erklären Ihnen Schritt für Schritt und mit Screenshots, wie Sie in Excel einen Druckbereich ändern.
- Bewährt: Vollständiges Office-Paket
- Sicher: 1 TB zentraler Speicherplatz
- Ortsunabhängig: Auf bis zu 5 Geräten installierbar
Was ist der Excel-Druckbereich?
Der Druckbereich ist eine ausgewählte Zone in Ihrem Arbeitsblatt, die bei einem Druck auf dem Papier erscheint. Alles außerhalb dieser gewählten Grenzen wird nicht ausgedruckt.
- In jeder neuen Tabelle gibt es gestrichelte Linien, die den Druckbereich anzeigen.
- Per Grundeinstellungen ist dieser Bereich so festgelegt, dass alle Spalten und Zeilen auf eine ausgedruckte DIN-A4-Seite passen.
- Der Excel-Druckbereich mit Standardwerten umfasst im Hochformat die Spalten A bis G bzw. die Zeilen 1 bis 50. Das Querformat dagegen erstreckt sich über die Spalten A bis K und die Zeilen 1 bis 33.
Befindet sich der Inhalt, den Sie schließlich drucken möchten, innerhalb dieser Grenzen, brauchen Sie keine weiteren Einstellungen vornehmen. Alle Werte erscheinen dann auch auf dem Papier.
Den Excel-Druckbereich anpassen
Sollten Sie jedoch nicht das komplette Arbeitsblatt, sondern nur einen Teilbereich davon drucken wollen, können Sie den Druckbereich anpassen.
Die schnellste und einfachste Methode, um den Excel-Druckbereich festzulegen: den gewünschten Bereich mit der Maus markieren. Es entsteht ein Rahmen um diesen Bereich und die markierten Zellen werden farblich unterlegt. Anschließend gehen Sie in das Druckmenü („Datei“ → „Drucken“) und klicken dann auf „Auswahl drucken“.
Eine weitere Methode ermöglicht die Funktion „Seitenlayout“. Hier können Sie den Excel-Druckbereich festlegen, indem Sie die Option „Druckbereich wählen“ verwenden. In dem Fenster, das sich öffnet, können Sie den „Druckbereich festlegen“. Nun werden die markierten Tabellenfelder auch im Arbeitsblatt markiert. In den Druckeinstellungen bekommen Sie eine Vorschau des Bereichs angezeigt, der Ihren Angaben entsprechend ausgedruckt werden wird.
Noch auf einem dritten Weg lässt sich in Excel der Druckbereich anzeigen und anpassen: mithilfe der Umbruchvorschau. Den entsprechenden Button zum Wechsel in diese Ansicht finden Sie rechts am unteren Rand des Fensters. Excel markiert hier automatisch bereits den Bereich, der in der Tabelle mit Daten gefüllt ist. Durch Verschieben des Rahmens können Sie den Druckbereich aber auch manuell verändern.
Mehrere Excel-Druckbereiche festlegen
Sofern benötigt, lassen sich in Excel darüber hinaus auch mehrere Druckbereiche festlegen, also etwa die Spalten A bis F, außer Spalte D:
- Wählen Sie dazu die erste gewünschte Spalte aus und fügen Sie diese wie oben beschrieben über den Menüpunkt „Seitenlayout“ Ihrem Druckbereich hinzu.
- Markieren Sie nun die nächste Spalte, die Sie im Excel-Druckbereich festlegen wollen, und gehen Sie wieder zur Funktion „Druckbereich“. Hier können Sie diese und jede weitere gewünschte Spalte mit „Zum Druckbereich hinzufügen“ ergänzen.
Ein hilfreicher Shortcut, um mehrere Excel-Druckbereiche festzulegen, ist hierbei die Strg-Taste. Drücken Sie diese, markieren Sie alle für den Druckbereich erforderlichen Bereiche und klicken Sie dann auf „Druckbereich festlegen“.
Bei derartig ausgewählten Druckbereichen erfolgt der Ausdruck auf Papier nicht nebeneinander, sondern je auf ein separates Blatt!
Excel-Druckbereich aufheben
Wenn Sie die Arbeit mit dem Druckbereich abgeschlossen haben, können Sie den Druckbereich wieder aufheben. Dazu befindet sich direkt unter der Schaltfläche „Druckbereich festlegen“ der entsprechende Punkt „Druckbereich aufheben“. Danach können Sie ganz bequem und mithilfe unserer Anleitung neue Druckbereiche festlegen und ausdrucken.
Wiederholungszeilen und -spalten einrichten
Erstreckt sich ein Druckbereich über mehrere Seiten, besteht die Möglichkeit, in Excel Wiederholungszeilen und -spalten einzurichten. Das ist für Sie dann interessant, wenn Sie möchten, dass der Titel oder eine Bezeichnung nicht nur auf der ersten Seite, sondern auf allen Seiten des Ausdrucks angezeigt werden. Damit diese Zeilen und Spalten wiederholt auf den Ausdrucken ausgegeben werden, gehen Sie wie folgt vor:
- Klicken Sie auf „Seitenlayout“ und dann „Drucktitel“.
- Es öffnet sich ein neues Fenster, innerhalb dessen Sie den Druckbereich festlegen können, in dem die jeweiligen Zeilen und/oder Spalten ihrem Platz zugewiesen und auch noch weiter definiert werden können.
- Nun definieren Sie die Wiederholungszeile entweder durch die Eingabe im Eingabefeld „Wiederholungszeilen oben“, sofern die gewünschte Zelle in Zeile 1 steht. Oder Sie klicken auf den kleinen Button am rechten Ende der Eingabezeile und werden dann ins Dokument geleitet, wo Sie die gewünschte Zeile auswählen können. Das Feld „Wiederholungsspalten links“ füllen Sie genauso aus.
Druckbereich für mehrere Seiten skalieren
Noch ein Tipp zur Optimierung Ihres Druckbereichs, der auch dabei hilft, ökologischer zu arbeiten: Falls Sie feststellen, dass Ihr ausgewählter Druckbereich eine Druckseite überschreitet, können Sie diesen skalieren. Die Größe des Inhalts wird also so verändert, dass kein Seitenumbruch stattfindet. Die Skalierung geschieht in den Druckeinstellungen, wo Sie die Option „Blatt auf einer Seite darstellen“ wählen können. Sie möchten nur alle Zeilen oder alle Spalten auf eine Seite bekommen? Auch hierfür stehen entsprechende Optionen bereit.
- Bewährt: Vollständiges Office-Paket
- Sicher: 1 TB zentraler Speicherplatz
- Ortsunabhängig: Auf bis zu 5 Geräten installierbar