Excel-Duplikate: Anzeigen der Doppelungen
In komplexen Tabellen ist es kaum möglich, fehlerhafte oder gewollte Doppelungen manuell zu erfassen und hervorzuheben. Deshalb ist es nützlich zu wissen, wie man sich in Excel Duplikate anzeigen lassen kann.
Kurzanleitung: Excel-Duplikate anzeigen
- Rufen Sie den Reiter „Start“ auf und markieren Sie den Zellbereich, in dem Excel Duplikate anzeigen soll.
- Wählen Sie „Bedingte Formatierung“ aus
- Klicken Sie nacheinander auf „Regeln zum Hervorheben von Zellen“ und „Doppelte Werte…“.
- Wählen Sie das gewünschte Hervorhebungsformat aus.
- Bewährt: Vollständiges Office-Paket
- Sicher: 1 TB zentraler Speicherplatz
- Ortsunabhängig: Auf bis zu 5 Geräten installierbar
Excel-Duplikate anzeigen und markieren – so funktioniert’s
Meist möchte man aus einem der folgenden zwei Gründe Excel-Duplikate finden:
- Die Doppelungen sind durch Fehler entstanden und man möchte die Duplikate entfernen.
- Alle Duplikate sind wichtig für eine Analyse und man will in Excel doppelte Werte markieren.
In den nachfolgenden Anleitungen, die sowohl für die Excel-Versionen 2016, 2019 und 2021 als auch für die Excel-Version von Microsoft 365 gelten, erfahren Sie in aller Ausführlichkeit, wie Sie in Excel doppelte Werte finden und markieren.
In unserem separaten Artikel erfahren Sie, wie Sie in Excel doppelte Werte löschen!
Wie Sie in Excel doppelte Werte anzeigen
Excel kann Duplikate für Sie finden und automatisch anzeigen: Sie müssen daher nicht per Hand jede einzelne Zelle durchgehen. Hierfür müssen Sie zunächst den Bereich markieren, der überprüft werden soll. Das kann eine komplette Spalte oder Zeile sein, aber auch ein abgegrenzter, von Ihnen definierter Bereich.
Den gewünschten Bereich wählen Sie unkompliziert mit der Maus aus, indem Sie einen rechteckigen Kasten ziehen. Sie können auch einzelne Zellen auswählen, indem Sie die Strg-Taste gedrückt halten und dann in die entsprechenden Zellen klicken.
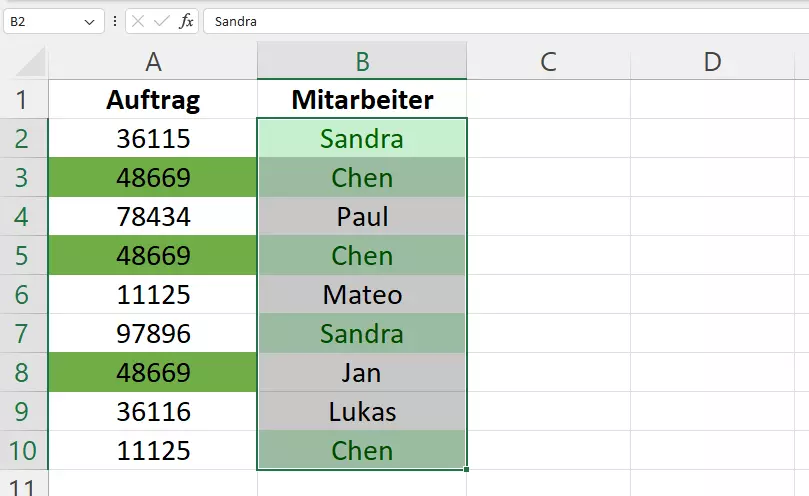
Haben Sie den zu analysierenden Bereich ausgewählt, dann können Sie Excel anweisen, doppelte Werte anzuzeigen. Das gelingt mit folgenden Schritten mithilfe der Excel-Funktion „Bedingte Formatierung“:
- Rufen Sie den Reiter „Start“ auf.
- Klicken Sie auf den Eintrag „Bedingte Formatierung“ im Bereich „Formatvorlagen“.
- Wählen Sie „Regeln zum Hervorheben von Zellen“ und anschließend „Doppelte Werte…“ aus.
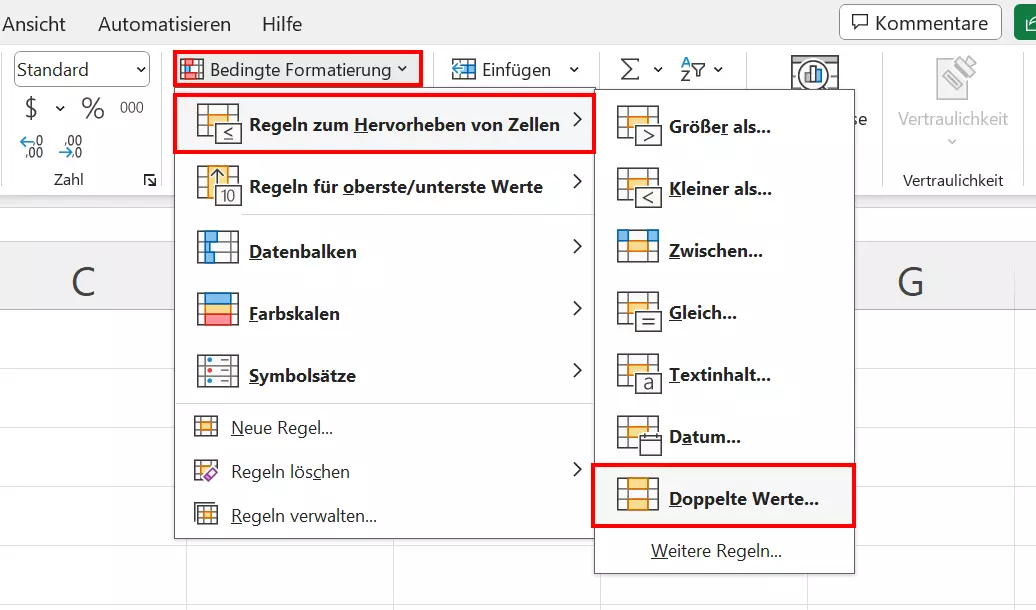
Anschließen können Sie auswählen, auf welche Weise die Duplikate farblich hervorgehoben werden sollen.
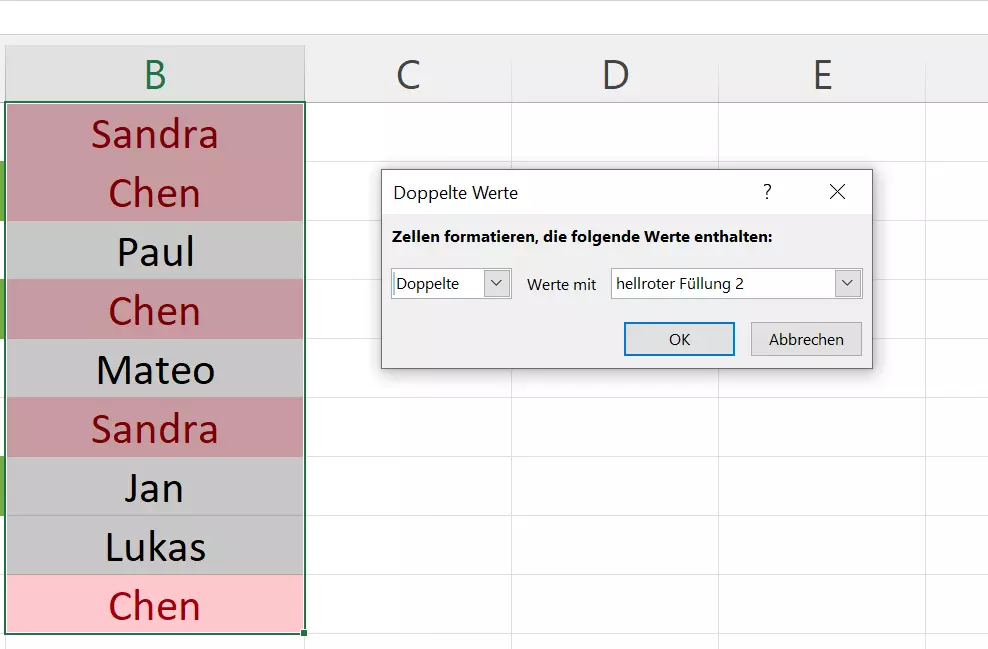
Sie wollen nicht alle vorhandenen Excel-Duplikate markieren, sondern einzigartige Einträge hervorheben? In diesem Fall wählen Sie im Dialog „Doppelte Werte“ einfach im ersten Feld den Eintrag „Eindeutige“ aus. Excel hebt anschließend nur Werte im ausgewählten Bereich hervor, die es ein einziges Mal gibt.
Excel-Duplikate mit spezifischen Eigenschaften anzeigen
Auf dem geschilderten Weg färbt Excel nicht nur doppelte, sondern auch dreifache oder vierfache Werte ein. Die Microsoft-Tabellenkalkulation liefert jedoch auch eine Lösung, wenn Sie sich zum Beispiel ausschließlich Werte anzeigen lassen wollen, die dreimal in einer Tabelle vorkommen.
Sie benötigen zu diesem Zweck eine individuelle Regel und die Excel-Funktion ZÄHLENWENN:
- Öffnen Sie das Menü „Bedingte Formatierung“ und klicken Sie auf „Neue Regel“.
- Wählen Sie „Formel zur Ermittlung der zu formatierenden Zellen verwenden“ aus.
- Nun tragen Sie die passende Formel für Ihre Tabelle ein. Im Beispiel nutzen wir
=ZÄHLENWENN($A$2:$A$10;A2)=3, um Spalte A auf einen Eintrag zu überprüfen, der drei Mal existiert. - Klicken Sie auf „Formatieren“ und wählen Sie die gewünschte Hervorhebungsart für die jeweiligen Treffer aus.
- Drücken Sie auf „OK“, um die Regel zu speichern und anzuwenden.
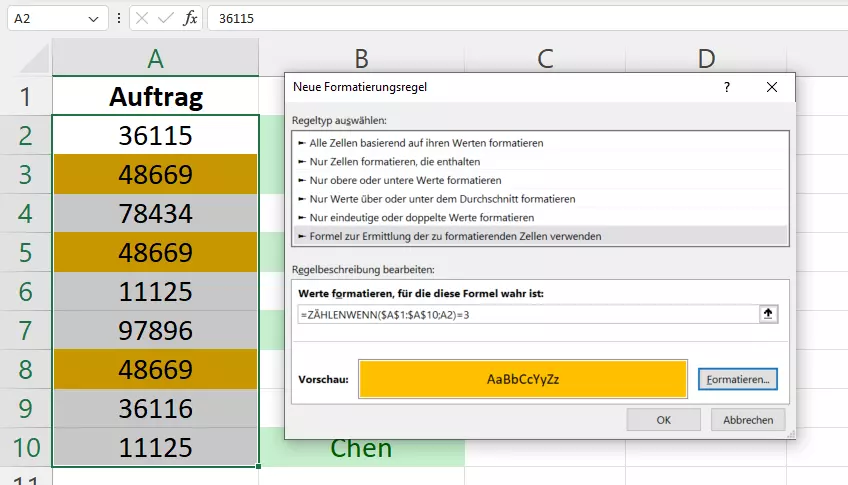
Die ZÄHLENWENN-Funktion greift auf zwei Parameter zurück: An erster Stelle steht der Bereich, auf den Sie die Formel anwenden möchten. Der zweite Parameter markiert die erste Zeile des Bereichs. Mit dem abschließenden =3 sorgen Sie dafür, dass die Felder formatiert werden, die einen Wert aufweisen, den es im definierten Bereich exakt drei Mal gibt.
Mit dem HiDrive Cloud-Speicher von IONOS speichern, bearbeiten und teilen Sie Ihre Office-Dokumente zentral und sicher. Ob privat oder beruflich: Arbeiten Sie flexibel von jedem Gerät aus mit der HiDrive-App und anderen Schnittstellen. In den hochmodernen deutschen Rechenzentren von IONOS sind Ihre Daten bestens geschützt.
Excel: Doppelte Werte finden und andere Werte ausblenden
Sie können auch einen Schritt weitergehen und alle Excel-Zellen ohne Duplikate komplett ausblenden. Um die Filterfunktion für die aktuelle Arbeitsmappe zu aktivieren, gehen Sie wie folgt vor:
- Wählen Sie die Spalten aus, für die Sie die Filtermöglichkeit einschalten möchten.
- Rufen Sie die Registerkarte „Daten“ auf.
- Klicken Sie auf die Schaltfläche „Filtern“ in der Rubrik „Sortieren und Filtern“.
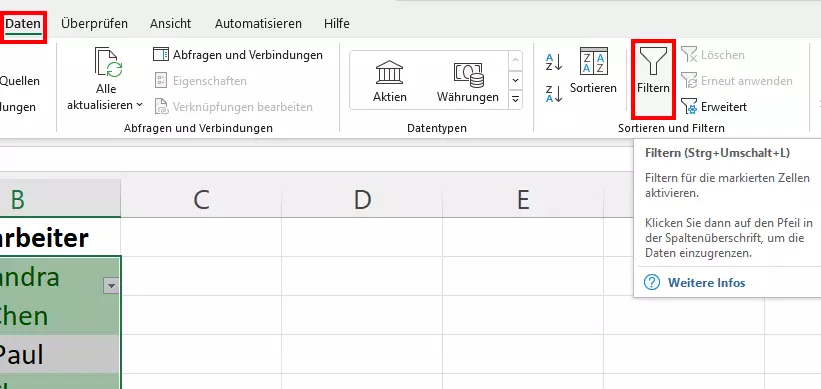
In der Folge erhält die oberste Zelle der Spalte ein Drop-down-Menü, in dem man das Filterkriterium festlegen kann. Da Sie in den vorangegangenen Schritten dafür gesorgt haben, dass alle doppelten Werte farblich markiert wurden, filtern Sie nun ganz einfach nach Zell- oder Schriftfarbe. So erreichen Sie, dass Excel nur die Duplikate anzeigt, während alles andere ausgeblendet wird.
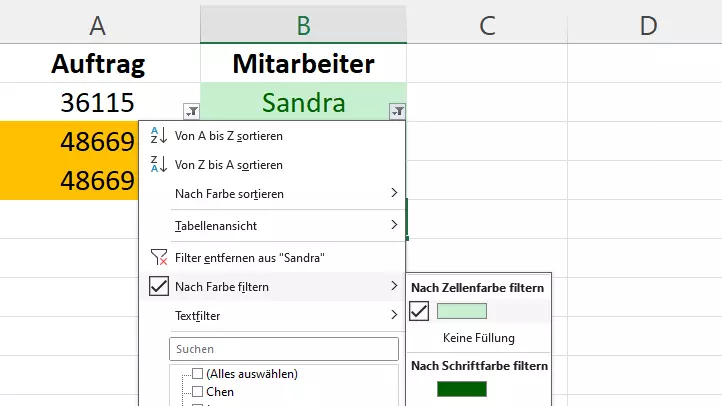
Die tägliche Arbeit mit Excel birgt viele weitere Herausforderungen. Informieren Sie sich in weiteren Artikeln über die wichtigsten Kniffe und Tricks in Excel:

