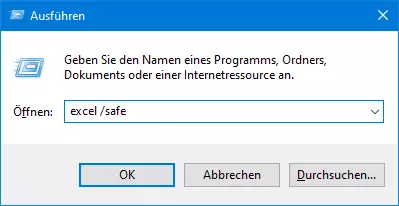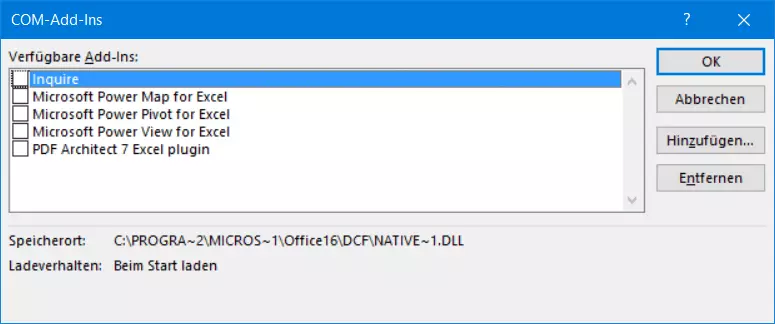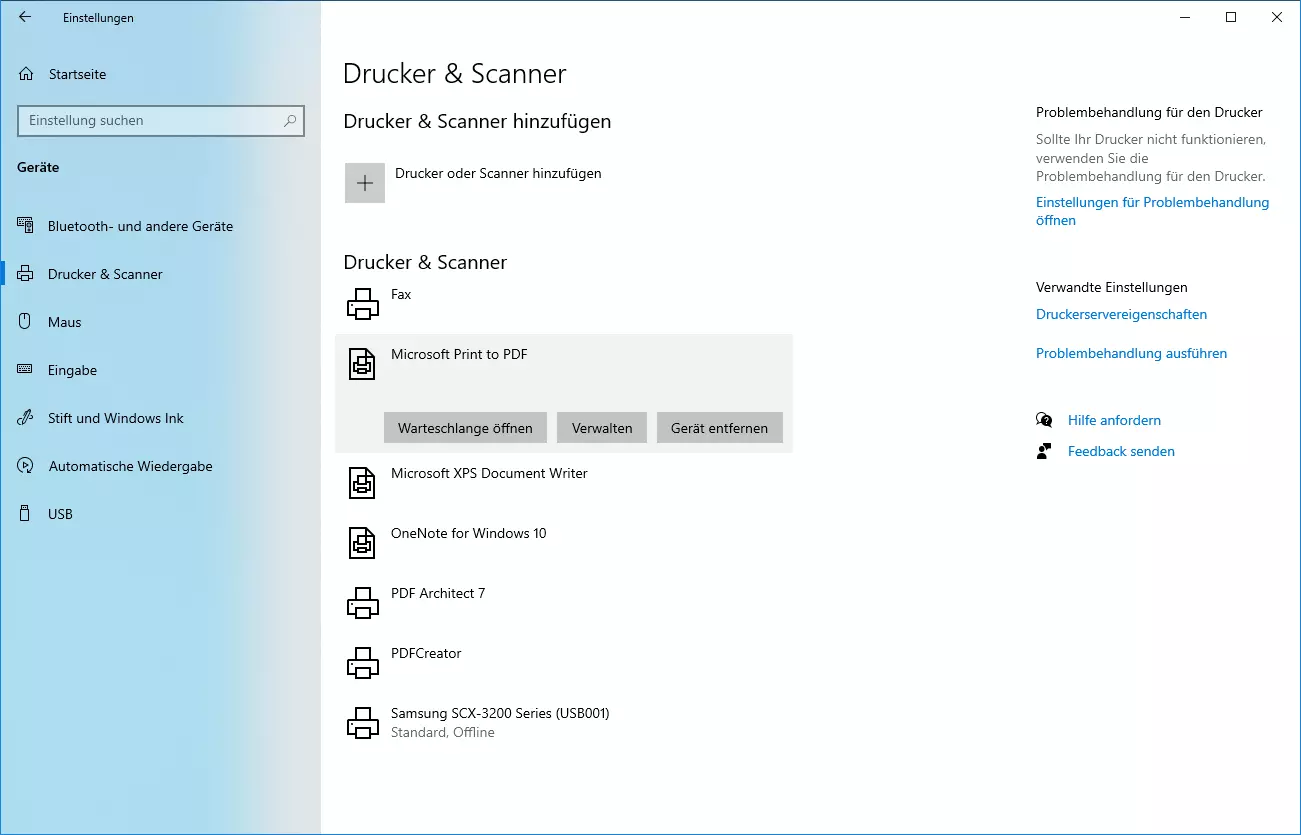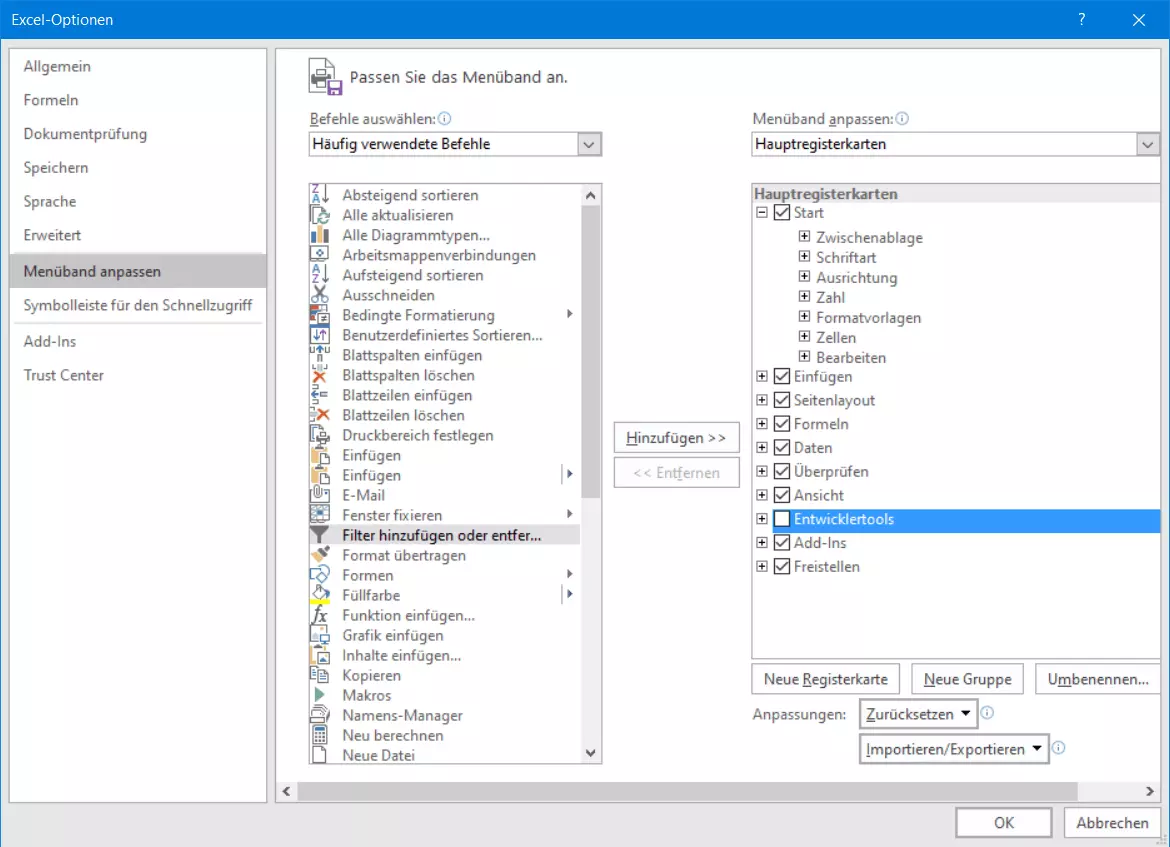Excel funktioniert nicht mehr
Microsoft Excel ist die mit Abstand am weitesten verbreitete Tabellenkalkulation für Windows, doch leider funktioniert dieses Programm nicht immer reibungslos. Immer wieder kommt es vor, dass Excel sich direkt beim Start aufhängt oder beim Öffnen einer Datei plötzlich nicht mehr reagiert. Oft liegt das Problem gar nicht an Excel selbst, sondern an zusätzlich installierten Add-Ins oder verwendeten Makros. Auch Virenscanner und Windows-Updates sind bekannte Fehlerquellen. Aber auch eine fehlerhaft gespeicherte Excel-Tabelle (lesen Sie hier, wie Sie eine Excel Datei wiederherstellen) kann die Ursache dafür sein, dass Excel hängt.
Die nachfolgenden Lösungsstrategien führen meist zum Erfolg, wenn Excel nicht wie gewünscht funktioniert.
Excel im abgesicherten Modus starten
Ähnlich wie bei Windows-Startproblemen besteht auch bei Excel die Möglichkeit, das Programm im sogenannten abgesicherten Modus zu starten. In diesem Modus werden keine Add-Ins, Makros, persönlich angepasste Symbolleisten, Shortcuts oder automatisch startende Vorlagen berücksichtigt.
Um Excel im abgesicherten Modus zu starten, halten Sie einfach die [Strg]-Taste auf der Tastatur gedrückt, während Sie Excel per Doppelklick auf das Programm-Icon starten. Das Gleiche bewirkt der Kommandozeilen-Befehl /safe. Drücken Sie hierfür die Tastenkombination [Win]+[R], um den Ausführen-Dialog aufzurufen, und geben Sie dort excel /safe ein.
Add-Ins ausschalten
Wenn Excel im abgesicherten Modus wieder funktioniert, liegt das Problem häufig an einem installierten Add-In. Diese praktischen Erweiterungen bieten nützliche, optionale Features und Befehle für die Tabellenkalkulation, die allerdings auch immer wieder dafür sorgen können, dass Excel nicht mehr funktioniert. Um herauszufinden, ob dies der Fall ist und welches Add-In das Problem verursacht, gehen Sie wie folgt vor:
- Klicken Sie im Menüband „Datei“ auf „Optionen“.
- Im nächsten Dialogfeld wählen Sie den Bereich „Add-Ins“. Hier sind alle installierten Add-Ins aufgelistet.
- Wählen Sie im Listenfeld „Verwalten“ ganz unten im Dialogfeld die Option „COM-Add-Ins“ und klicken Sie auf „Los“.
- Deaktivieren Sie sämtliche aufgelisteten COM-Add-Ins, um Excel ohne diese möglicherweise fehlerhaften Erweiterungen zu starten.
- Klicken Sie auf „OK“ und starten Sie Excel im Anschluss neu.
Lag das Problem an einem der Add-Ins, sollte Excel jetzt problemlos laufen. Sie können auf diesem Weg auch einzelne Add-Ins nacheinander wieder aktivieren, um das fehlerhafte herauszufiltern. Versuchen Sie, von diesem Add-In – falls Sie es wirklich benötigen – eine neue Version zu installieren. Andernfalls deinstallieren Sie es oder lassen es einfach inaktiv, bis der Entwickler ein Update bereitstellt.
Probleme mit dem Virenscanner
Auch Virenscanner von Drittherstellern können bei der Nutzung von Office-Programmen zu Problemen führen – beispielsweise dazu, dass Excel sich aufhängt, nicht mehr startet oder nach dem Start nicht mehr reagiert. Einige dieser Virenscanner erkennen Makros oder Add-Ins nicht richtig und blockieren sie deshalb. In vielen Fällen wird dabei nicht einmal eine entsprechende Meldung angezeigt. Überprüfen Sie im Protokoll Ihres Virenscanners, ob Excel oder ein verwendetes Add-In blockiert wurden. Selbst wenn Sie dort nichts finden, sollten Sie einmal versuchen, Excel mit ausgeschaltetem Virenscanner zu starten. Tritt das Problem daraufhin nicht mehr auf, ist in den meisten Fällen der Virenscanner für das Excel-Problem verantwortlich.
Manche Virenscanner liefern eigene Add-Ins mit, die in Excel installiert werden, um zusätzliche Sicherheitsfunktionen hinzuzufügen. Allerdings verursachen diese Add-Ins häufig Konflikte mit Add-Ins anderer Hersteller. Wägen Sie in diesen Fällen ab, welches Add-In wichtiger ist.
Versuchen Sie, in den Einstellungen Ihres Virenscanners sowohl Excel, als auch alle verwendeten Add-Ins freizugeben. Wenn Sie statt eines externen Virenscanners den in Windows 10 vorinstallierten Windows Defender verwenden, gibt es in den meisten Fällen keine Probleme beim Start von Excel und anderen Microsoft-Anwendungen.
Die Excel-Datei lässt sich nicht öffnen? Die Lösung zu diesem Problem finden Sie in unserem "Excel-Datei lässt sich nicht öffnen" Artikel.
Probleme mit anderen Programmen, die Excel nutzen
Manche Programme anderer Hersteller verwenden im Hintergrund Excel für Berechnungen oder zur Darstellung von Tabellen. Ist ein solches Programm nicht korrekt gemäß der Microsoft-Richtlinien für OLE (Object Linking and Embedding) programmiert, kann das dazu führen, dass Excel nicht mehr startet, solange das andere Programm läuft. Wenn Excel nicht reagiert, das Programmfenster aber noch geöffnet wurde, zeigt die Statusleiste am unteren Fensterrand, dass Excel von einem anderen Prozess verwendet wird. Warten Sie ab, bis dieser Prozess mit der Berechnung fertig ist, oder beenden Sie ihn (zum Beispiel über den Task-Manager), damit Excel wieder funktioniert.
Windows-Standarddrucker ändern
Excel greift wie alle Microsoft-Office-Programme auf Informationen des installierten Standarddruckers zu, um die Dokumente auf dem Bildschirm möglichst dem Druckbild entsprechend darzustellen. Funktioniert der Treiber des Standarddruckers nicht oder ist dieser Drucker nicht angeschlossen, kann das dazu führen, dass Excel nicht mehr funktioniert. Um dieses Problem zu lösen, unternehmen Sie folgende Schritte:
- Drücken Sie die Windows-Taste und klicken Sie auf „Einstellungen“.
- Wählen Sie „Geräte“ aus.
- Klicken Sie links in der Menü-Leiste auf „Drucker & Scanner“. Falls in der sich daraufhin öffnenden Anzeige unten die Option „Windows verwaltet Standarddrucker“ angekreuzt ist, deaktivieren Sie diese, damit Sie einen anderen Standarddrucker auswählen können.
- Wählen Sie nun einen Drucker als Standarddrucker, der problemlos funktioniert und klicken Sie auf diesen.
- Klicken Sie auf „Verwalten“ und im sich anschließend öffnenden Fenster auf „Als Standard“.
- Starten Sie jetzt Excel neu, und das Problem sollte behoben sein, sofern es an den Druckereinstellungen lag.
Microsoft Office reparieren
Microsoft liefert eine eigene Reparaturfunktion für Office mit, die viele Fehler behebt, aufgrund derer Excel oder ein anderes Office-Programm eventuell nicht mehr reagiert. Diese Funktion ist in den Einstellungen von Windows 10 unter „Apps“ versteckt. Halten Sie sich an folgende Anleitung, um die Reparaturfunktion einzusetzen:
- Gehen Sie auf „Einstellungen“ (zum Beispiel über das Startmenü).
- Wählen Sie „Apps“ aus.
- Suchen Sie in der Liste der Apps und Features nach „Microsoft Office“ und klicken Sie auf „Ändern“.
- Bestätigen Sie die Anfrage der Benutzerkontensteuerung. Es erscheint ein Auswahlfenster, in dem Sie weitere Features hinzufügen oder entfernen sowie das Programm reparieren können.
Wenn die Reparatur erfolgreich durchgelaufen ist, lässt sich Excel in vielen Fällen wieder problemlos starten.
Makros neu kompilieren
Fehlerhafte Visual Basic Makros können dafür verantwortlich sein, dass Excel sich bei der Verwendung eines Makros aufhängt. Damit Excel wieder reibungslos funktioniert, gehen Sie vor wie folgt:
- Wechseln Sie in Excel im Menüband in den Bereich „Entwicklertools“. Sollte dieser nicht angezeigt werden, wählen Sie zuerst „Datei/Optionen“ und dort „Menüband anpassen“. Setzen Sie im rechten Fenster dann das Häkchen bei „Entwicklertools“. Jetzt wird dieses Menüband in Excel standardmäßig angezeigt.
- In der Kategorie „Entwicklertools“ klicken Sie auf „Visual Basic“, woraufhin sich der Microsoft-Visual-Basic-for-Applications-Editor öffnet.
- Wählen Sie dort im Menü „Extras“ den Punkt „Optionen“ aus.
- Deaktivieren Sie im nachfolgenden Dialogfeld der Registerkarte „Allgemein“ die Option „Bei Bedarf“ im Bereich „Kompilieren“.
- Fügen Sie anschließend ein leeres Modul hinzu. Hierfür gehen Sie mit der Maus oben links in das Fenster „Projekt“, drücken die rechte Maustaste und wählen Sie im Kontextmenü „Einfügen“ und dann „Modul“ aus.
- Schließen Sie das leere Fenster, das sich nun öffnet, und verlassen Sie den Visual-Basic-Editor.
- Speichern Sie Ihre aktuelle Datei in Excel und starten Sie das Programm neu.
Beim nächsten Aufruf eines Makros sollte die Meldung „Excel reagiert nicht“ nicht mehr auftauchen.
Excel updaten
Fehlende Updates in Excel können im Zusammenhang mit neueren Makros oder auch neueren Windows-Systemkomponenten ebenfalls zu Problemen führen, sodass Excel nicht mehr funktioniert oder sich im laufenden Betrieb aufhängt. Mit folgenden Schritten sorgen Sie dafür, dass Excel, genauso wie Windows selbst, regelmäßig Updates erhält:
- Drücken Sie die Windows-Taste und wählen Sie „Einstellungen“.
- Klicken Sie auf „Update und Sicherheit“.
- Klicken Sie auf „Erweiterte Optionen“ ganz unten in der Anzeige und stellen Sie auf dem nächsten Bildschirm den Schalter „Erhalten Sie Updates für andere Microsoft-Produkte, wenn Sie Windows aktualisieren“ auf „Ein“. Damit sucht Windows bei einem Update automatisch auch nach Updates für Excel und andere Office-Komponenten und installiert diese im Hintergrund genauso wie die Windows-Sicherheitsupdates.
Excel und alle weiteren bekannten Microsoft-Office-Programme finden Sie unter anderem direkt bei IONOS: Mit Microsoft 365 früher unter dem Namen „Microsoft Office 365“ bekannt, erhalten Sie eine serverbasierte Office-Lösung für Privatanwender und kleine Unternehmen, bei der Sie sich nicht um Updates kümmern müssen. Ihnen steht automatisch die aktuelle Version zur Verfügung.