Excel-Prozentrechnung: Die besten Formeln
Die Excel-Prozentrechnung erleichtert das Rechnen mit prozentualen Anteilen. Wir zeigen Ihnen, wie Sie in Excel Prozente per Formel berechnen, prozentuale Veränderungen wie Zunahme oder Abnahme feststellen oder Anteile und Gesamtsummen anhand von Prozenten ausrechnen.
- Bewährt: Vollständiges Office-Paket
- Sicher: 1 TB zentraler Speicherplatz
- Ortsunabhängig: Auf bis zu 5 Geräten installierbar
Excel-Prozentrechnung: Grundlagen
Im Folgenden geben wir Ihnen einen Überblick über die wichtigsten Methoden zur Berechnung von Prozenten in Excel und zeigen Ihnen die wichtigsten Formeln für die Prozentrechnung. Die nachfolgenden Anleitungen gelten sowohl für die Excel-Version von Microsoft 365 als auch für die Excel-Versionen 2021, 2019 und 2016!
Wenn Sie in Excel Prozente berechnen, sparen Sie sich Schritte wie die Multiplikation mit 100 – denn das übernimmt automatisch die Formatierung für Sie, sobald Sie das Prozentformat anwenden (siehe dazu weiter unten). Die grundlegende Excel-Prozentrechnung-Formel lautet daher wie folgt:
Anteil/Gesamtzahl = ProzentsatzProzente berechnen in Excel: Formel und Formatierung
Sehen wir uns ein praktisches Beispiel der Excel-Prozentrechnung an: Ein Einzelhändler verwendet zu Inventarzwecken eine Tabelle mit eingekauften und verkauften Produkten. Die Anzahl der Produkte, die der Einzelhändler einkauft, steht in Spalte B und die Anzahl der Produkte, die er weiterverkauft, in Spalte C. Um in Spalte D der Excel-Tabelle den prozentualen Anteil zu berechnen, geben Sie in das erste Feld der Spalte (D2) folgende Formel ein:
=C2/B2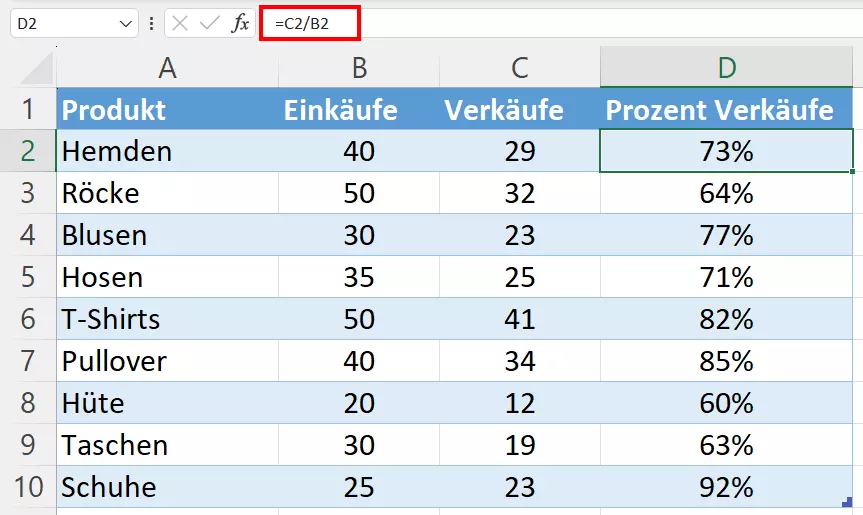
Bei einer formatierten Tabelle überträgt Excel die Prozent-Formel automatisch auf die nachfolgenden Zellen. Andernfalls können Sie die Formel per Doppelklick in die rechte untere Ecke der Zelle („D2“) übertragen.
Microsoft Excel kann Ihnen in Ihrem Arbeitsalltag viele grundlegende und fortgeschrittene Rechenprozesse erleichtern. Lernen Sie mehr über die SUMME-Funktion in Excel, wenn Sie Zahlengruppen ganz einfach addieren möchten.
Werte in Excel als Prozente anzeigen
Wahrscheinlich sieht das Ergebnis bei Ihnen aber zunächst noch nicht so glatt aus: Statt Prozenten sehen Sie in Ihrer Excel-Tabelle zunächst Dezimalzahlen.
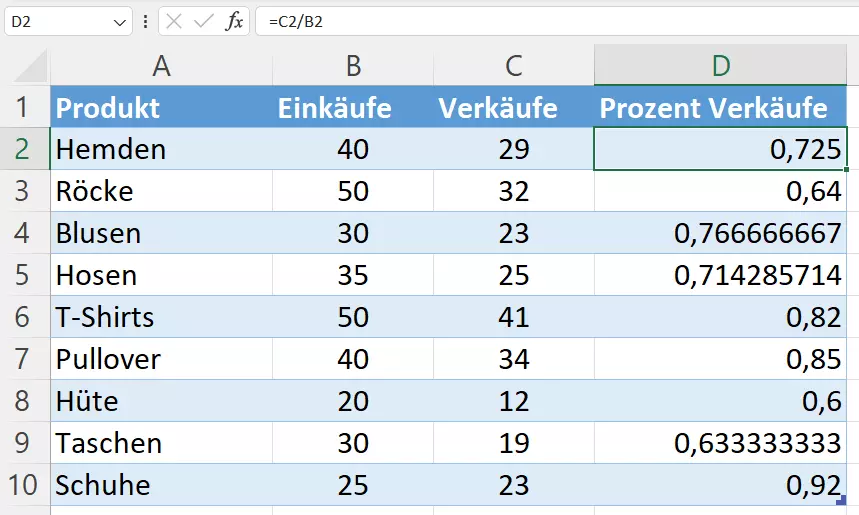
Damit Excel das Prozentzeichen nutzt und aufrundet, ist eine entsprechende Voreinstellung erforderlich:
- Rufen Sie die Registerkarte „Start“ auf.
- Markieren Sie den Zellenbereich mit den entsprechenden Werten.
- Drücken Sie im Menüband auf das Prozentzeichen in der Rubrik „Zahl“.
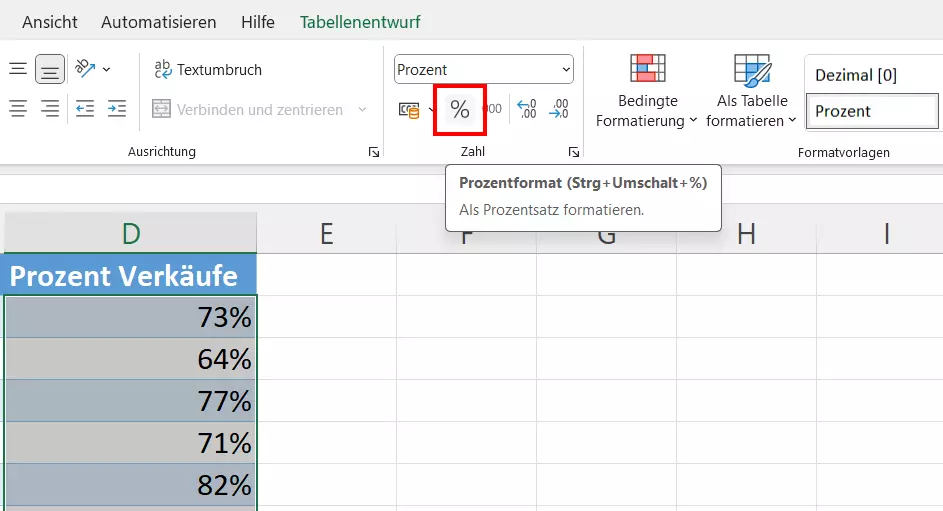
Damit Werte in Excel als Prozente angezeigt werden können Sie auch den Excel-Shortcut[Strg] + [Umschalt] + [%] verwenden.
Excel: Prozentualen Anteil mit Nachkommastellen angeben
Excel zeigt Ihnen die Prozente entsprechend der Grundeinstellungen zunächst ohne Dezimalwerte. Dieses Format können Sie aber einfach ändern, indem Sie auf den kleinen Pfeil rechts unten in der „Zahl“-Rubrik drücken. Im nachfolgenden Menü „Zellen formatieren“ haben Sie die Möglichkeit, die Dezimalstellen zu bestimmen, die angezeigt werden sollen.
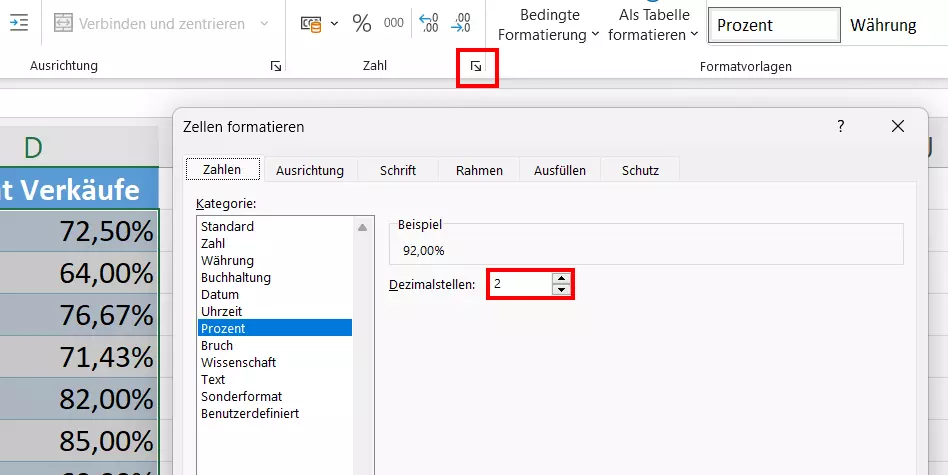
Formate helfen Ihnen in Excel nicht nur bei der Prozentrechnung, sondern auch bei vielen weiteren Vorgängen und Arbeitsschritten. Lernen Sie in einem weiteren Artikel beispielsweise, wie Sie in Excel Stunden und Uhrzeiten addieren.
Excel-Prozent-Formel: Prozent vom Gesamtergebnis berechnen
In den zuvor verwendeten Beispielen haben wir Prozente eines Gesamtbetrags berechnet. Bei den Ein- und Verkäufen bilden für uns die Einkäufe den Gesamtbetrag und die Verkäufe den prozentualen Anteil. Excel kann aber auch kompliziertere Rechnungen durchführen, um beispielsweise Prozente eines Gesamtbetrags oder Gesamtergebnisses zu berechnen.
Prozent vom Gesamtergebnis am Ende einer Excel-Tabelle berechnen
Nehmen wir an, der Einzelhändler aus dem vorherigen Beispiel will nun wissen, wie viele Artikel er insgesamt eingekauft hat und welchen Prozentsatz vom Gesamteinkauf jede Artikelart beträgt. Dank Prozentrechnung und passender Excel-Formel lässt sich bequem feststellen, wie viel Prozent des Gesamtergebnisses jeder Betrag ausmacht.
Zunächst bedarf es allerdings einer zusätzlichen Zelle – wir nutzen im Beispiel Zelle B11 – in der mit der Formel =SUMME(B2:B10) die Gesamtmenge aller eingekauften Produkte ermittelt wird.
In Spalte C soll Excel nun die Prozente berechnen, die jedes Produkt vom Gesamtbetrag ausmacht. Dafür geben wir folgende Formel in die Zelle C2 ein:
=B2/$B$11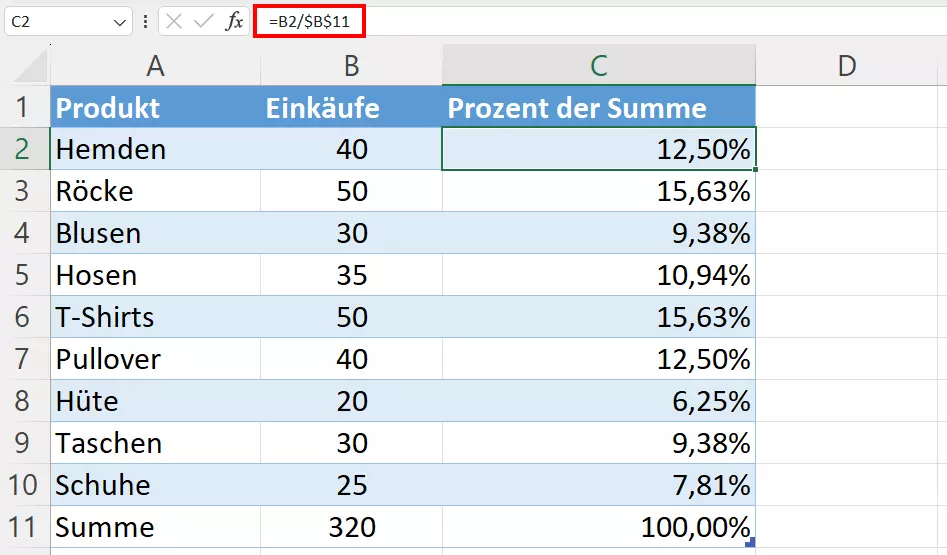
Die $-Zeichen setzen in diesem Fall den absoluten Bezug zur Zelle B11. Dadurch wird dieser Wert nicht verändert, auch wenn die anderen Werte sich entsprechend der Tabelle ändern. Sie können eine Zelle auch als absoluten Wert festlegen, indem Sie auf Ihrer Tastatur die Taste [F4] drücken, nachdem Sie die Zelle mit der Maus ausgewählt oder manuell eingegeben haben.
Prozentualen Anteil aus verschiedenen Zeilen berechnen
Nehmen wir nun an, der Einzelhändler hat mehrere Zeilen für dasselbe Produkt und will mit Excel den prozentualen Anteil berechnen, den dieses Produkt verbucht. Für diesen Fall bietet sich Excel SUMMEWENN an: Die Funktion addiert automatisch alle Werte, die dem von Ihnen gewählten Kriterium entsprechen. Die passende Formel sieht dann folgendermaßen aus:
=SUMMEWENN(Bereich;Kriterium;Bereich der Summe)/GesamtbetragIn unserem Beispiel tragen wir in Zelle E1 das Kriterium Hosen ein. Die Werte, die wir addieren wollen, stehen in Spalte B und die Produktnamen für die automatisierte Auswahl in Spalte A. Die vollständige Formel, die wir in Zelle E2 eintragen, lautet demnach wie folgt:
=SUMMEWENN(A2:B10;E1;B2:B10)/$B$11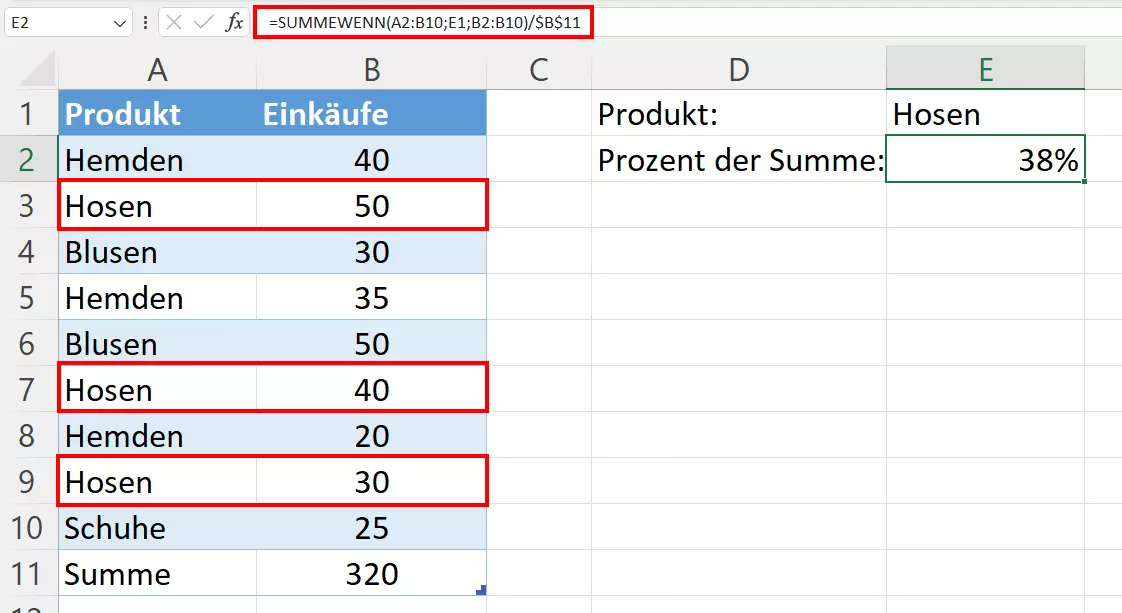
Organisieren Sie Ihre Daten in Excel, erstellen Sie Tabellen und berechnen Sie Ihre Ausgaben, Ihren Gewinn und vieles mehr! Erhalten Sie die Tabellenkalkulation im Paket Microsoft 365 mit Einrichtungsservice direkt bei IONOS und profitieren Sie vom besten Support für Microsoft Excel und Co. – und das rund um die Uhr.
Excel-Prozent-Formel zur Berechnung der prozentualen Veränderung
Die prozentuale Veränderung bzw. das prozentuale Wachstum werden Sie in Excel beim Prozente-Berechnen sehr häufig gebrauchen können. Folgende Grundformel gilt, wenn Sie die Veränderung zwischen dem Ausgangswert A und dem Wert B berechnen möchten:
Prozentuale Veränderung = (B-A)/ADer Ausgangswert A stellt dabei den Wert vor der Veränderung dar. Wenn Sie z. B. die Verkaufszahlen der Monate März und April vergleichen, wäre die Anzahl an Verkäufen im März der Ausgangswert A und die Verkäufe im April der Wert B. Die nachfolgenden Beispiele zeigen exemplarisch die Berechnung prozentualen Wachstums mithilfe dieser Formel.
Prozentuale Veränderung zwischen zwei Spalten berechnen
Der Einzelhändler aus unserem Beispiel hat die Verkäufe aus dem März in Spalte B eingetragen und die Verkäufe aus dem April in Spalte C. In Spalte D gibt er nun folgende Formel zur Berechnung des prozentualen Wachstums ein:
=(C2-B2)/B2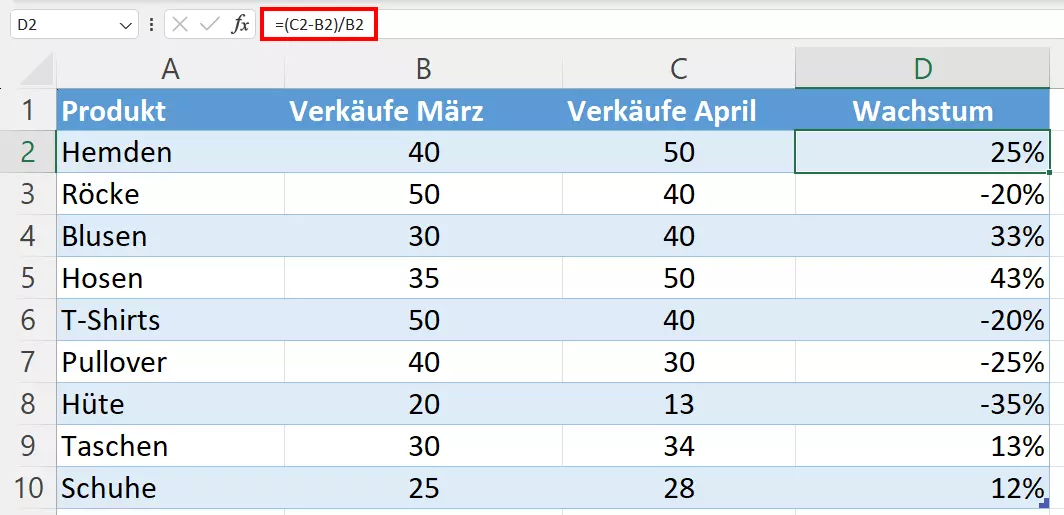
- Daten zentral speichern, teilen und bearbeiten
- Serverstandort Deutschland (ISO 27001-zertifiziert)
- Höchste Datensicherheit im Einklang mit der DSGVO
Prozentuales Wachstum zwischen zwei Zeilen berechnen
Vielleicht möchten Sie die monatlichen Gesamtverkäufe fortlaufend in einer Tabelle festhalten und beobachten. In diesem Fall können Sie u. a. das prozentuale Wachstum zwischen zwei Spalten berechnen und so jeden Monat direkt Veränderungen in den Verkaufszahlen im Vergleich zum Vormonat sehen.
Im Beispiel stehen alle monatlichen Verkäufe in Spalte B, das Wachstum in Spalte C. Beginnen Sie in Zelle B2 mit den Verkäufen aus dem Januar und ermitteln Sie das prozentuale Wachstum für Februar in der Zelle C3. Geben Sie dafür folgende Formel in die Zelle C3 ein:
=(B3-B2)/B2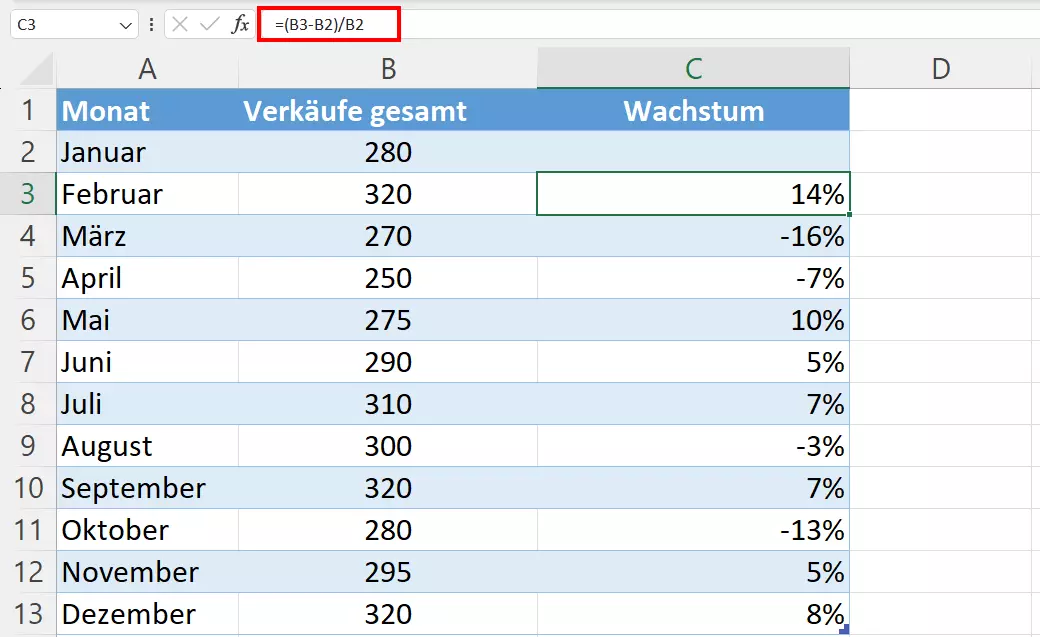
Achten Sie bei der Berechnung des prozentualen Wachstums darauf, die erste Zeile freizulassen, da der Vergleich fehlt. In diesem Beispiel gibt es zum Januar keinen vorherigen Vergleichsmonat!
Excel-Prozentrechnung: Anteil/Summe anhand der Prozentzahl berechnen
Ebenso wie Sie anhand zweier Werte mithilfe von Excel den prozentualen Anteil ausrechnen können, gibt es umgekehrt in Excel die Möglichkeit, anhand der Prozentzahl den Gesamtwert oder dessen Anteile zu berechnen.
Anteil berechnen
Gesetzt den Fall, Sie kaufen für Ihr Unternehmen neue IT-Ausstattung für 1.200 Euro. Darin sind 19 Prozent Mehrwertsteuer enthalten, die Sie möglicherweise absetzen können. Zu diesem Zweck berechnen Sie den Betrag der Mehrwertsteuer einfach anhand der Prozentzahl.
Im Beispiel steht der Gesamtpreis in Zelle A2 und der Prozentsatz in Zelle B2. Der absolute Wert der Mehrwertsteuer soll in Zelle C2 berechnet werden. Die passende Formel lautet:
=A2*B2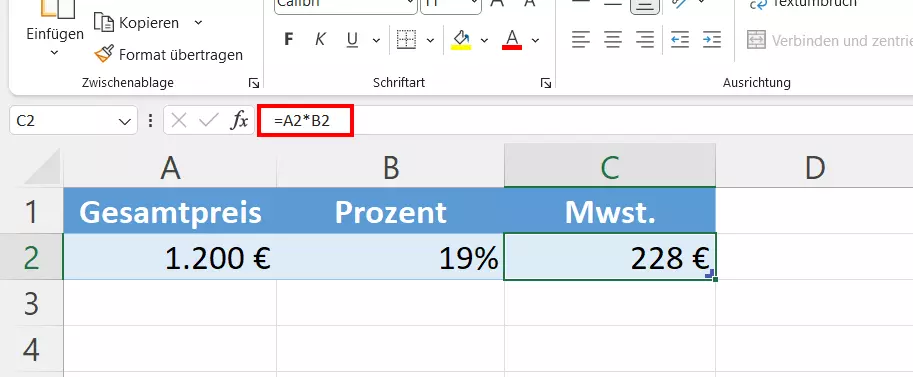
Wenn Sie die Prozentzahl nicht in eine gesonderte Zelle eintragen wollen, können Sie diese auch direkt in die Formel integrieren. Geben Sie hierfür entweder =A2*19% oder =A2*0,19 ein.
Gesamtwert berechnen
Excel bietet Ihnen auch die Möglichkeit, einen Gesamtwert anhand des Anteils und der Prozentzahl zu berechnen. Stellen Sie sich beispielsweise vor, Sie nehmen an einem mehrtägigen Workshop in einer anderen Stadt teil. Als Teilnehmer des Workshops bekommen Sie ein Sonderangebot und bezahlen nur 70 Prozent des Zimmerpreises für Ihre Vollpension in einem Hotel. Ihnen werden 350 Euro abgebucht und Sie sind neugierig, wie teuer der Aufenthalt ohne den Rabatt gewesen wäre.
Geben Sie den Betrag, den Sie bezahlt haben, in Zelle A2 ein und den Prozentsatz in Zelle B2. In Zelle C2 tippen Sie die Formel zur Berechnung des Gesamtpreises anhand der Prozente ein. Dabei teilen Sie Ihren Betrag durch die Prozentzahl:
=A2/B2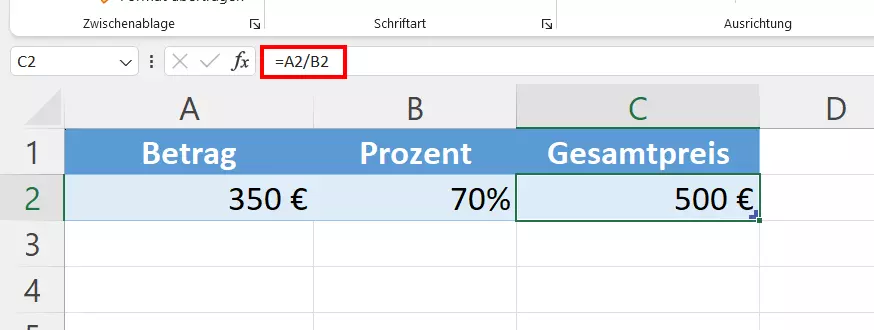
Informieren Sie sich in unseren anderen Artikeln über diverse andere spannende Excel-Themen:

