Excel: RUNDEN-Funktion einfach erklärt
Microsofts Tabellenkalkulationsprogramm Excel hilft Ihnen nicht nur dabei, übersichtliche Tabellen und Diagramme zu erzeugen, es kann Ihnen auch jede Menge Rechenarbeit abnehmen. Die Excel-Formel RUNDEN kann zum automatisierten Auf- oder Abrunden von Werten genutzt werden.
- Bewährt: Vollständiges Office-Paket
- Sicher: 1 TB zentraler Speicherplatz
- Ortsunabhängig: Auf bis zu 5 Geräten installierbar
Die Excel-RUNDEN-Funktion erklärt
Excel bietet Ihnen gleich mehrere Funktionen, mit denen Sie runden können. Die hier gezeigten Möglichkeiten funktionieren für Excel-Versionen ab Office 2016 sowie Microsoft 365. Beginnen wir zunächst mit der einfachsten Variante: der RUNDEN-Funktion. Ihre Anwendung ist relativ simpel: Sie geben zunächst die Zahl an, die gerundet werden soll. Das zweite Argument innerhalb der RUNDEN-Formel besteht aus der Zahl, die angibt, auf wie viele Stellen Excel den Wert runden soll.
=RUNDEN(Zahl;Anzahl_Stellen)Das Argument Zahl bezieht sich auf jenen Wert, den Sie runden möchten. Deshalb können Sie dort entweder eine Zahl direkt in die Formel eintragen oder aber einen Bezug zu einer anderen Zelle angeben.
Mit dem Parameter Anzahl_Stellen legen Sie fest, ab welcher Stelle gerundet werden soll. Mit positiven Werten geben Sie Nachkommastellen an. Demnach hätte der Wert 0 gar keine Nachkommastellen und erzeugt somit eine Ganzzahl. Wenn Sie negative Werte verwenden, werden auch die Stellen links vom Komma auf die am nächsten liegende Dezimalstelle auf- oder abgerundet.
=RUNDEN(22,5172;1) = 22,5
=RUNDEN(22,5172;0) = 23
=RUNDEN(22,5172;-1) = 20Sie können RUNDEN entweder über das Feature „Funktion einfügen ()“ nutzen oder die Funktion direkt in die Bearbeitungsleiste eintragen. Bei letztgenannter Methode müssen Sie daran denken, die Funktion mit einem Gleichheitszeichen (=) einzuleiten, ansonsten behandelt Excel Ihre Eingabe als darzustellenden Text.
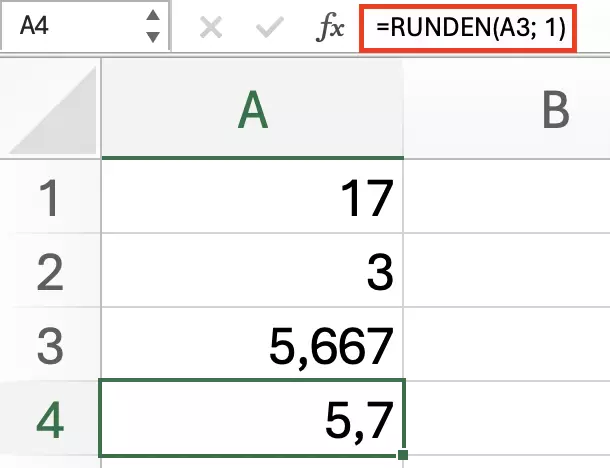
Excel verwendet beim Runden mit der vorgestellten Funktion das sogenannte kaufmännische Runden. Dabei werden Stellen mit den Werten 1, 2, 3 und 4 abgerundet und Werte ab 5 aufwärts aufgerundet. Wenn Sie allerdings selbst festlegen möchten, in welche Richtung gerundet werden soll, können Sie die Funktionen AUFRUNDEN und ABRUNDEN verwenden.
Sie müssen für die Rundung eines Wertes nicht zwingend eine eigene Zelle verwenden. Excel ermöglicht es auch, Funktionen zu schachteln. So können Sie die RUNDEN-Funktion direkt mit einer anderen Formel kombinieren.
=RUNDEN(MITTELWERT(17,251;3,4687;7,2513);2) = 9,32In diesem Beispiel erstellen Sie den Mittelwert aus verschiedenen Zahlen und runden das Ergebnis. In der Zelle erscheint dann nur der gerundete Wert.
VRUNDEN: Die komplexere Rundungsformel
Mit der Funktion VRUNDEN können Sie einen Wert auf das passende Vielfache einer anderen Zahl runden. In der Formel geben Sie wie bei der normalen RUNDEN-Funktion zunächst den Wert an, der gerundet werden soll. Auch bei dieser Methode können Sie den Wert entweder direkt eintragen, auf eine Zelle verweisen oder eine weitere Funktion an die Stelle setzen. Als zweites Argument trägt man dann den Wert ein, auf dessen Vielfaches gerundet werden soll.
=VRUNDEN(Zahl;Vielfaches)Wenn Sie beispielsweise die Ergebnisse nur in 25er-Schritten wiedergeben möchten, können Sie hierfür die VRUNDEN-Funktion verwenden. Ob auf- oder abgerundet wird, entscheidet der Abstand zum Vielfachen. Excel wird immer den kürzesten Abstand wählen. Bei einem identischen Abstand in beide Richtungen wird aufgerundet.
=VRUNDEN(136;25) = 125
=VRUNDEN(142;25) = 150Auch wenn Sie Minutenzahlen immer auf volle Stunden auf- oder abrunden wollen, können Sie mit der VRUNDEN-Funktion arbeiten.
=VRUNDEN(A1;60)/60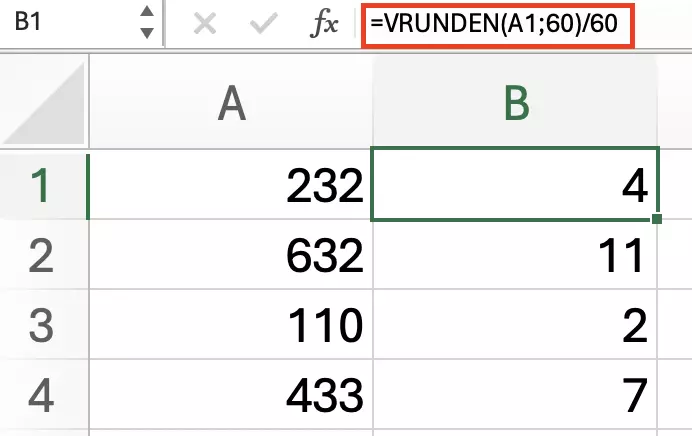
Einfaches Runden: GERADE & UNGERADE
Mit zwei ganz simplen Rundungsverfahren können Sie auf die nächste gerade oder ungerade Ganzzahl runden. Dabei ist es egal, ob Sie die Zahl mit oder ohne Nachkommastellen runden möchten. Als Argument kommt in der Syntax nur die zu rundende Zahl vor.
=GERADE(Zahl)
=UNGERADE(Zahl)Bei positiven Zahlen wird grundsätzlich aufgerundet (3 wird zu 4); bei negativen Zahlen wird grundsätzlich abgerundet (-1 wird zu -2).
Darstellung anpassen: Nur oberflächlich in Excel runden
Sie können in Excel auch Zellen formatieren, um nur eine bestimmte Anzahl an Nachkommastellen anzuzeigen. Mit einem Rechtsklick auf die entsprechende Stelle erscheint ein Kontextmenü, in dem Sie dann „Zellen formatieren…“ auswählen. Unter dem Reiter „Zahlen“ und der Kategorie „Zahl“ haben Sie die Möglichkeit, die Zahl der gewünschten Nachkommastellen anzugeben. Wenn Sie beispielsweise 0 eintragen, werden nur Ganzzahlen dargestellt. Der Unterschied zur RUNDEN-Funktion besteht darin, dass das Runden durch Formatierung nur die Darstellung betrifft. In Ihrem Tabellenblatt sehen Sie die gerundete Zahl, im Hintergrund der Zelle ist allerdings der korrekte Wert inklusive Nachkommastellen gespeichert.
Der Unterschied zeigt sich spätestens dann, wenn Sie mit den Zahlen weiterrechnen: Haben Sie die Werte 2,4, 2,3 und 3,3 in formatierten Zellen ohne Nachkommastellen untergebracht, sehen Sie nur 2, 2 und 3. Erstellen Sie aber nun die Summe aus diesen Werten, wird Excel 8 anzeigen, denn das Programm berücksichtigt eben trotzdem noch die Nachkommastellen. Hätte man mit der RUNDEN-Funktion gearbeitet, wäre das Ergebnis 7.
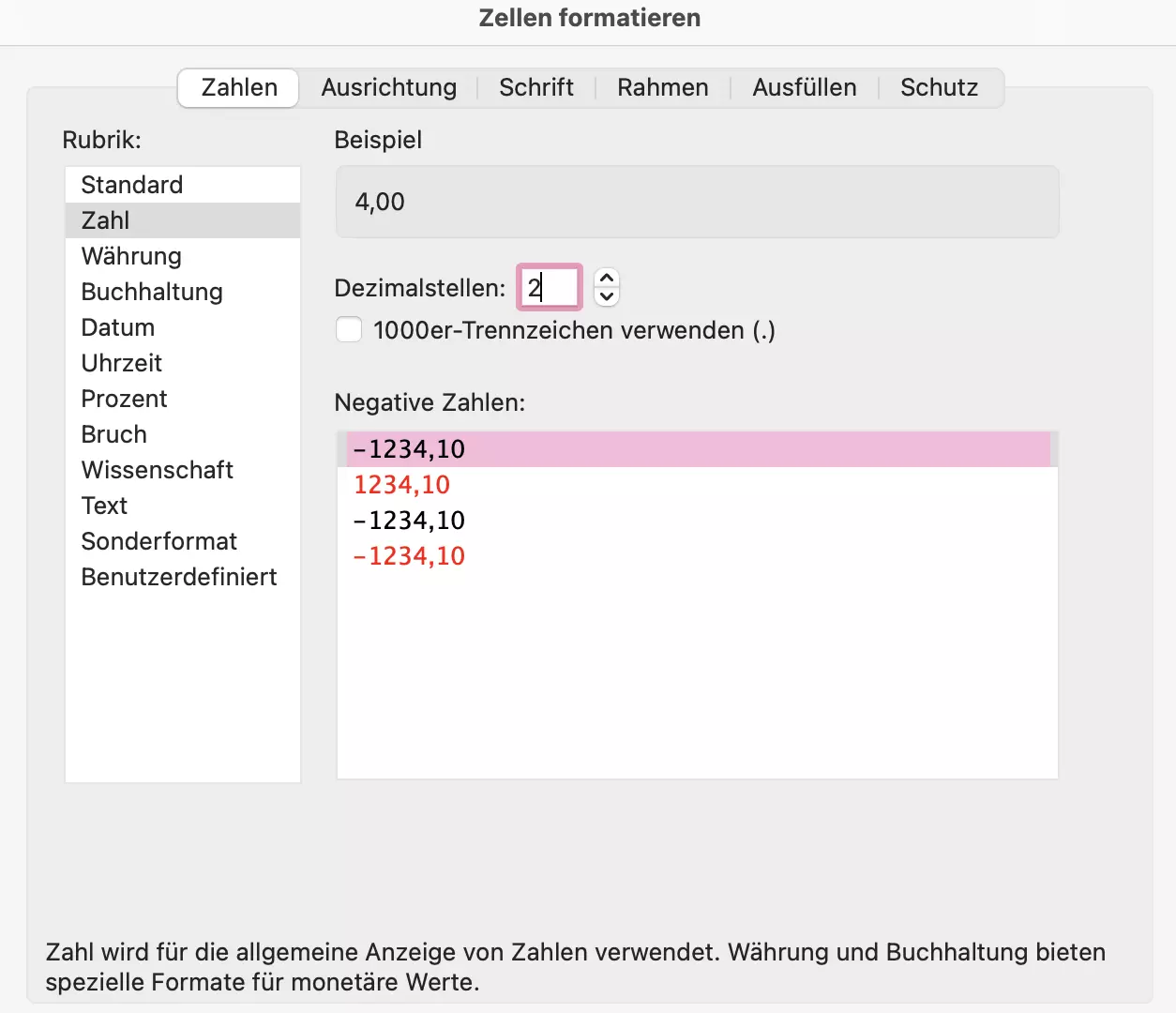
- Daten zentral speichern, teilen und bearbeiten
- Serverstandort Deutschland (ISO 27001-zertifiziert)
- Höchste Datensicherheit im Einklang mit der DSGVO

