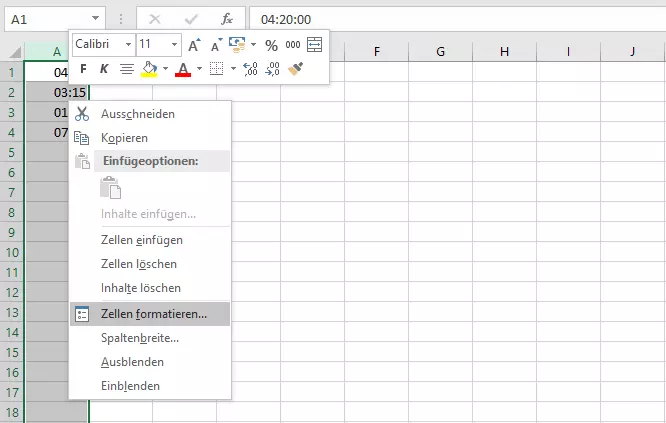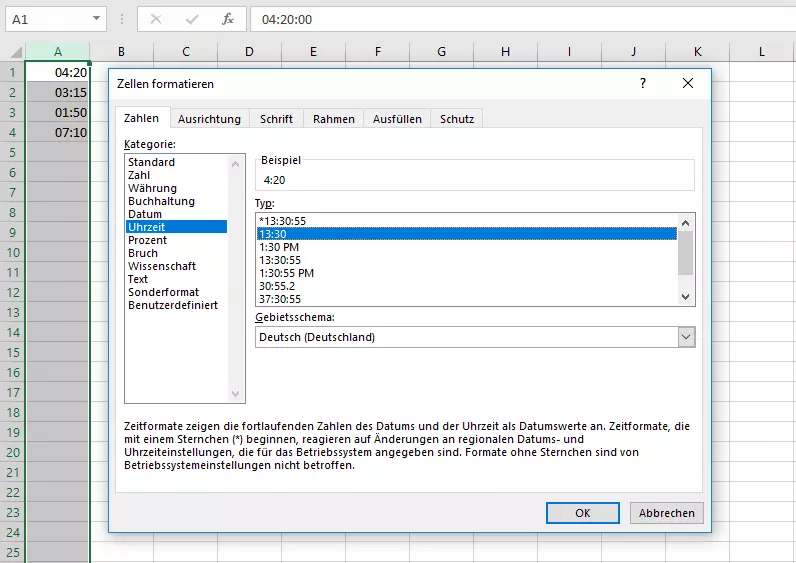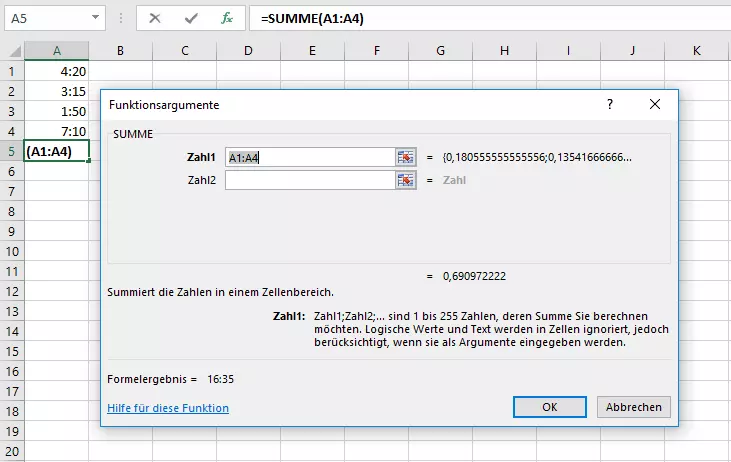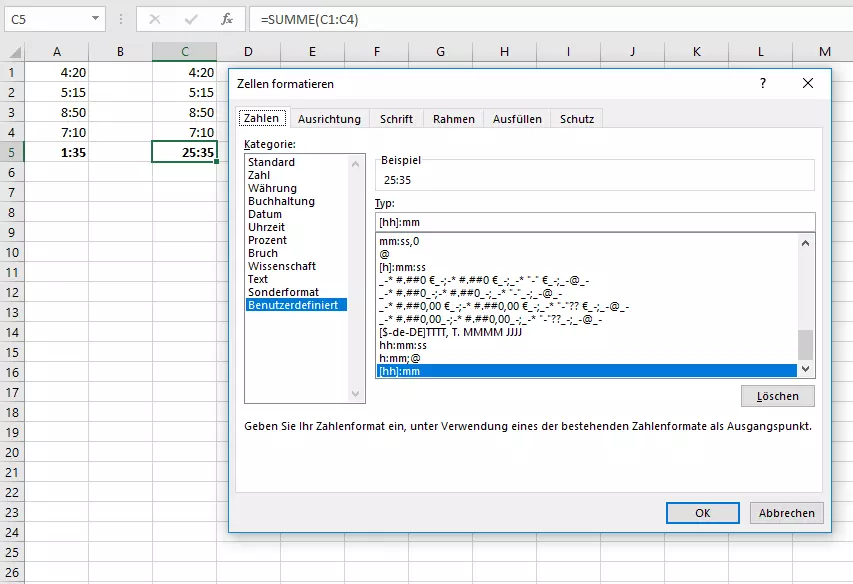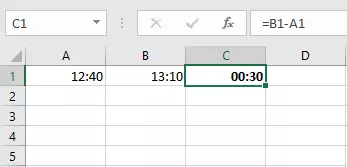Excel: Stunden addieren – einfach und schnell
Das Tabellenkalkulationsprogramm von Microsoft ist nicht nur beliebt, weil man mit Excel sehr leicht Tabellen erstellen kann – auch die zahlreichen Berechnungsfunktionen von Excel überzeugen viele Nutzer. Am häufigsten nutzen die Anwender von Excel vermutlich die SUMME-Funktion. Mit ihr lassen sich schnell zahlreiche unterschiedliche Werte addieren. Was aber, wenn es sich nicht um einfache Zahlen handelt, sondern Stunden und Minuten zusammengerechnet werden sollen? Auch das ist prinzipiell kein Problem, bedarf aber etwas Vorbereitung.
- Inklusive Wildcard-SSL-Zertifikat
- Inklusive Domain Lock
- Inklusive 2 GB E-Mail-Postfach
In Excel Uhrzeiten addieren: Was ist die Schwierigkeit?
Das Addieren von Zahlen stellt allgemein kein Problem dar. Wer aber schon mal Uhrzeiten per Hand zusammengerechnet hat, der weiß, dass man dabei anders vorgehen muss. Denn die Unterteilung in Stunden, Minuten und eventuell sogar Sekunden verlangt ein anderes Prozedere. Wenn Sie eine Stunde und 40 Minuten mit zwei Stunden und 30 Minuten addieren möchten, soll das Ergebnis schließlich nicht 3 Stunden und 70 Minuten, sondern 4 Stunden und 10 Minuten lauten. Deshalb müssen Sie Excel klarmachen, wie es mit den Werten umgehen muss. Außerdem müssen Sie darauf achten, dass es zu keiner Vermischung von Uhrzeiten und Zeitspannen kommt: Der Zeitpunkt 7 Uhr darf beispielsweise nicht als 7 Stunden gedeutet werden.
Mit dem IONOS HiDrive Cloud-Speicher speichern, bearbeiten und teilen Sie Ihre Office-Dokumente zentral und sicher. Ob privat oder beruflich: Arbeiten Sie flexibel von jedem Gerät aus mit der HiDrive-App und anderen Schnittstellen. In den hochmodernen deutschen Rechenzentren von IONOS sind Ihre Daten bestens geschützt.
Es gibt unterschiedlichste Situationen, in denen man in Excel Zeiten addieren muss. Ein besonders gutes Beispiel: Wenn Sie in Excel eine Zeiterfassung erstellen, darf bei der Berechnung kein Fehler auftreten. In solch einer Excel-Tabelle müssen daher die passenden Formeln hinterlegt sein, mit denen die korrekte Arbeitszeit jedes Mitarbeiters automatisch berechnet wird.
Excel: Stunden berechnen mit Formatanpassung
In Excel lassen sich Zellen unterschiedlich formatieren. So können Sie dem Programm mitteilen, welche Art von Information sich in dem jeweiligen Feld befindet und wie Excel die Eingabe anzeigen soll. Wählen Sie hierfür zunächst den Bereich aus, in dem Sie Uhrzeiten unterbringen wollen, klicken Sie dann mit der rechten Maustaste in den Bereich und wählen Sie „Zellen formatieren…“. In dem Fenster, das sich nun öffnet, können Sie unterschiedlichste Formate (wie beispielsweise Text oder auch Währungen) auswählen. Damit Excel Stunden summieren kann, entscheiden Sie sich aber für „Uhrzeit“.
In Excel trennen Sie Stunden von Minuten und Sekunden durch einen Doppelpunkt.
Sie können zwischen verschiedenen Anzeigeformaten wählen. So haben Sie beispielsweise die Möglichkeit, einen 24-Stunden-Turnus einzustellen oder sich die Uhrzeit in einem 12-Stunden-System anzeigen zu lassen. Wählen Sie ein Format, das Stunden und Minuten (und eventuell Sekunden) enthält und bestätigen Sie Ihre Angabe. Nun können Sie die Zellen wie gewohnt mit der SUMME-Funktion zusammenrechnen. Excel wird Stunden und Minuten korrekt erkennen und das Ergebnis anpassen. Wenn Sie die Summenfunktion über den Assistenten eingeben (fx-Symbol neben der Bearbeitungsleiste), können Sie anhand der Vorschauwerte bereits erkennen, dass Excel die Zeitangaben intern umrechnet.
In vielen Situationen müssen Sie das Format gar nicht selbst einstellen. Excel erkennt meist automatisch, dass Sie Uhrzeiten angegeben haben und ändert die Formatierung selbstständig.
Problematisch kann die Kalkulation werden, wenn man in Excel Zeiten addieren will, die über 24 Stunden – also die Tagesgrenze – hinausgehen. Da wir Excel so formatiert haben, dass es eine Uhrzeit anzeigt, ignoriert es den neuen Tag, der sich bei der Berechnung ergibt, und zeigt nur die Uhrzeit an diesem neuen Tag an – also lediglich den Anteil der Summe, der über 24 liegt. Excel hat dabei tatsächlich eine korrekte Berechnung durchgeführt, aber die Darstellung ist nicht korrekt.
Sollten Sie also Werte addieren wollen, die die 24-Stunden-Grenze überschreiten, müssen Sie noch einmal die Zellenformatierung aufrufen. Dort öffnen Sie in den Bereich „Benutzerdefiniert“. Unter „Typ“ geben Sie dann „[hh]:mm“ ein. So erzeugen Sie ein Format mit zweistelligen Stunden- und Minutenanzeigen. (Bei einem einstelligen Wert wird also eine führende Null eingefügt.) Die eckigen Klammern sorgen dafür, dass die Stunden weitergezählt werden, obwohl theoretisch ein neuer Tag erreicht wurde.
Diese Methode mit benutzerdefinierten Formattypen ermöglicht Ihnen auch, sich die Ausgabe inklusive Tagen oder nur mit Minuten anzeigen zu lassen. Mit „tt:hh:mm“ würden Sie in Excel Stunden zu vollen Tagen addieren. Auf der anderen Seite lassen Sie sich mit „[mm]:ss“ nur Minuten und Sekunden anzeigen.
Die Anzeige der Werte kann sich auch von jener der Summe unterscheiden. So können Sie beispielsweise in den einzelnen Zellen auch Werte über 24 Stunden darstellen und dann in der Ergebniszelle eine Anzeige mit Tagen wählen.
Natürlich können Sie in Excel Stunden nicht nur addieren, sondern auch subtrahieren. Excel kennt aber keine eigene Funktion für die Subtraktion, stattdessen arbeiten Sie in der SUMME-Funktion mit dem Minus-Zeichen. So können Sie beispielsweise die Zeitspanne, die zwischen einer Start- und einer Stoppzeit liegt, berechnen. Subtrahieren Sie hierfür die Zelle mit der früheren Uhrzeit von dem späteren Zeitpunkt.
- Inklusive Wildcard-SSL-Zertifikat
- Inklusive Domain Lock
- Inklusive 2 GB E-Mail-Postfach