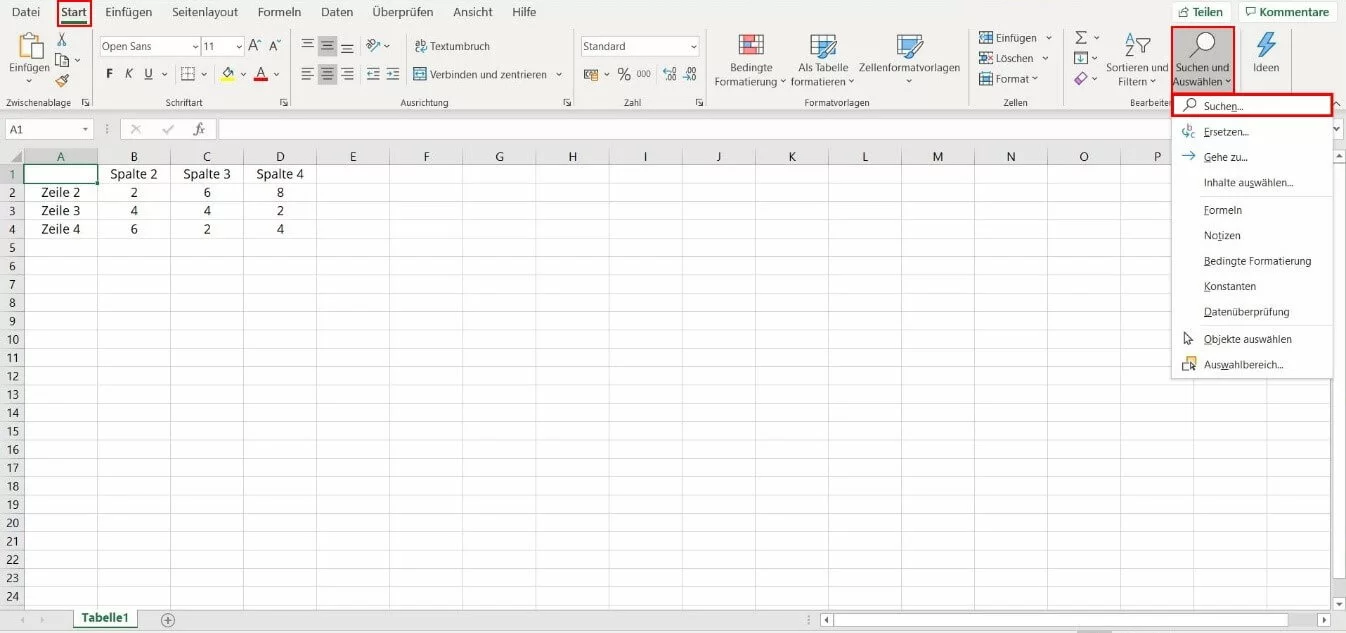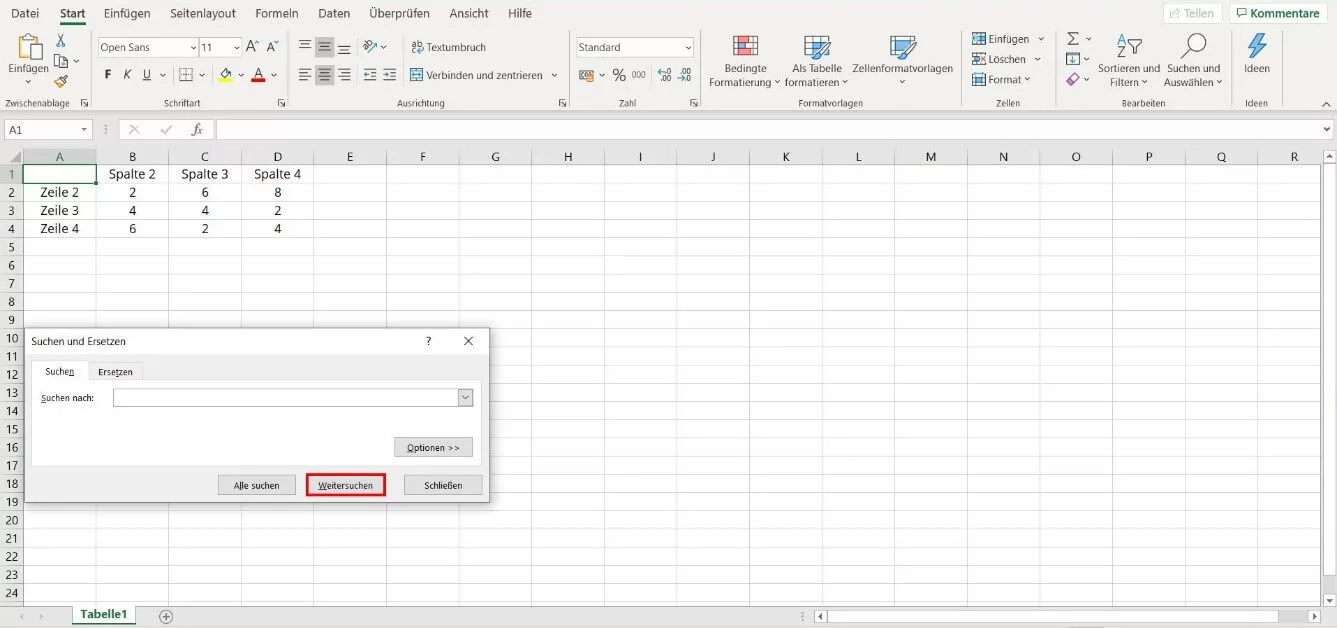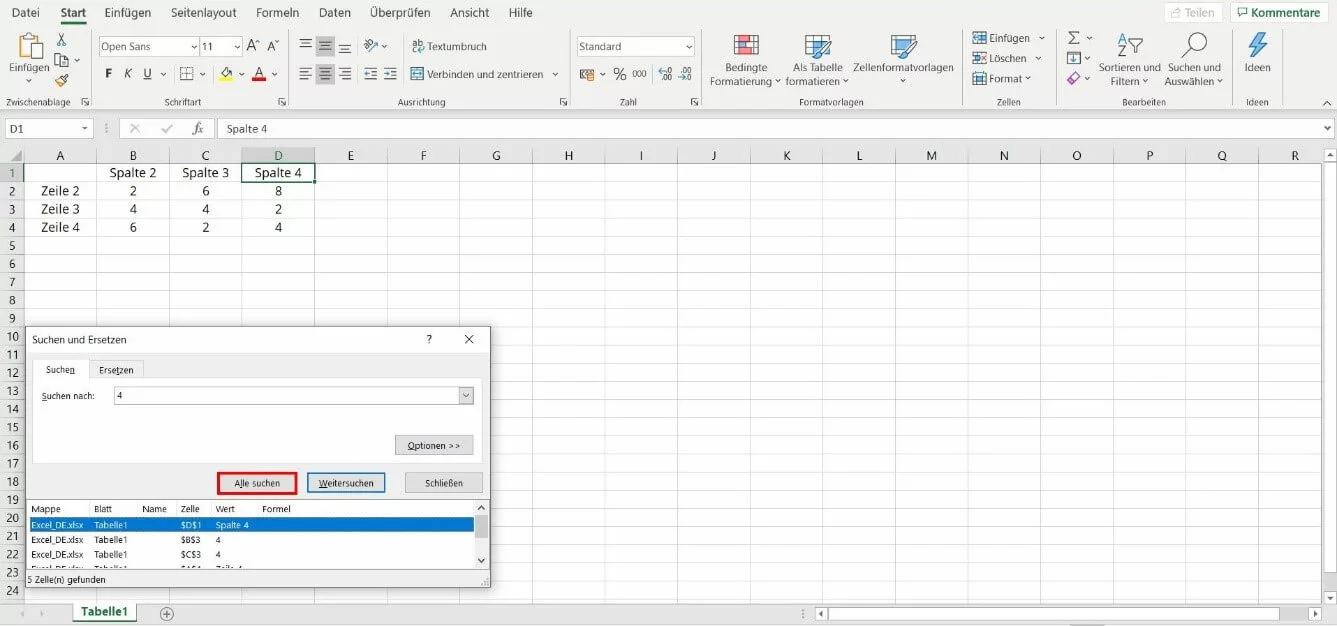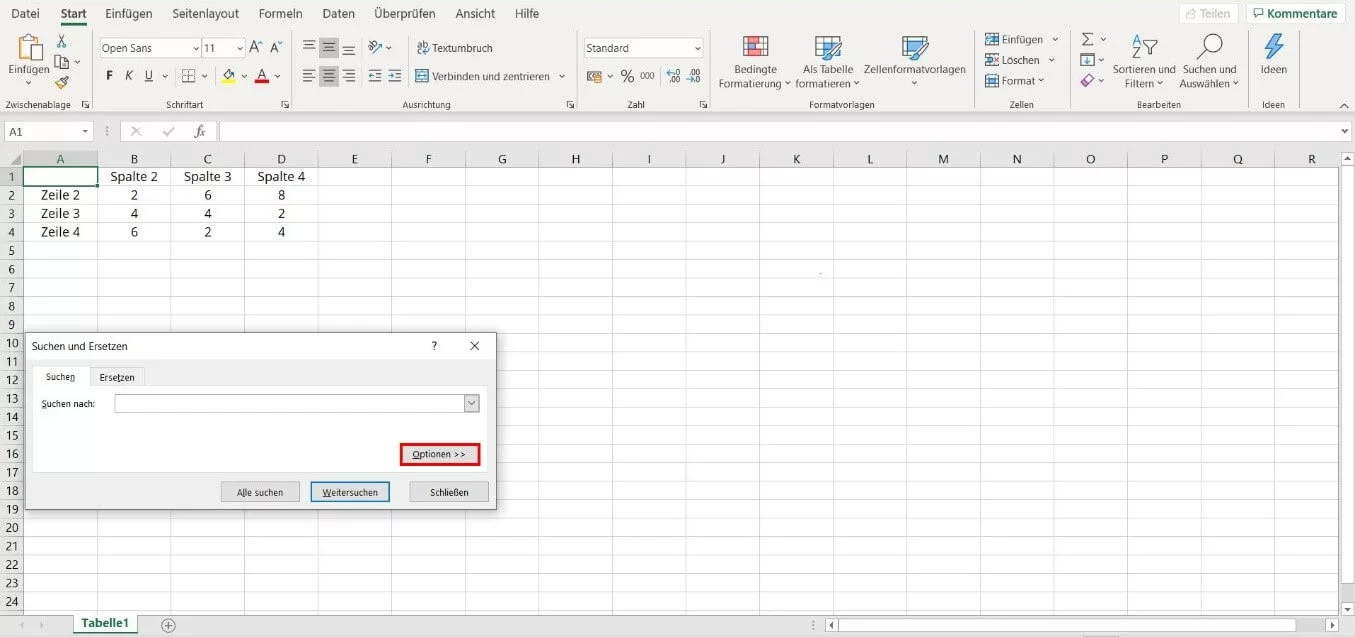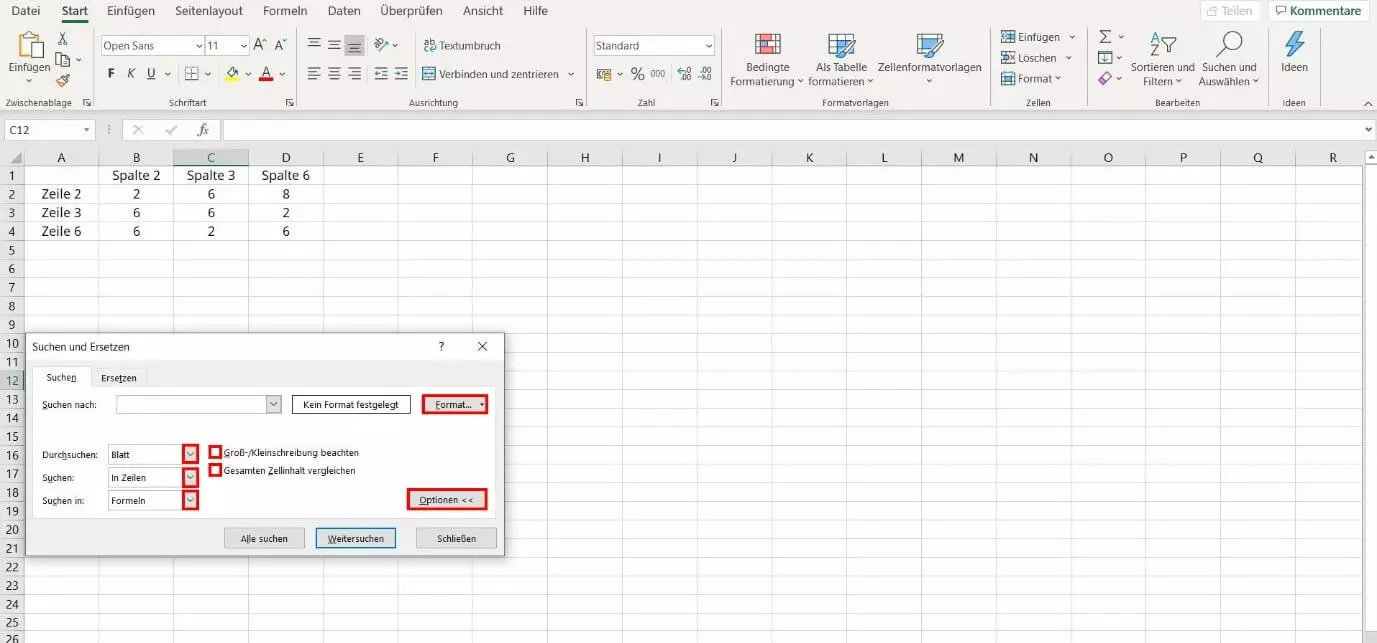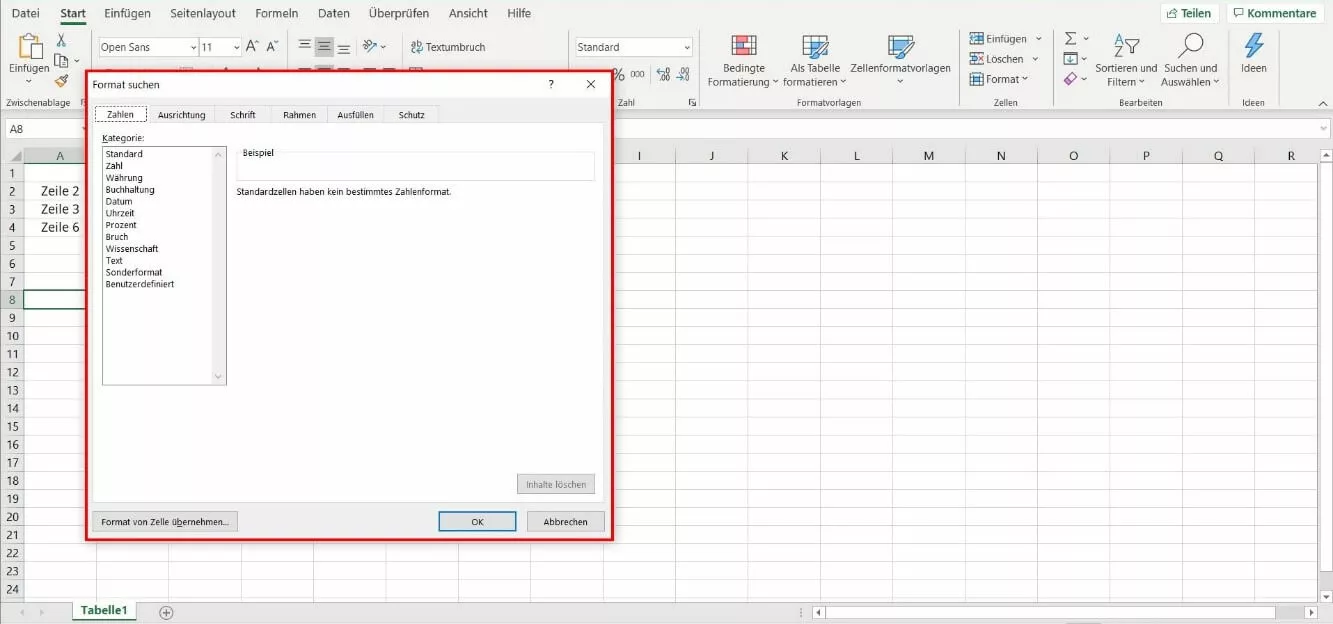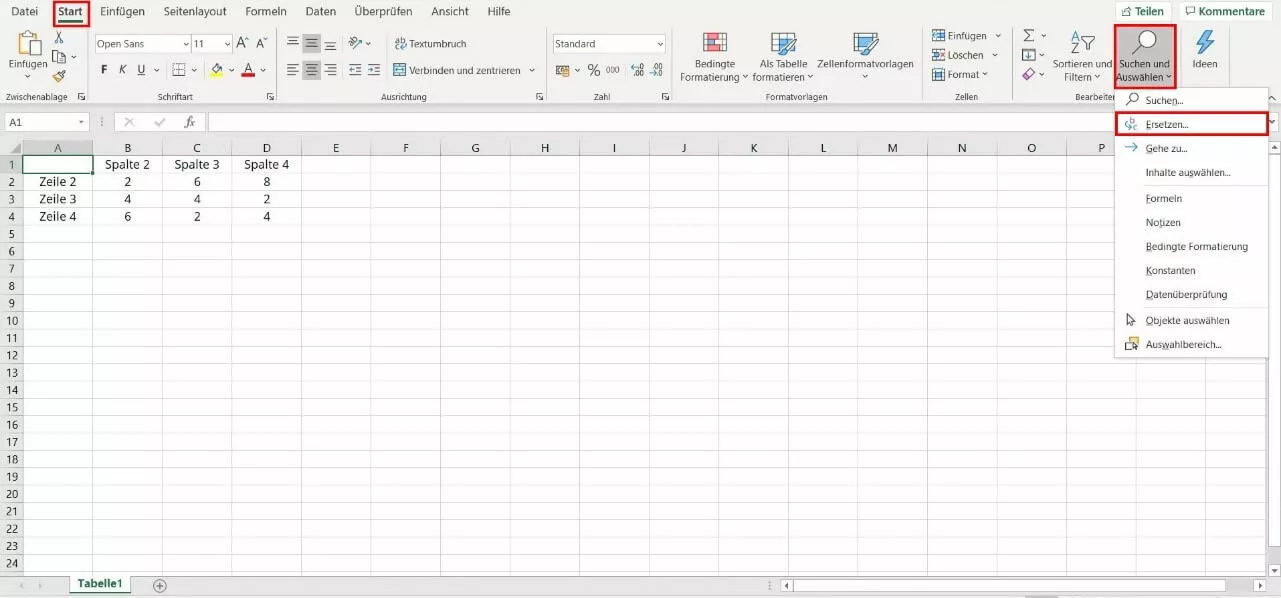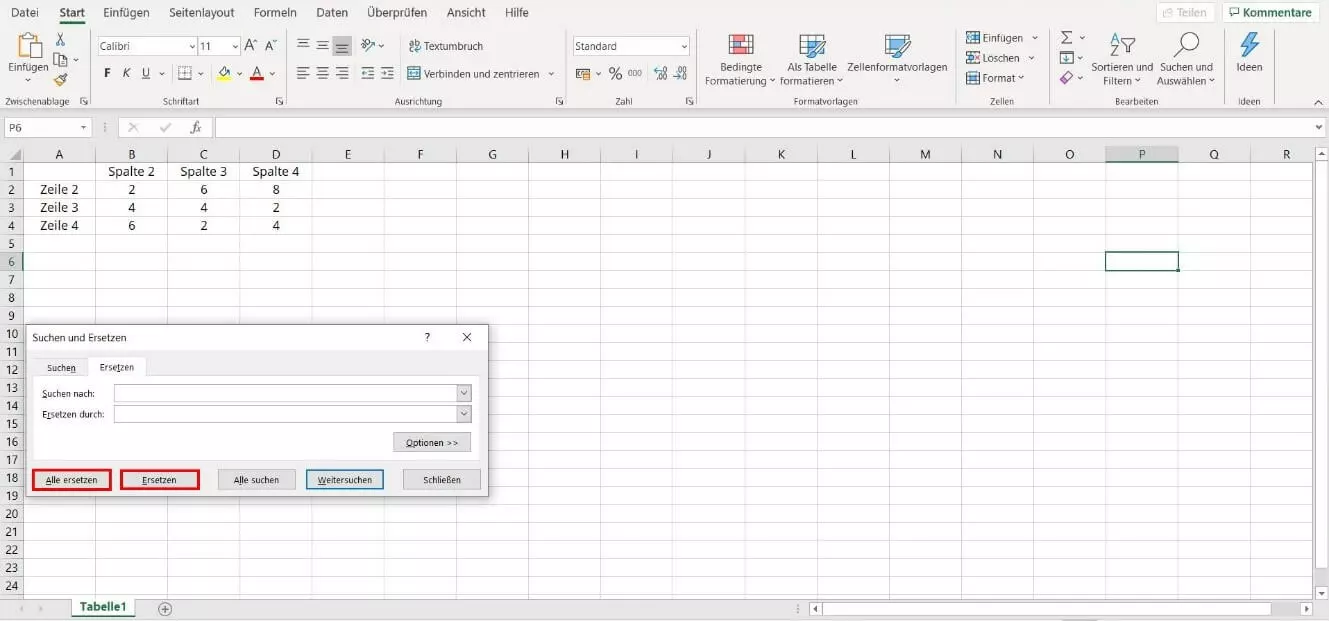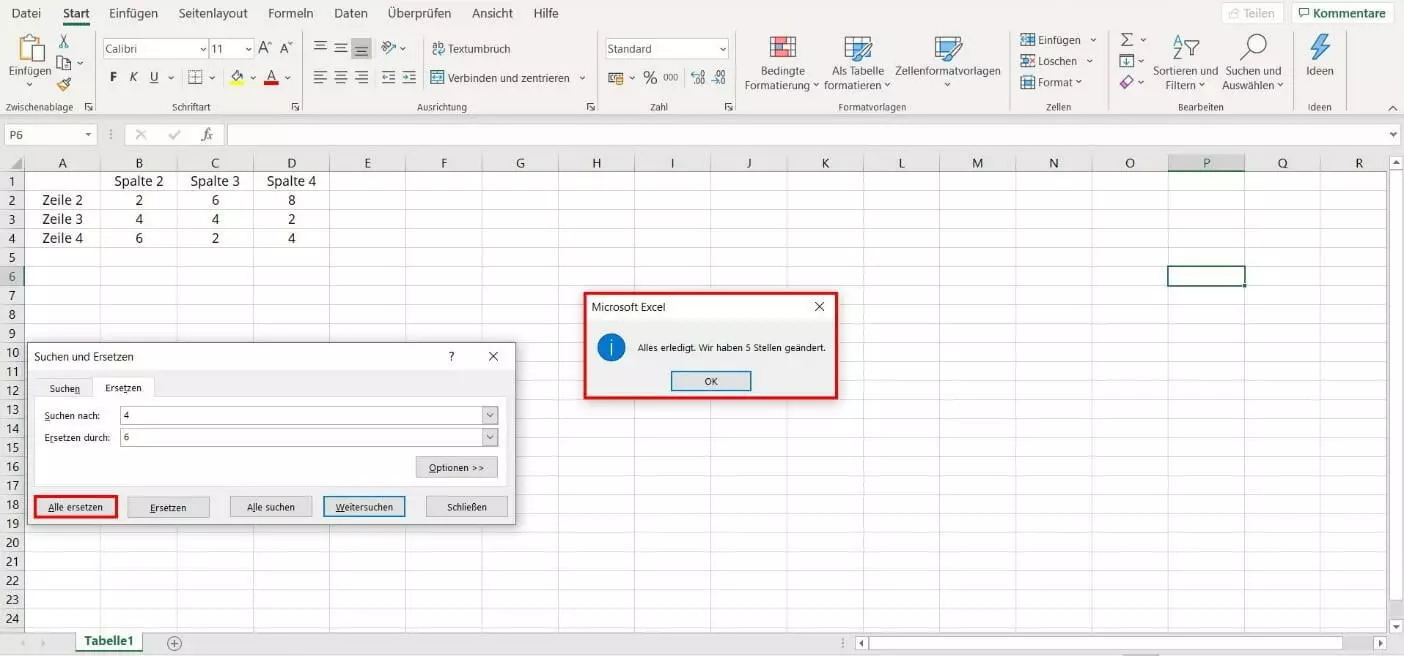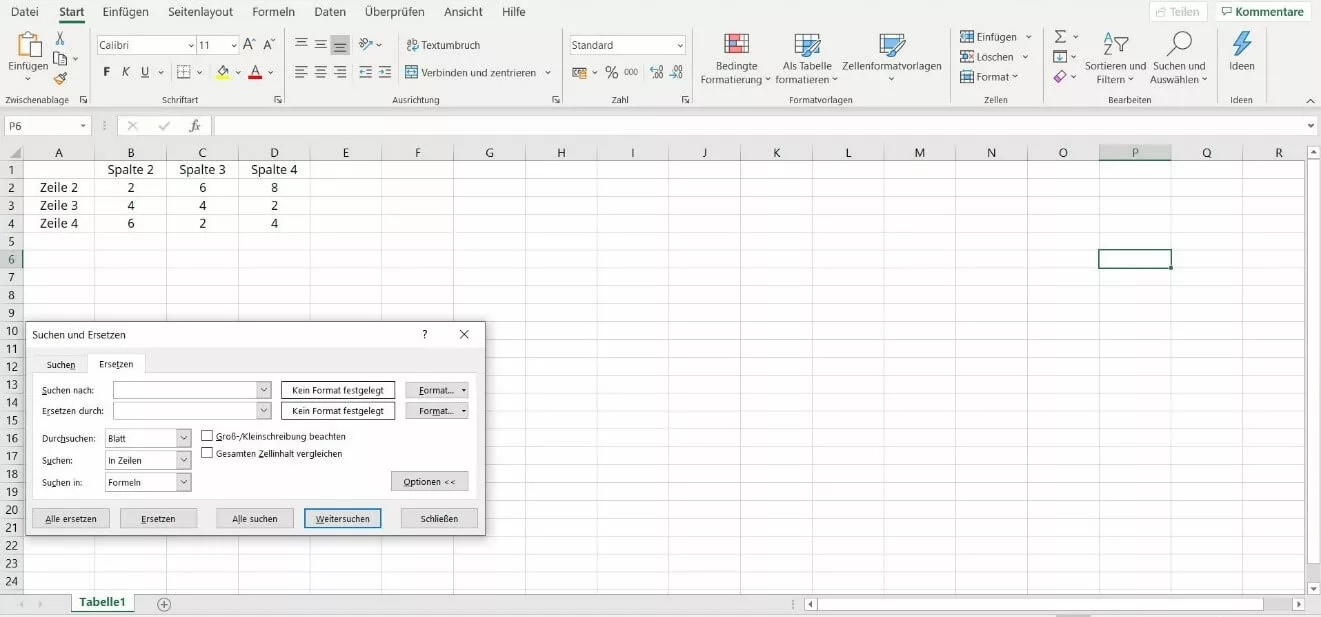Excel: Suchen und Ersetzen – leicht gemacht
Wenn es um Tabellen, Kalkulationen oder Formeln geht, ist Excel oft die erste Wahl. Das beliebte Tabellen-Kalkulationsprogramm gehört zum Office-Paket von Microsoft und ist für die Betriebssysteme Windows sowie macOS verfügbar. Es ist das ideale Tool, um viele Werte klar zu strukturieren. Doch je mehr Daten in einer Datei enthalten sind, desto unübersichtlicher ist das Dokument. In diesem Fall hilft die Funktion „Suchen und Ersetzen“ in Excel. Damit finden Sie bestimmte Buchstaben- oder Zahlenkombinationen und ersetzen diese auf Wunsch mit einem Mausklick. Wie das geht, erklären wir Ihnen im Folgenden Schritt für Schritt.
Schritt für Schritt erklärt: In Excel suchen und ersetzen
Die beiden Funktionen hängen eng zusammen. Sie erreichen sie zwar über einen jeweils eigenen Menüpunkt und verschiedene Shortcuts, die Optionen öffnen sich jedoch im gleichen Dialogfeld mit unterschiedlichen Registerblättern. Lesen Sie hier, wie Sie die Funktionen öffnen und anwenden.
Suchfunktion: Schritt 1
Sie haben eine große Excel-Tabelle mit vielen Werten und sind auf der Suche nach einer bestimmten Buchstaben- und Zahlenkombination? Dann ist die Suchfunktion das ideale Werkzeug dafür. Um die Funktion zu öffnen, wählen Sie im Menü den Reiter „Start“ aus und öffnen anschließend das Drop-down-Menü „Suchen und Auswählen“. Wählen Sie „Suchen“, um das entsprechende Dialogfeld mit den passenden Funktionen zu öffnen.
Noch schneller öffnen Sie die gewünschte Funktion mit einem Shortcut (einem Tastenkürzel). Drücken Sie dazu auf Ihrer Tastatur gleichzeitig die Tasten Steuerung („Strg“) und „F“.
Suchfunktion: Schritt 2
Das Dialogfeld „Suchen und Ersetzen“ öffnet sich. Sie befinden sich automatisch im Reiter „Suchen“. Um die Suche nach einer bestimmten Buchstaben- und Zahlenkombination zu starten, geben Sie diese in der Zeile „Suchen nach:“ ein. Klicken Sie anschließend auf den Button „Weitersuchen“ oder auf die Enter-Taste Ihrer Tastatur. Excel markiert daraufhin die erste Zelle, die den Suchbegriff enthält. Klicken Sie erneut auf „Weitersuchen“, zeigt Ihnen das Programm die nächste passende Zelle an.
Vor allem in großen Excel-Tabellen mit vielen Werten ist die Funktion „Alle suchen“ praktisch: Klicken Sie auf den entsprechenden Button, zeigt Ihnen Excel anschließend in einer Tabelle alle Zellen an, die den Suchbegriff enthalten. Wählen Sie ein Ergebnis per Mausklick aus, markiert das Programm die entsprechende Zelle. Außerdem bietet Excel die Möglichkeit, die Ergebnisse zu sortieren. Klicken Sie dafür auf eine Spaltenüberschrift, um die Reihenfolge anzupassen.
- Bewährt: Vollständiges Office-Paket
- Sicher: 1 TB zentraler Speicherplatz
- Ortsunabhängig: Auf bis zu 5 Geräten installierbar
Suchfunktion: Erweiterte Optionen
Excel erweitert anschließend das Dialogfeld und bietet verschiedene Möglichkeiten: Wählen Sie aus dem Drop-down-Menü neben „Durchsuchen“ aus, in welchem Bereich nach dem Begriff gesucht wird. Bei der Auswahl „Blatt“ sucht Excel nur im aktuellen Arbeitsblatt, mit der Auswahl „Arbeitsmappe“ durchsucht das Programm alle Blätter. Neben dem Begriff „Suchen“ haben Sie die Auswahl zwischen Zeilen und Spalten. Dies beeinflusst nicht die Suchergebnisse selbst, sondern nur die Reihenfolge. Die Einstellung bestimmt, in welche Richtung die Suche verläuft – ausgehend von der aktuell aktiven Zelle. Zuletzt bietet Excel die Möglichkeit, neben „Suchen in“ konkrete Bereiche zu durchsuchen. Wählen Sie dort zwischen Formeln, Werten, Notizen und Kommentaren.
Formeln sind nicht sichtbar, da Excel nur die Ergebnisse in der Zelle anzeigt. Enthält eine Zelle beispielsweise die Excel SUMME-Funktion „=SUMME(4+4)“, ist nur das Ergebnis „8“ sichtbar. Mit der Funktion „Suchen in: Formeln“ findet das Programm auch die eigentlich nicht sichtbare Zahl „4“.
Ist die Berücksichtigung von Groß- und Kleinschreibung für Sie wichtig, setzen Sie unbedingt einen Haken in das entsprechende Kontrollkästchen. Ein Haken bei „Gesamten Zellinhalt vergleichen“ führt dazu, dass Excel nur Zellen in den Ergebnissen anzeigt, die ausschließlich Ihren Suchbegriff beinhalten.
Um nach Zellen mit einer bestimmten Formatierung zu suchen, klicken Sie auf den Button „Format“. Anschließend öffnet sich ein neues Dialogfeld. Dort definieren Sie die gesuchte Formatierung. Alternativ öffnen Sie das Drop-down-Menü, indem Sie im rechten Bereich des Buttons auf den Pfeil klicken. Wählen Sie dort „Format von Zelle wählen“ aus und klicken Sie anschließend auf eine Zelle, die die gewünschte Formatierung enthält.
Ersetzen: Schritt 1
Sie wissen, dass ein Wert in Ihrer Tabelle nicht korrekt ist, aber Sie wissen nicht, wo genau sich dieser Wert befindet? Oder ist es notwendig, den Zelleninhalt mehrfach zu ersetzen? Dann bietet die Funktion „Ersetzen“ die ideale Lösung. Damit ersetzt Excel einen Wert durch einen neuen – die Suche nach dem bestehenden Inhalt führt das Programm automatisch selbst aus.
Haben Sie gerade eine Suche durchgeführt, ist das Dialogfeld für die Funktion Ersetzen bereits geöffnet. Wechseln Sie dazu in den gleichnamigen Reiter. Für einen direkten Zugriff wählen Sie im Menü den Reiter „Start“ aus und öffnen anschließend im Drop-down-Menü „Suchen und Auswählen“ die Option „Ersetzen“.
Um die Funktion Ersetzen mit Shortcut noch schneller zu öffnen, drücken Sie zeitgleich die Tasten Steuerung („Strg“) und „H“.
Ersetzen: Schritt 2
Die Funktionen Suchen und Ersetzen im Excel sind sehr ähnlich aufgebaut. Um einen Wert zu ersetzen, geben Sie zunächst den aktuellen Zelleninhalt in der Zeile „Suchen nach“ ein. Sie haben die Möglichkeit, im ersten Schritt nur nach bestehenden Werten zu suchen. Gehen Sie dazu wie in vorhergehenden Abschnitten beschrieben vor. Um die gesuchten Buchstaben- und Zahlenkombinationen mit neuen zu ersetzen, geben Sie die aktuellen Werte in die Zeile „Ersetzen durch“ ein.
Um in Excel zu suchen und zu ersetzen, haben Sie zwei Möglichkeiten: Wenn Sie „Ersetzen“ auswählen, aktualisieren Sie eine Zelle nach der anderen. Vor allem bei großen Dokumenten mit vielen Zellen behalten Sie so den besseren Überblick.
Sind Sie sicher, dass alle Zellen mit dem angegebenen Inhalt durch einen neuen Wert ersetzt werden sollen, klicken Sie auf den Button „Alle ersetzen“. Ein automatisch geöffnetes Fenster zeigt Ihnen an, wie viele Zellen geändert wurden.
Um den gesuchten Begriff zu löschen, lassen Sie die Zeile „Ersetzen durch“ einfach leer.
- Alle Google-Apps zentral und online für flexibles Arbeiten
- Nutzung von Gmail mit Ihrer Domain von IONOS
- Inklusive priorisiertem Google-Support
Ersetzen: Erweiterte Optionen
So wie bei der Suchfunktion bietet Excel auch beim Ersetzen von bestehenden Werten zusätzliche Einstellungsmöglichkeiten. Diese sind mit den Optionen bei der Suche weitestgehend identisch. Nur die Option „Suchen in“ ist auf Formeln beschränkt. Werte, Notizen und Kommentare stehen nicht als Auswahl zur Verfügung.
Arbeiten mehrere Personen an einer Tabelle, passiert es schnell, dass Werte fälschlicherweise doppelt eingetragen werden. Auch dafür bietet Excel eine praktische Funktion, mit der Sie diese einfach löschen. Wie das geht, erklären wir in unserem Artikel "Excel doppelte Werte löschen".
Platzhalterzeichen: Suchen und Ersetzen von Unbekanntem
Besonders in großen Excel-Dokumenten sind Sie möglicherweise auf der Suche nach unbekannten Ergebnissen. Dafür bietet Excel die Möglichkeit an, Platzhalterzeichen zu nutzen. Excel sucht in diesem Fall nach Buchstabenkombinationen, die entsprechende Vorgaben erfüllen. Wir zeigen Ihnen, welche Platzhalterzeichen Excel kennt:
Das Fragezeichen (?)
Das Fragezeichen steht für ein unbekanntes Zeichen. Suchen Sie beispielsweise nach „n?in“, listet Excel Ergebnisse wie „nein“.
Das Sternchen (*)
Das Sternchen ist dem Fragezeichen ähnlich. Der Unterschied ist: Es steht nicht nur für ein, sondern für beliebig viele Zeichen. Suchen Sie nach „n*i“, listet Excel beispielsweise „normalerweise“ oder „nein“ auf. Benötigen Sie alle Wörter, die mit bestimmten Buchstaben beginnen, suchen Sie zum Beispiel nach „S*“. So findet Excel alle Wörter, die mit einem S anfangen.
Die Tilde (~)
Doch wie funktioniert dann die Suche nach einem Platzhalter selbst? In diesem Fall nützen Sie die Tilde. Stellen Sie diese dem gesuchten Zeichen voran und suchen Sie beispielsweise nach „~?“ oder „~*“. Auch eine Tilde selbst finden Sie mit der Eingabe „~~“.
Das vollständige Paket Microsoft Office 365 bietet alle Office-Anwendungen, die Sie für den Büroalltag benötigen.