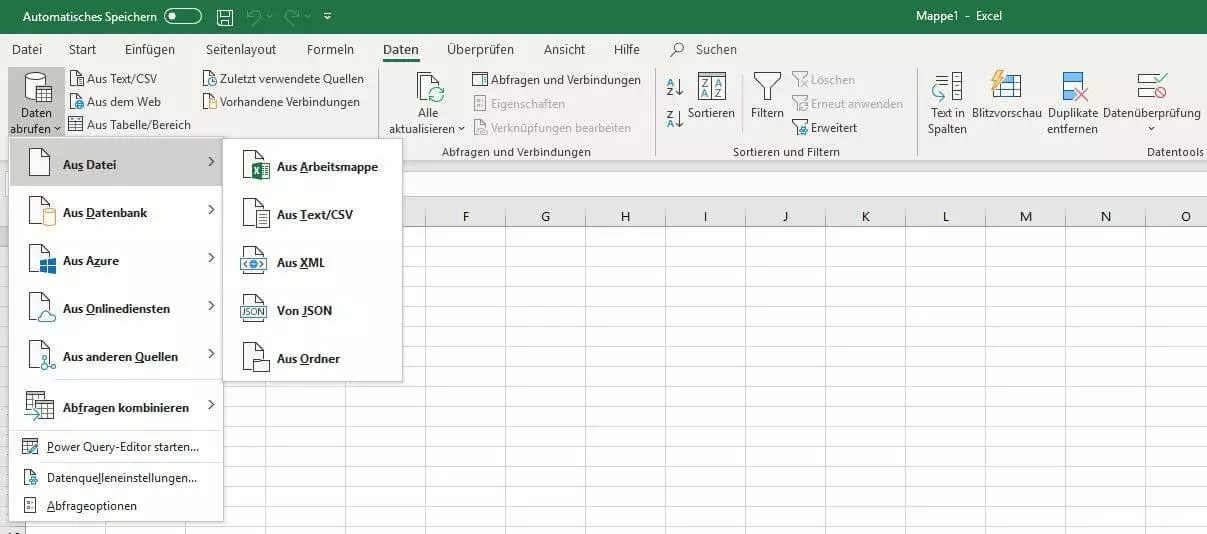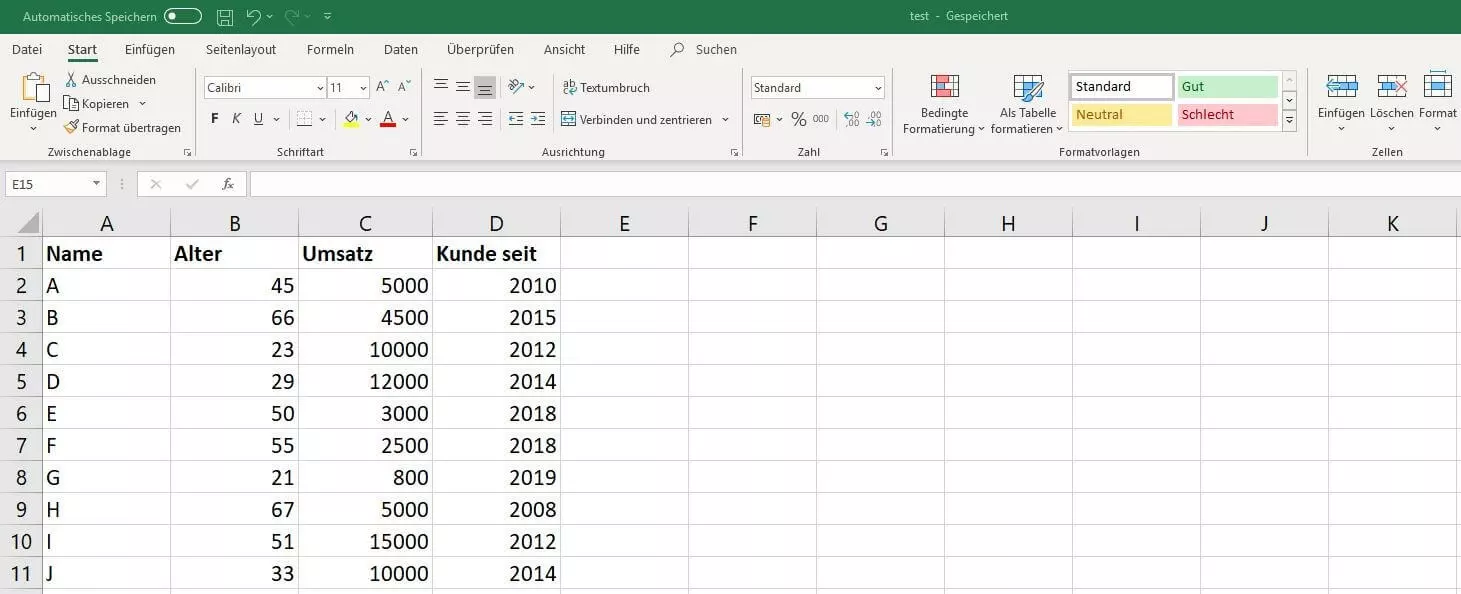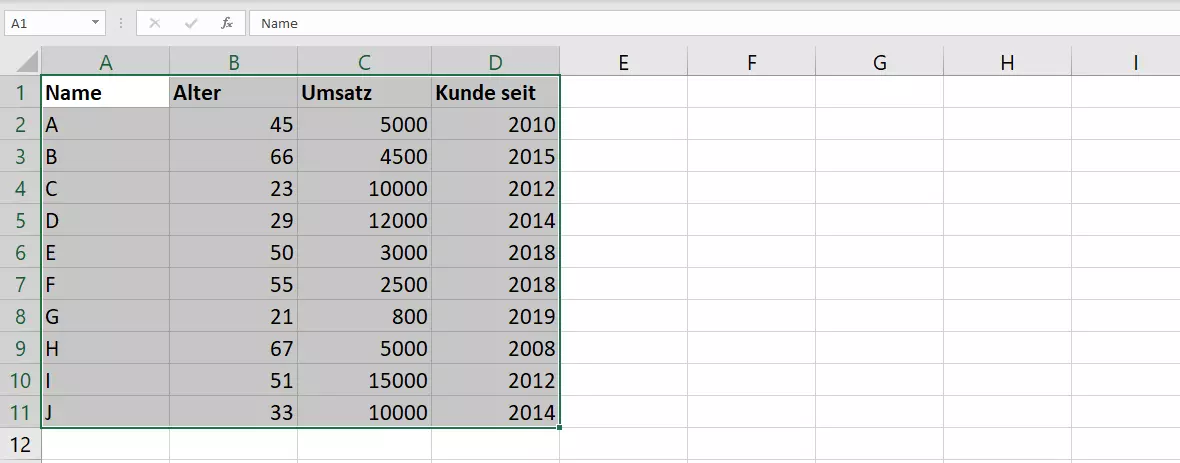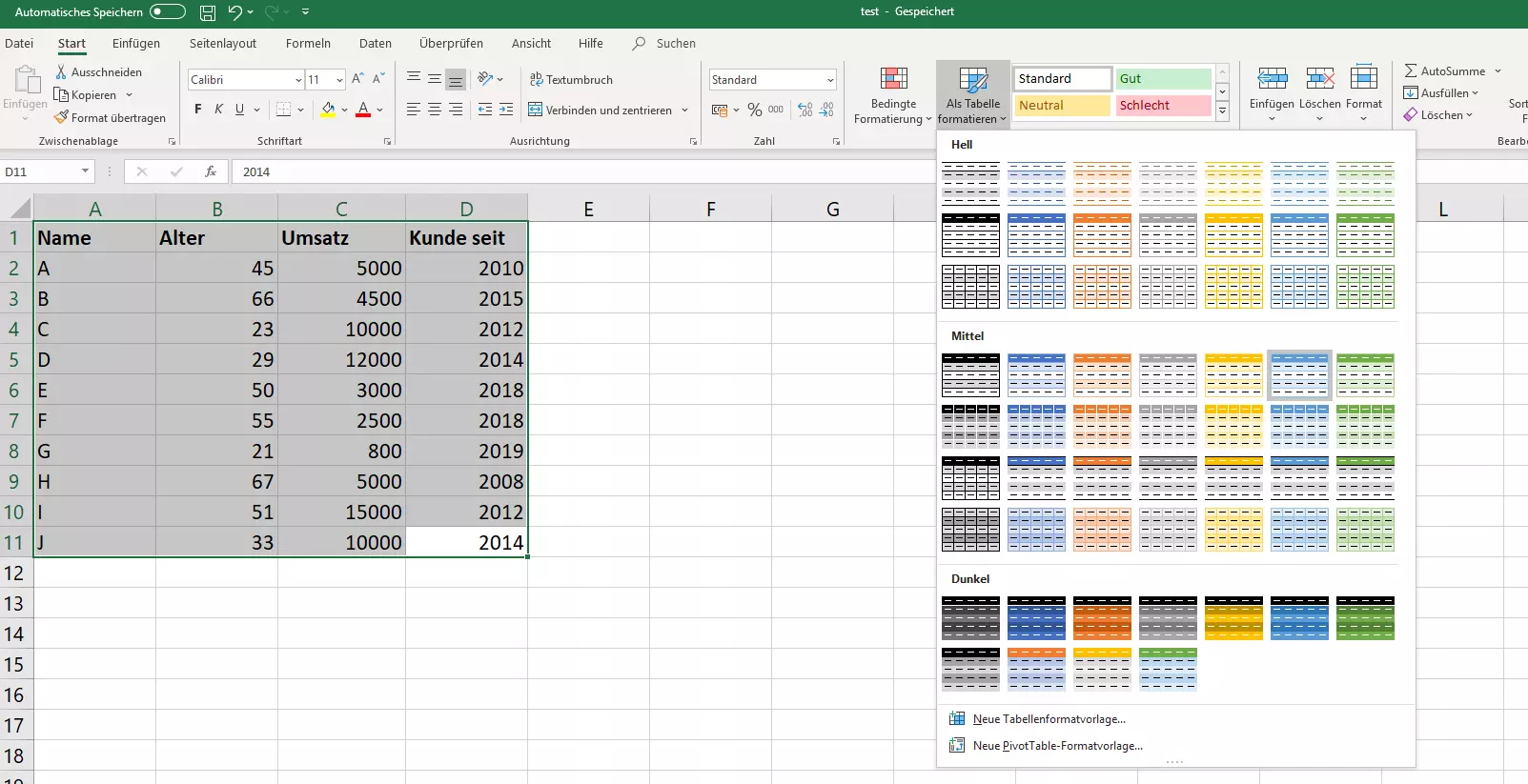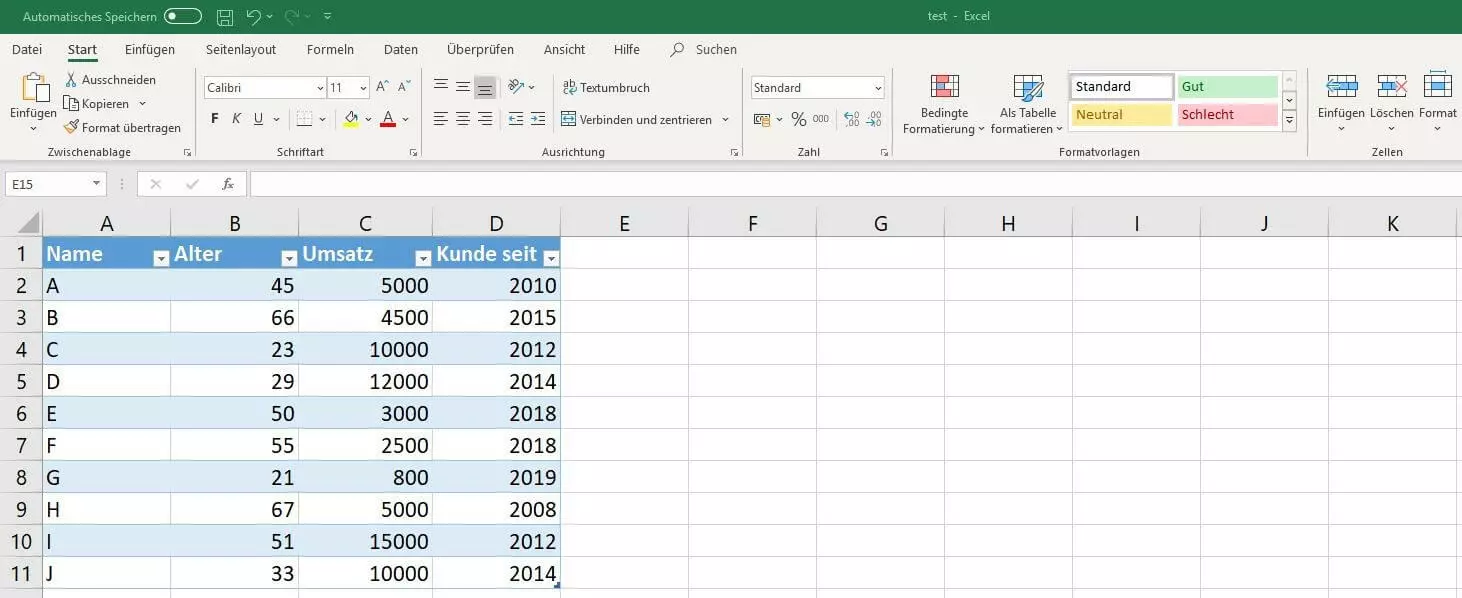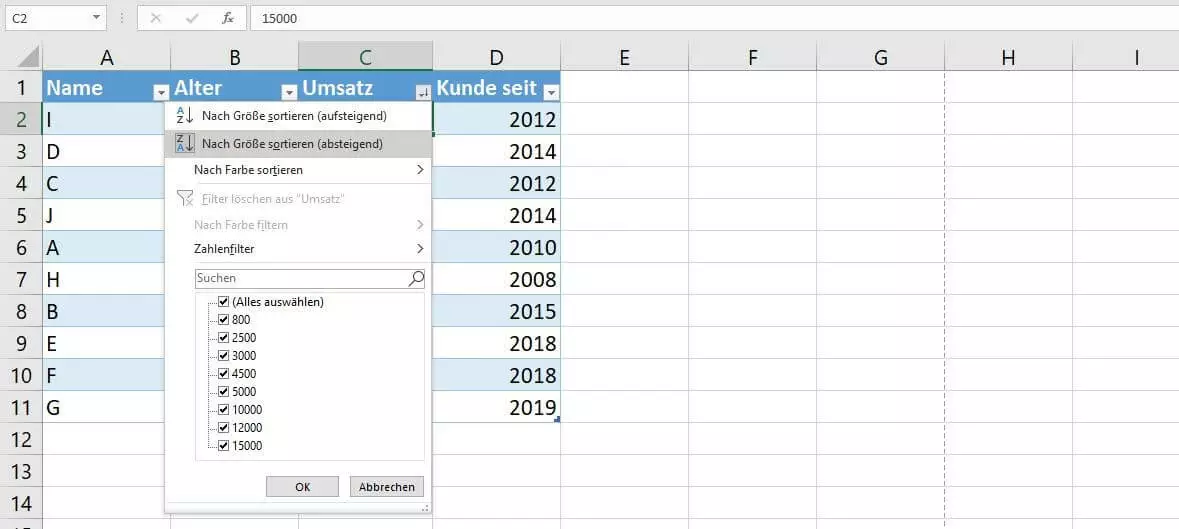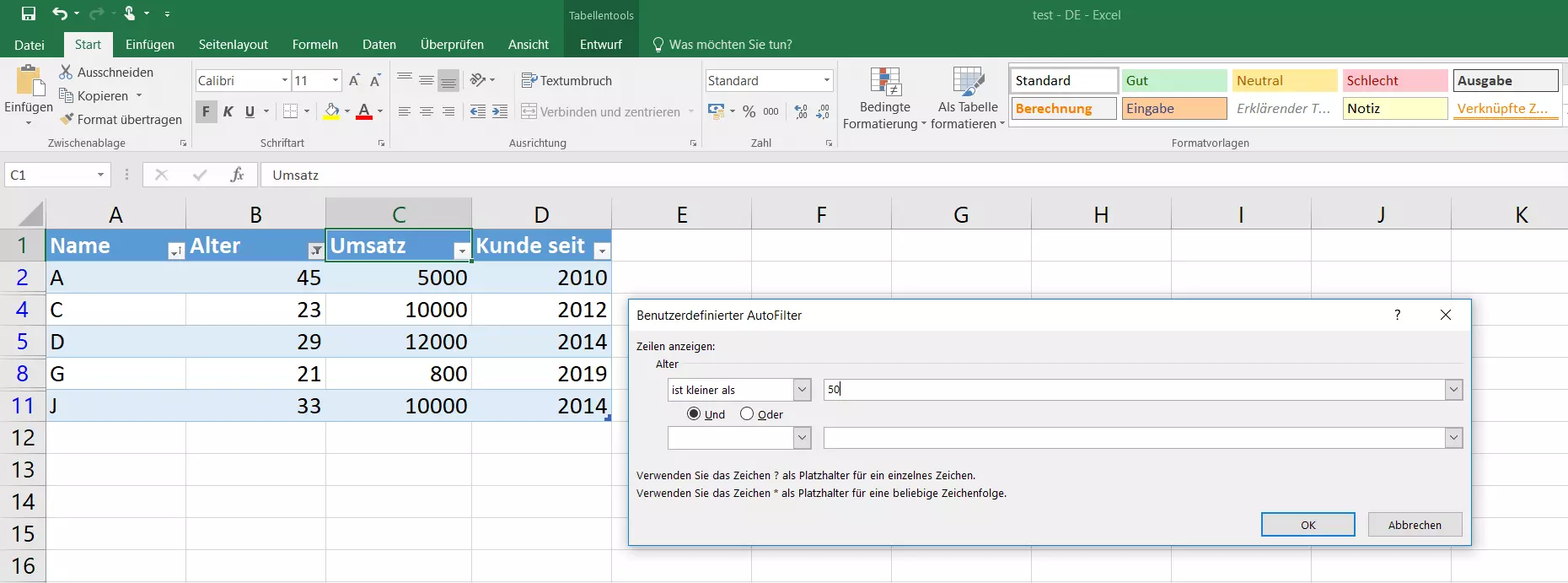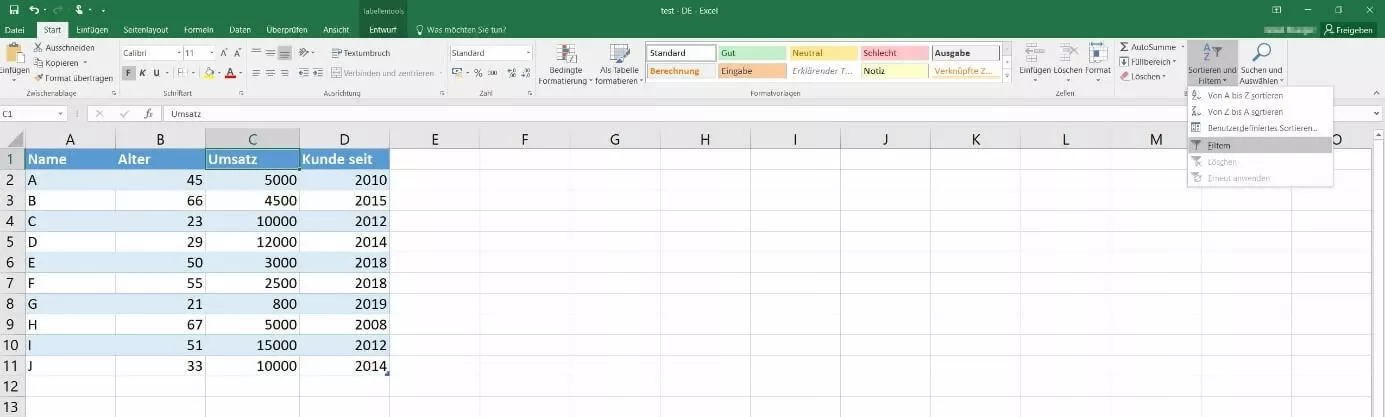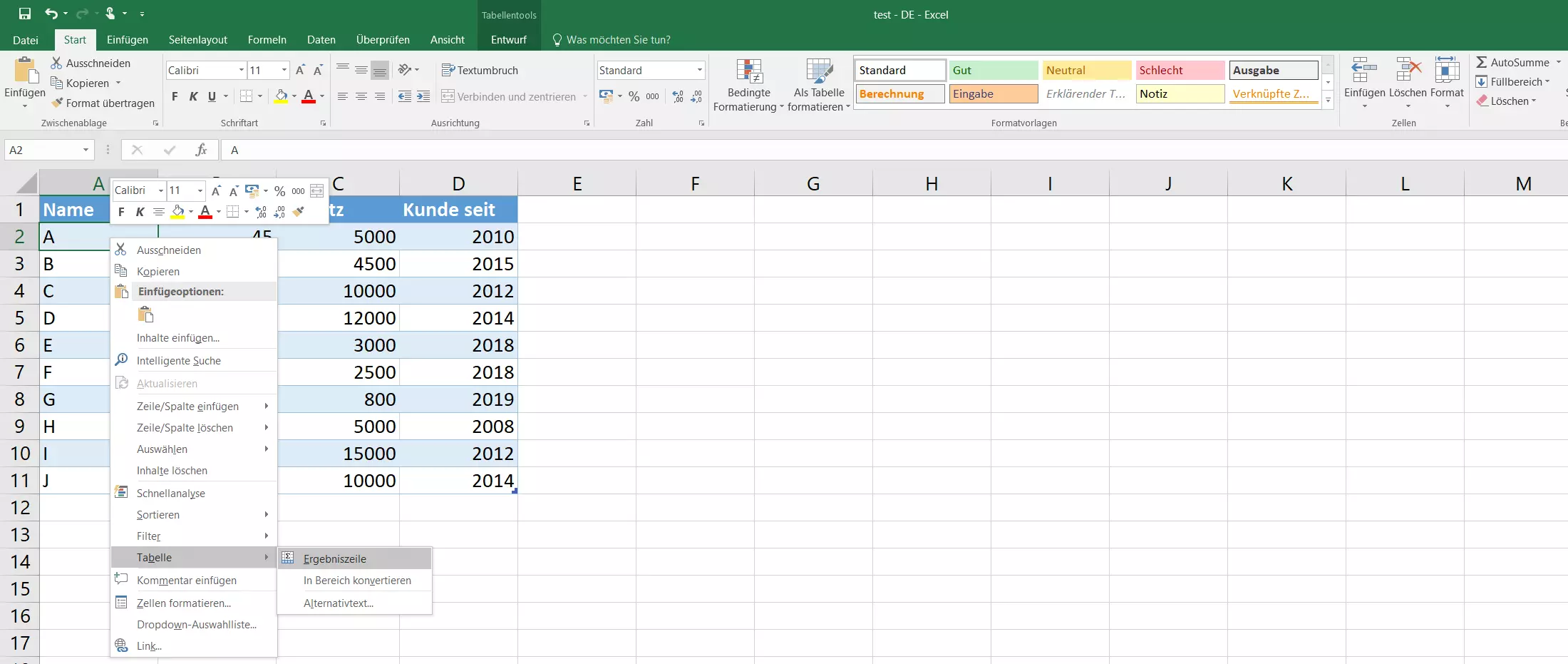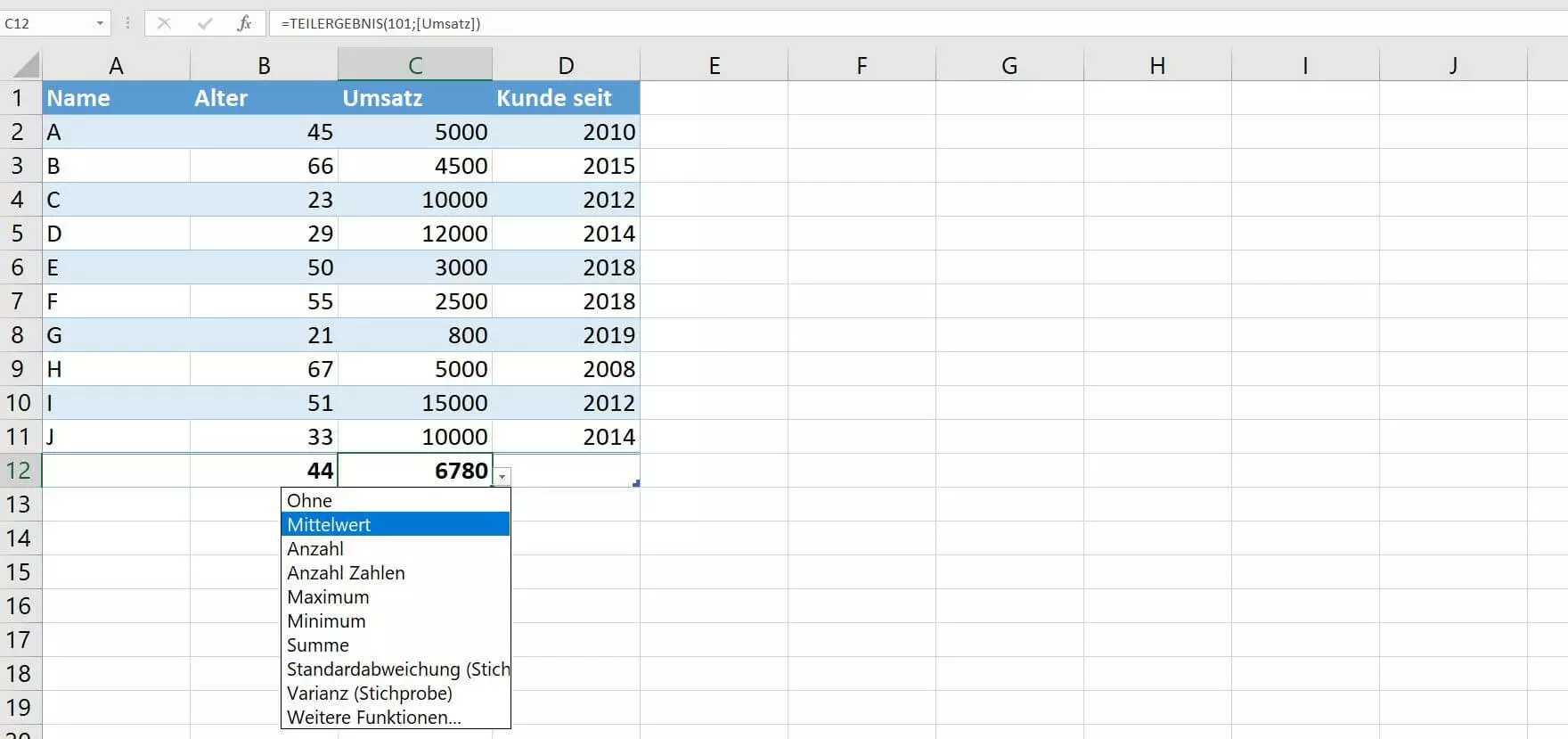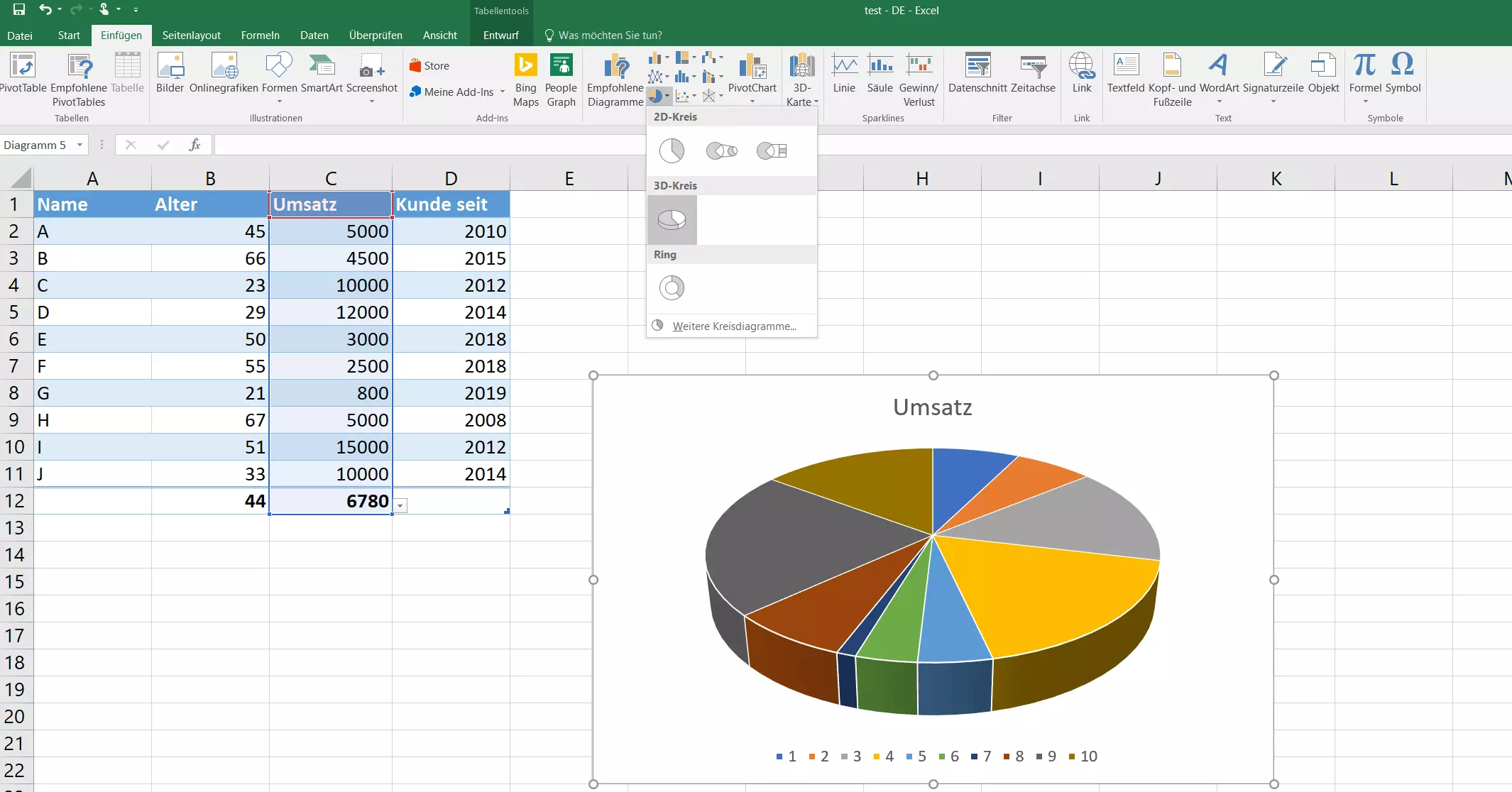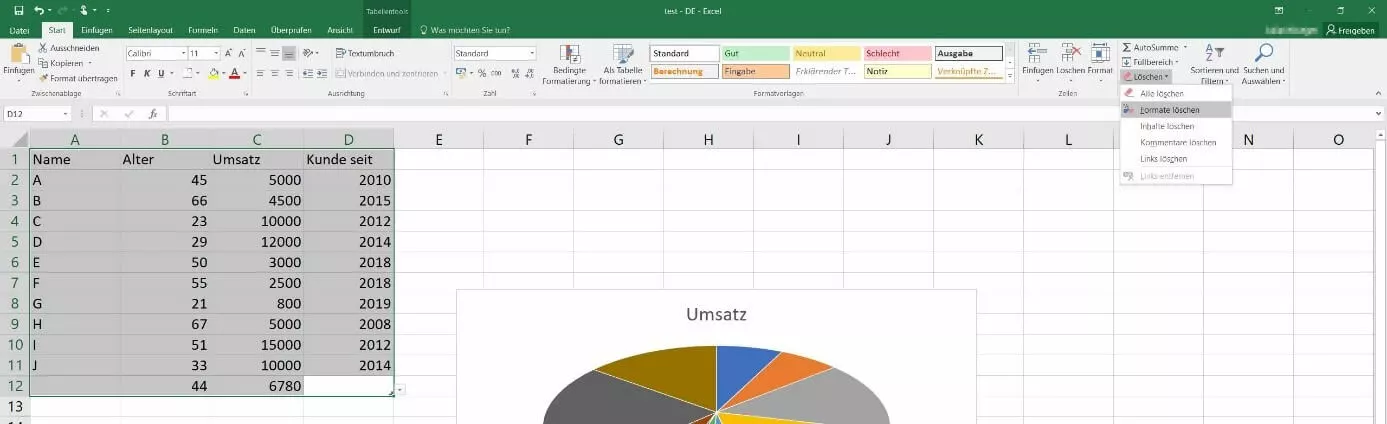So erstellen Sie in Excel Tabellen
Wenn es um Excel geht, geht es zumeist auch um Tabellen. Aus gutem Grund denken viele direkt an die Software von Microsoft, sobald das Thema Tabellenkalkulation aufkommt. Selbst die einzelnen Blätter bzw. Seiten eines Excel-Dokuments tragen standardmäßig den Namen „Tabelle“, was auch zu deren tabellenartigen Aufbau mit Spalten und Zeilen passt. Mit wenigen Klicks können Sie in solche Excel-Tabellen Daten eintragen oder ganze Datensätze importieren – und auch ohne spezielle Formatierung in Tabellen anordnen. Möchten Sie die Eintragungen allerdings auch sortieren, filtern oder grafisch darstellen, sind Sie auf formatierte Tabellen angewiesen.
Im folgenden Tutorial zeigen wir Ihnen, wie sich eine solche formatierte Excel-Tabelle erstellen und auf die eigenen Bedürfnisse zuschneiden lässt. Darüber hinaus erläutern wir, wie Sie Formatierungen wieder entfernen können, wenn Sie diese nicht mehr benötigen.
- Bewährt: Vollständiges Office-Paket
- Sicher: 1 TB zentraler Speicherplatz
- Ortsunabhängig: Auf bis zu 5 Geräten installierbar
Wie erstellt man eine Excel-Tabelle?
Dank zahlreicher vordefinierter Tabellenvorlagen ist kein besonderes Know-how von Nöten, um formatierte Excel-Tabellen zu erstellen. Entspricht keine der vorhandenen Vorlagen Ihren Vorstellungen, können Sie über entsprechende Funktion auch problemlos eine eigene, benutzerdefinierte Vorlage erstellen. Dabei stellt Ihnen Excel diverse Optionen für die Gestaltung des Tabellenformats zur Verfügung stellt.
Vordefinierte Vorlagen für Excel-Tabellen lassen sich im Gegensatz zu benutzerdefinierten Vorlagen nicht löschen. Bei beiden Varianten haben Sie allerdings die Möglichkeit, deren Anwendung rückgängig zu machen, wodurch die damit verbundenen Formatierungen aufgehoben und die Daten wieder im Originalzustand dargestellt werden.
Datensatz einbinden bzw. erstellen
Bevor Sie allerdings mit der Tabellen-Erstellung beginnen können, benötigen Sie zunächst einen geeigneten Datensatz. Falls Sie Features wie die Filter- oder Sortierfunktion nutzen möchten, sollten Sie den Daten außerdem passende Spaltenüberschriften voranstellen. Haben Sie die gewünschten Daten bereits in einer externen Quelle parat, können Sie diese ganz einfach mithilfe der Import-Funktion von Excel einbinden. Hierfür wechseln Sie in den Reiter „Daten“ und klicken dort auf die Schaltfläche „Daten abrufen“. Zu den unterstützten Importquellen gehören unter anderem Dokumente (Text, CSV, XML, JSON), Datenbanken (u. a. Microsoft Access und SQL Server-Datenbank), Microsoft Azure und Facebook:
Wie Sie eine Excel-Tabelle in Word einfügen erfahren Sie in unserem Artikle zu diesem Thema.
Alternativ können Sie die Daten für die geplante Excel-Tabelle manuell eingeben. In folgendem Beispiel, das auch als Basis für die weiteren Schritte dieses Excel-Tutorials dienen soll, haben wir einen kleinen Kundendatensatz mit zehn exemplarischen Kunden angelegt, der jeweils den Namen, das Alter, den Umsatz sowie das Jahr enthält, in dem der Kunde erstmals etwas gekauft hat:
Datensatz als Tabelle formatieren
Sobald der gewünschte Datensatz eingefügt ist, können Sie ihn in eine formatierte Excel-Tabelle umwandeln. Hierfür markieren Sie zunächst den vollständigen Datensatz, indem Sie die linke Maustaste gedrückt halten und dann alle entsprechenden Excel-Felder auswählen:
Ist der Datensatz markiert, klicken Sie im Reiter „Start“ auf die Schaltfläche „Als Tabelle formatieren“. Excel zeigt Ihnen dann eine Übersicht der verfügbaren vordefinierten Vorlagen:
Im nachfolgenden Dialogfenster bestätigen Sie die Felder des Datensatzes (im hier gelieferten Beispiel alle Felder von A1 bis D11) und setzen bei „Tabelle hat Überschriften“ ein Häkchen, falls Sie die Spalten Ihres Datensatzes betitelt haben. Klicken Sie abschließend auf „OK“, wird die ausgewählte Excel-Tabelle erstellt:
Haben Sie keine Titel für Ihre Tabellenspalten definiert, fügt Excel der Tabelle bei der Formatierung automatisch Überschrift-Platzhalter hinzu.
Sortier- und Filterfunktion nutzen bzw. entfernen
Wenn Sie für Ihren Datensatz eine formatierte Excel-Tabelle erstellen, fügt die Microsoft-Anwendung dieser Tabelle standardmäßig auch eine Sortier- und Filterfunktion hinzu. Diese können Sie nutzen, um die Werte der einzelnen Spalten alphabetisch oder nach Größe zu ordnen oder nach individuellen Kriterien zu filtern. Hierfür klicken Sie in der jeweiligen Spalte einfach auf das Icon in der Überschriftenzeile, das einen nach unten zeigenden Pfeil darstellt, und wählen dann die gewünschte Option aus.
So lässt sich die Tutorial-Excel-Tabelle beispielsweise so sortieren, dass die Kunden nach ihrem Umsatz aufgelistet werden (beginnend mit dem umsatzstärksten Kunden), indem man in der Spalte „Umsatz“ auf das besagte Icon klickt und „Nach Größe sortieren (absteigend)“ auswählt:
Wie die Sortierfunktion unterscheidet auch die Filterfunktion automatisch zwischen Text- und Zahlenfiltern, die Sie passend zu den Inhalten der jeweiligen Spalte verwenden müssen. Im Tutorial-Datensatz lässt sie sich beispielsweise dazu nutzen, in der erstellten Excel-Tabelle nur solche Kunden anzuzeigen, die jünger als 50 Jahre alt sind. Hierfür wählen Sie zunächst „Zahlenfilter“ und dann „Kleiner als“ aus. Im daraufhin erscheinenden Dialogfenster „Benutzerdefinierter AutoFilter“ geben Sie den Wert „50“ ein und bestätigen den Filter via „OK“:
Falls Sie weder die Filter- noch die Sortierfunktion für Ihre erstellte Excel-Tabelle verwenden möchten, können Sie das Feature selbstverständlich auch ausschalten. Wählen Sie hierfür im ersten Schritt eines der Felder mit dem „Pfeil nach unten“-Icon an und klicken anschließend in der oberen Menüleiste auf „Sortieren und Filtern“ (Die Start-Registerkarte muss aufgerufen sein). Drücken Sie dann auf den Menüpunkt „Filtern“, um die Funktionen auszuschalten und dadurch auch die Icons auszublenden:
Erstellte Excel-Tabelle um Ergebniszeile erweitern
Zu den praktischen Vorteilen einer formatierten Excel-Tabelle gehört auch die Möglichkeit, eine Ergebniszeile hinzuzufügen, die automatisch das Resultat verschiedenster auswählbarer Rechenoptionen präsentiert. Sie können sich beispielsweise die Gesamtsumme, den Mittelwert oder konkrete Einzelwerte sowie den Minimal- bzw. Maximalwert anzeigen lassen. Um die Ergebniszeile Ihrer erstellten Excel-Tabelle anzuhängen, rechtsklicken Sie einfach in ein beliebiges Feld der Tabelle und wählen nacheinander die Menüpunkte „Tabelle“ und „Ergebniszeile“ aus:
Auch die Ergebniszeile arbeitet mit den bereits bekannten „Pfeil nach unten“-Icons. Klicken Sie also das Icon in jener Tabellenspalte an, für die Sie eine Rechenoption auswählen möchten. Wählen Sie dann die gewünschte Option aus, um sich das entsprechende Ergebnis in der Zeile anzeigen zu lassen. Im folgenden Beispiel haben wir Excel die Mittelwerte für das Alter und den Umsatz der Beispielkunden ausrechnen lassen:
Diagramme aus Excel-Tabellen heraus erstellen
Wenn Sie eine formatierte Excel-Tabelle erstellen, bietet das auch den Vorteil, dass Sie die Daten in Diagrammen präsentieren können, die automatisch angepasst werden, wenn Sie Änderungen an der Tabelle bzw. an den Werten der Tabelle vornehmen. Um ein solches, dynamisches Diagramm zu erzeugen, gehen Sie folgendermaßen vor:
- Rufen Sie die Registerkarte „Einfügen“ auf.
- Markieren Sie alle Zeilen, deren Werte in dem Diagramm präsentiert werden sollen.
- Klicken Sie in der Menüleiste in der Rubrik „Diagramme“ auf „Empfohlene Diagramme“ und suchen den gewünschten Darstellungstypen aus. Alternativ können Sie auch eines der Diagramm-Symbole aus der Vorauswahl anklicken.
Formate aus Excel-Tabelle entfernen
Wenn Sie bestimmte (oder alle) Formatierungen der erstellten Excel-Tabelle nicht mehr benötigen oder Felder versehentlich formatiert haben, können Sie die Formatierung der jeweiligen Felder jederzeit rückgängig machen. Die entsprechende Funktion finden Sie in der Menüleiste der Registerkarte „Start“. Sie lässt sich folgendermaßen nutzen:
- Markieren Sie die Zellen, deren Formatierungen Sie aufheben wollen.
- Klicken Sie in der Menü-Rubrik „Bearbeiten“ auf den Button „Löschen“.
- Wählen Sie den Menüpunkt „Formate löschen“ aus.
Excel verfügt im Übrigen auch über eine integrierte Funktion, um Pivot-Tabellen zu erstellen. Wie genau das funktioniert, lesen Sie in unserem ausführlichen Ratgeberartikel zum Thema „Pivot-Tabellen in Excel“.
- Bewährt: Vollständiges Office-Paket
- Sicher: 1 TB zentraler Speicherplatz
- Ortsunabhängig: Auf bis zu 5 Geräten installierbar