Excel-Tabelle in Word einfügen
Eine Tabelle in Excel zu erstellen bietet weitaus mehr Möglichkeiten als eine einfache Word-Tabelle. Sie können eine Excel-Tabelle jedoch in eine Word-Datei einfügen oder die beiden Dokumente verknüpfen. Wir erklären, was genau der Unterschied zwischen beidem ist und wie Sie Ihre Projekte von Excel in Word einfügen und verwenden.
Die Anleitungen gelten für Microsoft 365 sowie für die Excel-Versionen 2021, 2019 und 2016.
Kurzanleitung: Excel-Tabelle in Word einfügen oder verknüpfen
Folgende Kurzanleitung zeigt Ihnen, wie Sie eine Excel-Tabelle in Word-Datei einfügen:
- Kopieren Sie Ihre Excel-Tabelle via Rechtsklick und „Kopieren“ in die Zwischenablage.
- Setzen Sie den Cursor in Ihrem Word-Dokument an die gewünschte Stelle.
- Fügen Sie die Tabelle ein, indem Sie rechtsklicken und „Einfügen“ auswählen.
Excel-Tabelle in Word einfügen oder verknüpfen: Wo liegt der Unterschied?
Grundsätzlich können Sie eine Excel-Tabelle in Word entweder einbetten (verknüpfen) oder diese einfach hineinkopieren.
Die Tabelle über die Kopierfunktion von Excel in Word einzufügen, geht schnell und einfach, hat aber den Nachteil, dass Sie anschließend die Excel-Tabelle in Ihrem Word-Dokument nur noch über die verfügbaren Word-Befehle anpassen können.
Möchten Sie auch weiterhin die Excel-Funktionen zum Bearbeiten Ihrer Tabelle nutzen, sollten Sie die Excel in Word umwandeln bzw. beide Dokumente verknüpfen. Auf diesem Weg stellen Sie sicher, dass Veränderungen in Ihrer originalen Excel-Datei automatisch in Word eingefügt und übertragen werden.
- Bewährt: Vollständiges Office-Paket
- Sicher: 1 TB zentraler Speicherplatz
- Ortsunabhängig: Auf bis zu 5 Geräten installierbar
Manche Excel-Dateien enthalten sensible Informationen, die nicht geändert oder überschrieben werden sollen. Wenn Sie gemeinsam mit anderen arbeiten, kann es manchmal zu Fehlern kommen. Es bietet sich in solchen Fällen an, den Excel-Schreibschutz zu aktivieren oder Änderungen in Excel nachzuverfolgen!
Excel-Tabelle in Word einfügen (kopieren): Schritt für Schritt
Die Excel-Tabelle über die Kopierfunktion in Word einzufügen, ist der einfachste Weg, um die beiden Datenquellen zusammenzubringen. Gehen Sie hierfür einfach folgendermaßen vor:
- Öffnen Sie Ihre Excel-Tabelle und markieren Sie mit dem Cursor die ganze Tabelle oder den Bereich, den Sie in Ihrem Word-Dokument platzieren möchten.
- Kopieren Sie den markierten Bereich entweder mit Rechtsklick und „Kopieren“ oder mit der Tastenkombination [Strg] + [C] in Windows bzw. [cmd] + [C] in macOS.
- Öffnen Sie Ihr Word-Dokument und setzen Sie den Cursor genau an die Stelle, an der Sie die Excel-Tabelle einfügen möchten. Fügen Sie den kopierten Bereich entweder mit Rechtsklick und „Einfügen“ ein oder nutzen Sie die Tastenkombination [Strg] + [V] in Windows bzw. [cmd] + [V] in macOS.
Tastenkombinationen erleichtern und beschleunigen die Arbeit. Es lohnt sich also, einen Blick auf die wichtigsten und beliebtesten Word-Shortcuts und Excel-Shortcuts zu werfen, um den eigenen Workflow zu optimieren.
- Bewährt: Vollständiges Office-Paket
- Sicher: 1 TB zentraler Speicherplatz
- Ortsunabhängig: Auf bis zu 5 Geräten installierbar
Excel-Tabelle in Word umwandeln (einbetten): So funktioniert’s
Eine Excel-Tabelle in Word einzubetten, erfordert zwar ein paar zusätzliche Schritte. Durch die direkte Verknüpfung zu dem Excel Datensatz, werden nachträgliche Änderungen jedoch auch automatisch in der eingebetteten Version im Word-Dokument aktualisiert.
- Öffnen Sie die Excel-Datei und markieren Sie entweder die gesamte Tabelle oder nur den Bereich, den Sie in Ihr Word-Dokument einbinden möchten.
- Anschließend kopieren Sie den ausgewählten Bereich per Rechtsklick und den Menüpunkt „Kopieren“ oder mit der entsprechenden Tastenkombination.
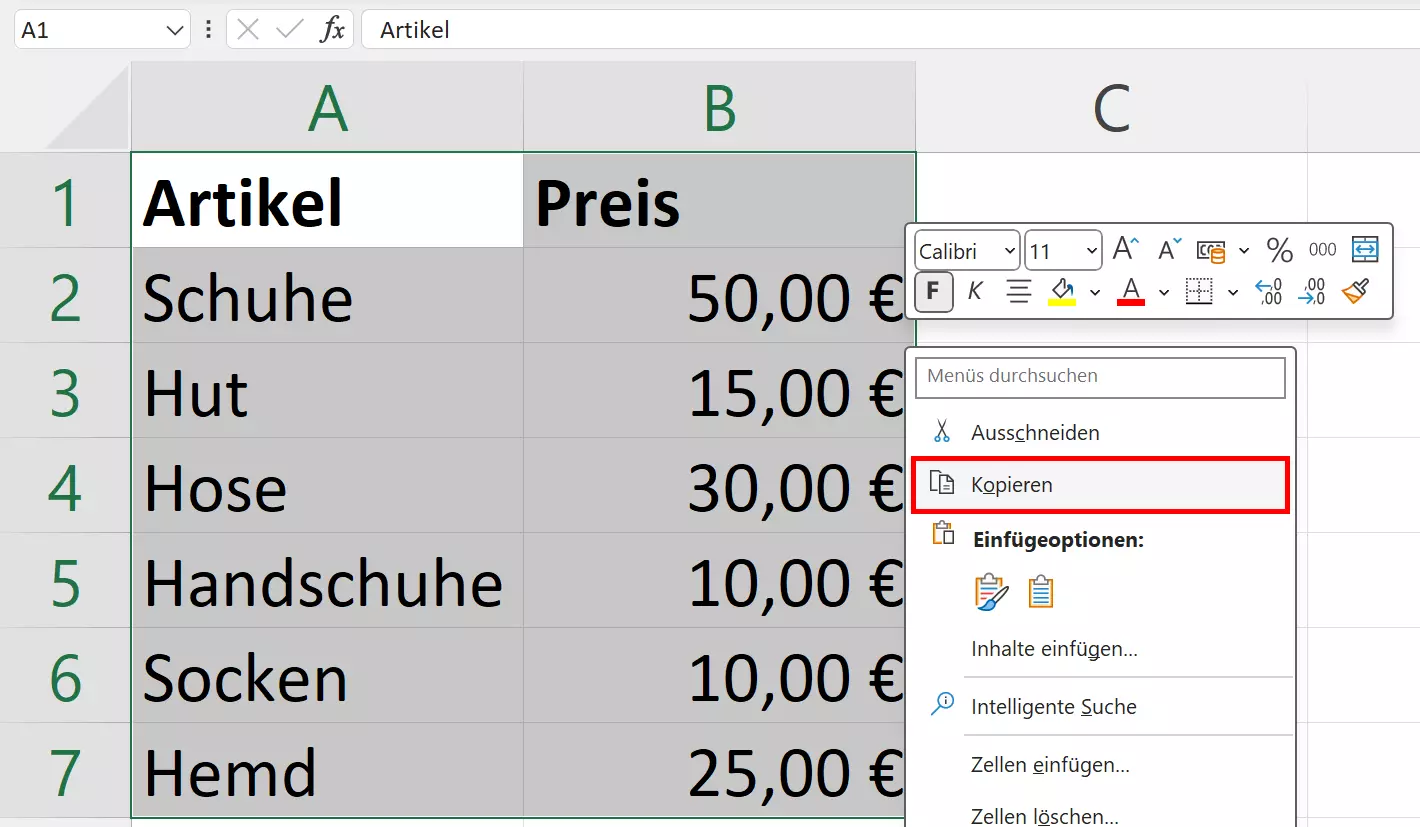
- Bewegen Sie den Cursor im Word-Dokument dorthin, wo Sie die Excel-Tabelle einfügen möchten. Öffnen Sie in der Registerkarte „Start“ die Option „Einfügen“ und wählen Sie den Punkt „Inhalte einfügen…“ aus.
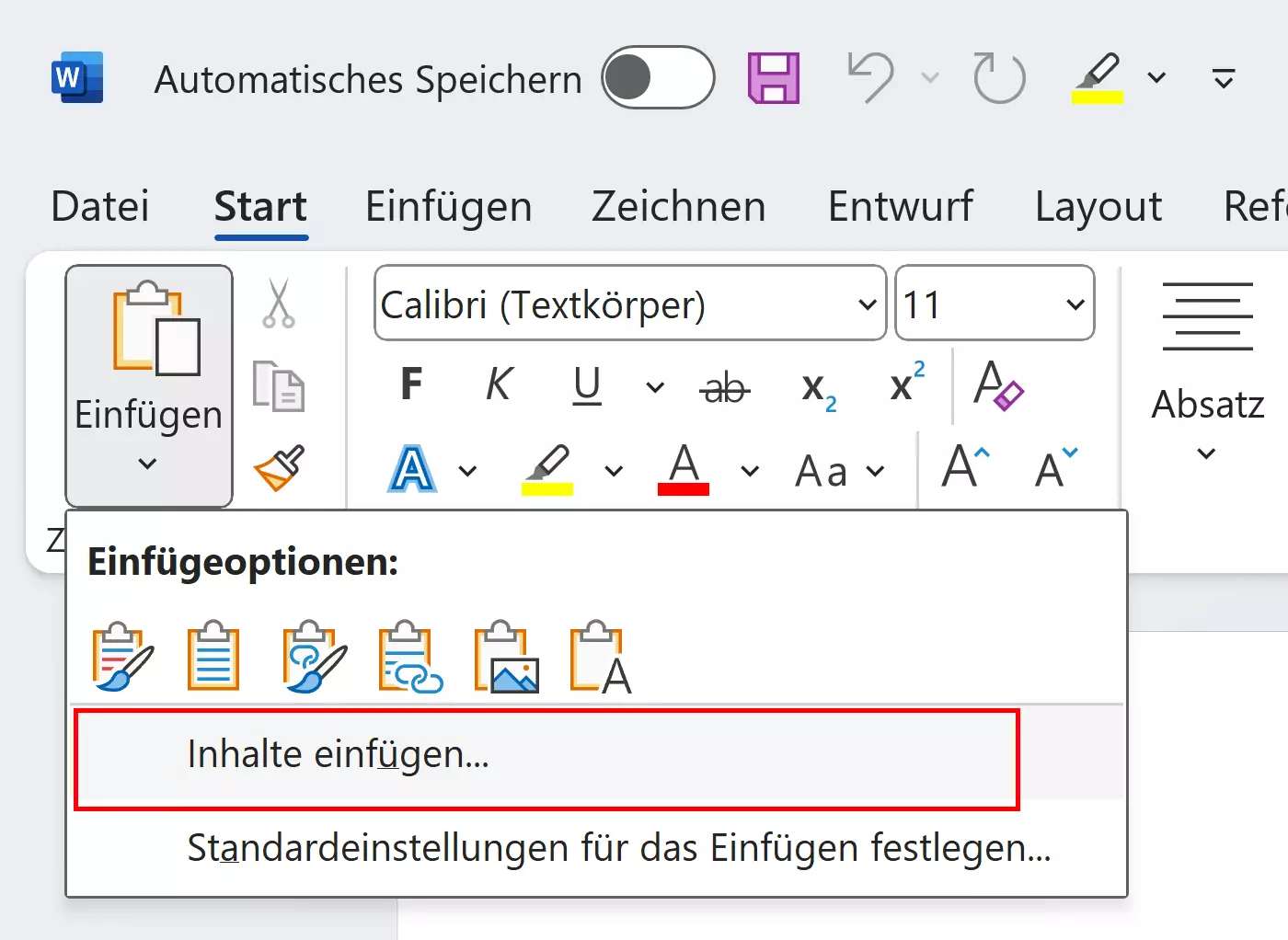
- In dem sich nun öffnenden Dialogfenster wählen Sie die Option „Verknüpfung einfügen“. In der Auswahlliste rechts erscheint dann ganz oben die passende Auswahl „Microsoft Excel-Arbeitsmappe-Objekt“. Bestätigen Sie die Auswahl mit „OK“. Ihre Excel-Tabelle wird nun eingefügt und verknüpft.
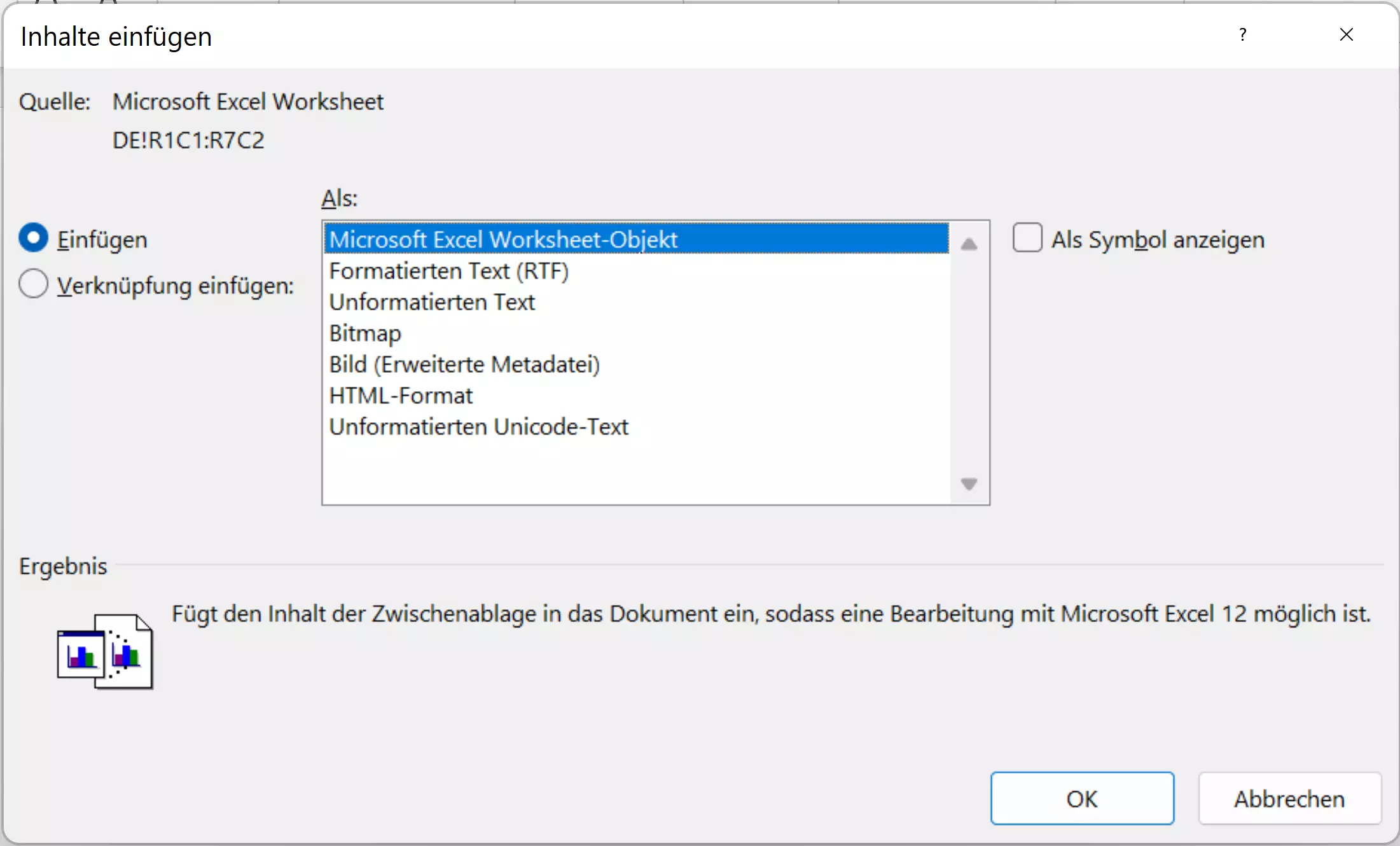
- Bewährt: Vollständiges Office-Paket
- Sicher: 1 TB zentraler Speicherplatz
- Ortsunabhängig: Auf bis zu 5 Geräten installierbar
Excel-Tabelle in Word verknüpfen: Welche Änderungen werden übernommen?
Indem Sie Ihre Excel-Tabelle in Word umwandeln, stellen Sie sicher, dass sämtliche Änderungen automatisch übertragen und dort angezeigt werden. Beachten Sie aber, dass im Gegenzug Änderungen, die Sie in der Tabelle in Word vornehmen, nicht automatisch in die Excel-Tabelle übernommen werden. Denken Sie also immer daran, alle Änderungen auch in das verknüpfte Originaldokument zu übertragen. Ähnlich verhält es sich übrigens, wenn Sie eine Excel-Tabelle mit PowerPoint verknüpfen oder ein Word-Dokument in PowerPoint einfügen.
In manchen Excel-Tabellen kann eine aufsteigende Nummerierung die Übersichtlichkeit des Dokuments deutlich erhöhen. Wir zeigen Ihnen in einem separaten Artikel, wie Sie in Excel mit Nummerierung arbeiten können.

