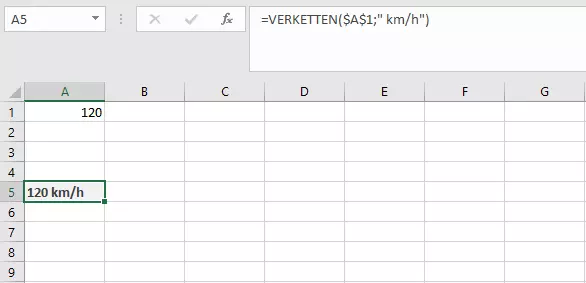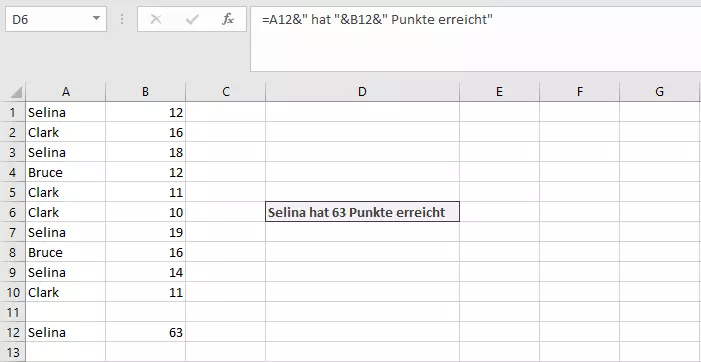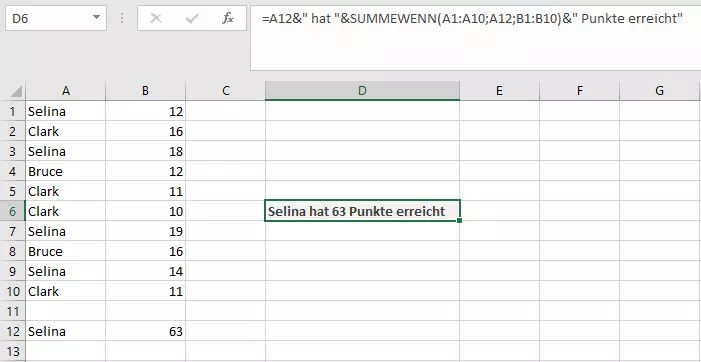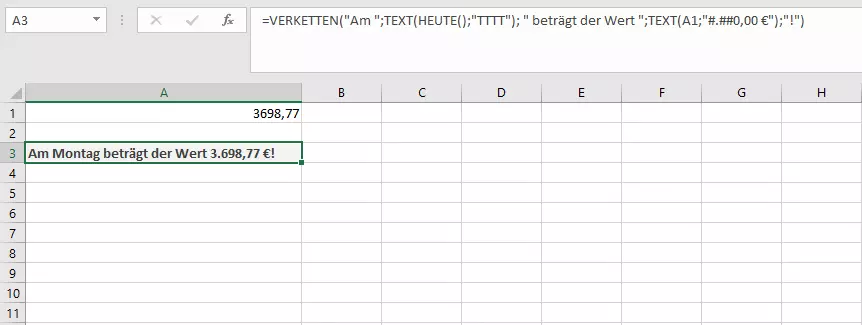Excel: Die VERKETTEN-Funktion erklärt
Mit der Tabellenkalkulation von Microsoft lassen sich schwierige Berechnungen und interessante Auswertungen durchführen. Dabei möchte man gelegentlich auch mehrere Elemente gemeinsam in einem Ergebnis zusammenführen. Die Excel-Funktion VERKETTEN ermöglicht genau das: Mit verschiedenen Ergebnissen und Inhalten wird eine Zelle gefüllt. Wir erklären, wie das funktioniert.
- Bewährt: Vollständiges Office-Paket
- Sicher: 1 TB zentraler Speicherplatz
- Ortsunabhängig: Auf bis zu 5 Geräten installierbar
Wofür braucht man in Excel VERKETTEN?
Normalerweise erstellen Sie eine Berechnung und lassen das Ergebnis in der entsprechenden Zelle darstellen. Zwar können Sie viele Funktionen miteinander verschachteln und so komplexe Berechnungen durchführen, doch am Ende erhalten Sie ein Ergebnis. Alles Weitere verteilen Sie auf andere Zellen. Mit der VERKETTEN-Funktion können Sie allerdings unterschiedlichste Elemente in einer Zelle zusammenführen. Dabei erzeugen Sie einen Text. Das bedeutet aber nicht, dass Sie auch nur Text in die Funktion einfügen können. Excel ermöglicht Ihnen mit dieser Funktion, Text, Zahlen und Zellenreferenzen miteinander zu kombinieren. Sogar andere Funktionen lassen sich in die Formel integrieren: Das kann Hilfszellen unnötig machen.
Syntax der Excel-Funktion VERKETTEN
VERKETTEN gibt es in Excel prinzipiell in zwei verschiedenen Varianten: als Funktion und in Form eines Operators. Die Funktion besitzt mindestens ein Argument, kann aber bis zu 255 Einträge miteinander verknüpfen.
=VERKETTEN(Text1;[Text2];…)Excel bezeichnet die Parameter innerhalb der Funktion als „Text“, weil die Formel prinzipiell dazu gedacht ist, mehrere Elemente zu einem Text zusammenzufassen. Es ist aber wie gesagt möglich, unterschiedliche Formen miteinander zu kombinieren:
- Text: Text schreiben Sie in Excel mit Anführungszeichen. So erkennt das Programm, wie es die Information zu verarbeiten hat.
- Zahlen: Zahlen können Sie direkt in die Formel eintragen. Diese können, aber müssen Sie nicht in Anführungszeichen setzen.
- Zellbezüge: Möchten Sie den Inhalt einer Zelle an die Funktion übergeben, tragen Sie den Zellbezug direkt als Argument in die Formel ein. Sie können den Bezug entweder relativ (ohne Markierung) oder absolut (mit Dollarzeichen als Marker) einfügen.
- Funktionen: Sie haben außerdem die Möglichkeit, andere Funktionen in die VERKETTEN-Funktion einzufügen. Der Output dieser Funktionen wird dann mit den anderen Elementen verkettet.
Jedes Element innerhalb der Funktionsklammer wird aneinandergefügt – und zwar direkt. Möchten Sie die verschiedenen Teile mit Leerzeichen voneinander abgrenzen, um so beispielsweise korrekte Sätze zu formulieren, müssen Sie diese Leerzeichen auch als Argumente an die Funktion übergeben. Tragen Sie das Leerzeichen also ebenfalls mit Anführungszeichen in die Funktion ein.
Da man VERKETTEN beim Umgang mit Excel recht häufig verwendet und die Funktion recht simpel gestaltet ist, hat Microsoft einen Operator eingeführt, der die gleichen Aufgaben übernimmt. Operatoren kennen Sie auch von anderen Arbeitsschritten. Statt der Funktion SUMME können Sie beispielsweise das Plus-Zeichen verwenden. Statt VERKETTEN greifen Sie zum kaufmännischen Und-Zeichen: &.
=[Text1]&[Text2]…Genau wie bei der Funktion können Sie auch mit dem Operator verschiedenste Elemente aneinanderreihen. Denken Sie bei der Verwendung des Berechnungsoperators daran, Leerzeichen einzufügen, wenn Sie diese für Ihre Darstellung benötigen.
Excel-Funktion VERKETTEN in der Praxis
Im Excel-Alltag verwenden Sie VERKETTEN wahrscheinlich hauptsächlich, um einen bestimmten Wert mit einer Bezeichnung aus einem oder mehreren Wörtern zu versehen. Der Wert liegt in vielen Fällen in einer gesonderten Zelle.
=VERKETTEN($A$1;" km/h")Der Wert aus Zelle A1 (der Bezug ist in diesem Fall absolut, ändert sich also auch nicht beim Verschieben der Formel) wird mit einem Text verknüpft. Damit das Wort nicht direkt an dem Wert hängt, beginnt der Textbaustein mit einem Leerzeichen.
Auf diese Weise lassen sich auch ganze Phrasen gestalten. Kombiniert man eine oder mehrere Zellen mit Text, kann man verschiedene komplexere Sachverhalte verständlich wiedergeben. Nehmen wir dafür an, wir hätten eine Liste mit Namen und Punktewerten. Jeder Teilnehmer hat in verschiedenen Kategorien unterschiedliche Werte erzielt. Diese addieren wir miteinander, aber abhängig von dem Namen, den wir grad berechnen lassen wollen. Dafür hilft uns die Funktion SUMMEWENN.
=SUMMEWENN(A1:A10;$A$12;B1:B10)Excel addiert nun alle Werte, die zu dem Namen passen, den wir in die Zelle D2 eintragen. Die Auswahl des Namens lässt sich übrigens auch sehr elegant über ein Excel-Dropdown-Menü vollziehen. Nun können wir die Zellen – sowohl den Namen als auch das Ergebnis – in einer Verkettung zusammenführen.
=A12&" hat "&B12&" Punkte erreicht"Da die VERKETTEN-Funktion auch zusätzliche Funktionen als Argument akzeptiert, können wir auf eine Hilfszelle verzichten und die SUMMEWENN-Funktion direkt in die Formel integrieren.
=A12&" hat "&SUMMEWENN(A1:A10;A12;B1:B10)&" Punkte erreicht"Besonders häufig wird in Excel VERKETTEN allerdings mit der TEXT-Funktion kombiniert. Die Funktion wandelt Zahlenwerte in Text um, bringt diese dabei in ein bestimmtes Format und fügt entsprechende Symbole (z. B. bei Währungen) oder begleitenden Text ein. Das macht die Funktion so interessant für die Verkettung.
=VERKETTEN("Am ";TEXT(HEUTE();"TTTT"); " beträgt der Wert ";TEXT(A1;"#.##0,00 €");"!")Mit dieser Formel erzeugen wir eine komplette Phrase. Die erste TEXT-Funktion fügt den aktuellen Wochentag ein, die zweite zieht eine Zahl aus einer Zelle und formatiert den Wert als Geldbetrag.
Neue Funktionen: TEXTKETTE und TEXTVERKETTEN
Seit Excel 2019 hat Microsoft zwei weitere Funktionen eingeführt, die beide mit der VERKETTEN-Funktion verwandt sind. Beide bieten allerdings neue Möglichkeiten: Die alte Excel-Funktion VERKETTEN bleibt dennoch auch in den neuen Versionen der Software erhalten. Somit funktionieren auch ältere Excel-Arbeitsmappen in der 2019er-Fassung.
Auch unter Microsoft 365 können die neuen Funktionen verwendet werden.
- Bewährt: Vollständiges Office-Paket
- Sicher: 1 TB zentraler Speicherplatz
- Ortsunabhängig: Auf bis zu 5 Geräten installierbar
Die Funktion TEXTKETTE funktioniert prinzipiell wie VERKETTEN. Sie haben mit ihr also genau wie bei der älteren Version die Möglichkeit, verschiedene Elemente miteinander zu kombinieren. Ein Vorteil gegenüber der alten Version ist aber, dass Sie ganze Bereiche angeben können und nicht für jede Zelle ein eigenes Argument füllen zu brauchen.
=TEXTKETTE(A1:D2)Die Inhalte aus den verschiedenen Zellen werden nacheinander in den Ergebnistext eingefügt. Die Funktion geht dabei zeilenweise vor. Nach der Zelle A1 erscheint also erst B1 und nicht etwa A2. Auch TEXTKETTE fügt nicht automatisch Leerzeichen ein. Möchte man die einzelnen Inhalte voneinander trennen, muss man daher so vorgehen, wie man es bereits von VERKETTEN kennt.
Anders bei der neuen Funktion TEXTVERKETTEN: Hier ist das Ziel zwar das gleiche, die Syntax funktioniert aber anders. In dieser Funktion geben Sie direkt mit an, welche Trennzeichen Sie verwenden möchten.
=TEXTVERKETTEN(Trennzeichen;Leere_ignorieren;Text1;[Text2];…)Zunächst geben Sie bei TEXTVERKETTEN also an, ob und welches Trennzeichen Sie verwenden möchten. Das kann entweder ein Leerzeichen sein oder beispielsweise auch ein Bindestrich. Die Eingabe setzen Sie in Anführungszeichen. Im Anschluss geben Sie an, ob die Funktion leere Zellen in das Ergebnis mit aufnehmen soll oder nicht. Tragen Sie dazu WAHR oder FALSCH ein. Danach folgen, wie bei den anderen Funktionen, die eigentlichen Elemente, die zusammengefügt werden sollen.
Genau wie bei TEXTKETTE können Sie auch bei TEXTVERKETTEN einen kompletten Zellbereich angeben. Dank der veränderten Syntax haben Sie aber in diesem Fall die Möglichkeit, Trennzeichen zwischen die einzelnen Elemente einfügen zu lassen.