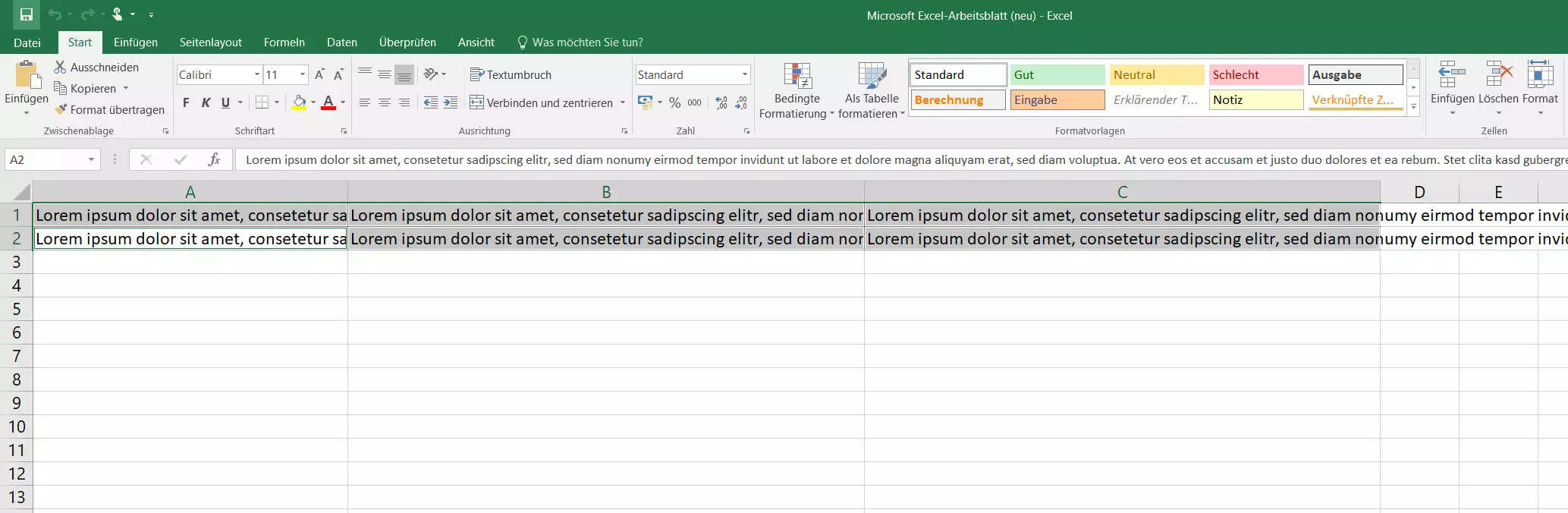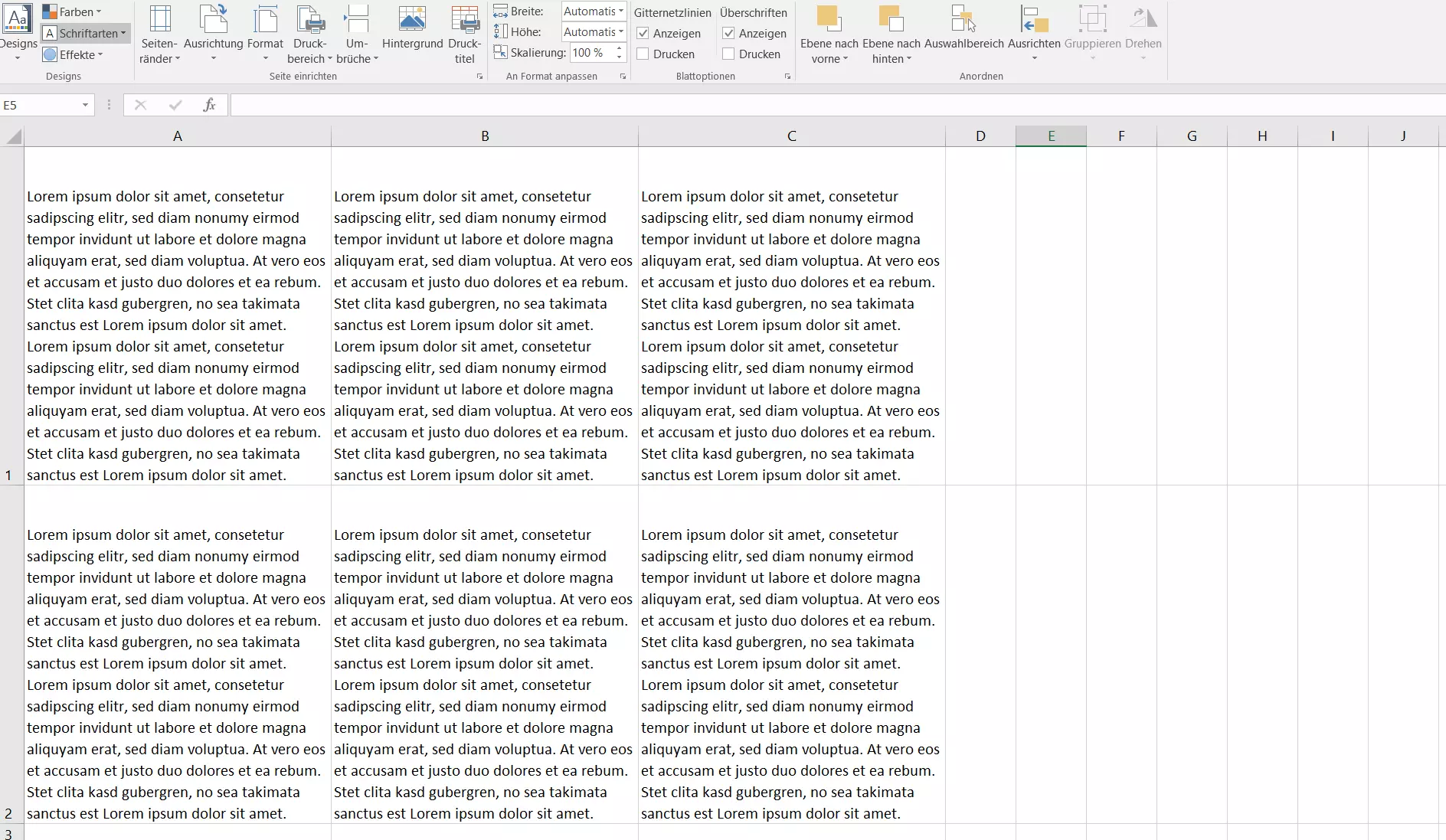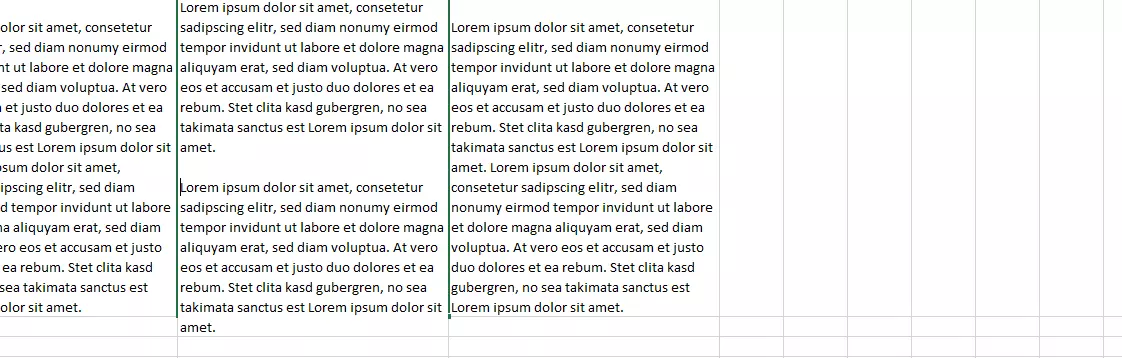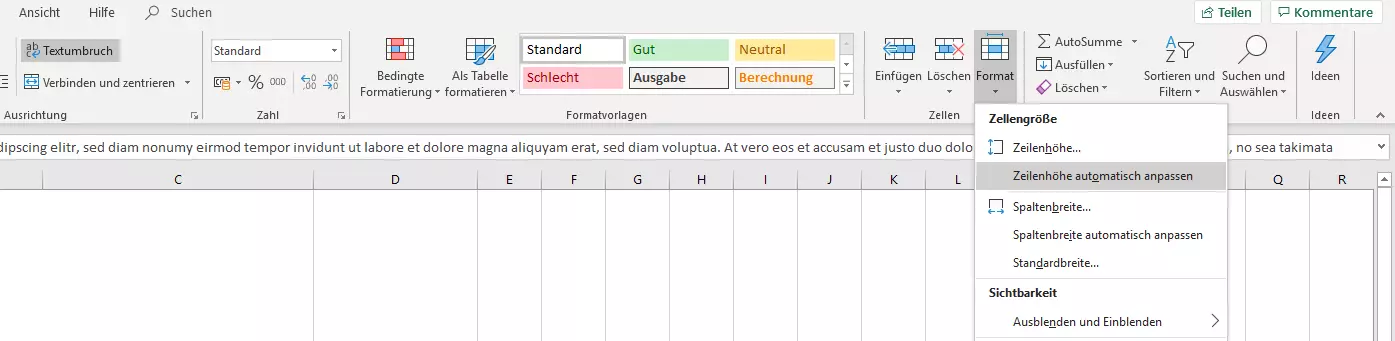Zeilenumbruch in Excel: So verteilen Sie den Inhalt Ihrer Excel-Felder auf mehrere Zeilen
Wenn Sie Excel-Tabellen nutzen, deren Zellen sehr viel Inhalt haben, zeigt die Microsoft-Anwendung häufig nur einen Bruchteil dieses Inhalts an und blendet den Rest automatisch aus. Das ist immer dann der Fall, wenn die Länge des enthaltenen Textes bzw. der enthaltenen Zeichen über die festgelegte Breite der Zelle hinausgeht und die Nachbarzelle nicht leer ist.
Der gesamte Inhalt lässt sich zwar trotzdem erfassen, indem man die betreffende Zelle doppelt anklickt oder die Zelle auswählt und in der Bearbeitungszeile nachschaut – wirklich praktisch sind diese Methoden allerdings nicht. Wesentlich eleganter ist es, einen Zeilenumbruch in die Excel-Zelle zu integrieren, sodass der Inhalt infolgedessen in mehreren Zeilen angezeigt wird. Wir erklären Ihnen, wie Sie solche Zeichenumbrüche in Ihre Excel-Tabelle einfügen und welche Probleme dabei auftreten können.
- Bewährt: Vollständiges Office-Paket
- Sicher: 1 TB zentraler Speicherplatz
- Ortsunabhängig: Auf bis zu 5 Geräten installierbar
So richten Sie in Excel den automatischen Zeilenumbruch in Zellen ein
Die einfachste Lösung, Zeilenumbrüche in Excel einzufügen, ist die Nutzung der automatischen Umbruch-Funktion. Diese können Sie für alle gewünschten Felder Ihrer Tabelle aktivieren. Infolgedessen sorgt das Tabellenkalkulationsprogramm automatisch dafür, dass der Inhalt in den derart formatierten Feldern auf mehrere Zeilen verteilt wird, wodurch der vollständige Inhalt dauerhaft sichtbar ist.
Es sind nur wenige Schritte erforderlich, damit Excel Absätze in Zellen automatisch setzt: Beginnen Sie zunächst damit, das Feld per Linksklick zu markieren, in dem der automatische Zeilenumbruch wirksam sein soll. Falls Sie gleich mehrere Felder auswählen wollen, können Sie dies tun, indem Sie die linke Maustaste gedrückt halten und dann mit der Maus über die gewünschten Felder fahren. Alternativ halten Sie hierfür die [Strg]-Taste gedrückt und klicken die einzelnen Tabellenfelder per Linksklick an:
Rufen Sie anschließend die Registerkarte „Start“ auf – sofern Sie diese nicht geöffnet haben – und klicken Sie in der Rubrik „Ausrichtung“ auf die Schaltfläche „Textumbruch“:
So erzwingen Sie einen manuellen Zeilenumbruch in Excel
In manchen Fällen ist es sinnvoll, Excel anzuweisen, einen Umbruch in einer Zelle an ganz bestimmter Stelle durchzuführen – zum Beispiel, um bestimmte Inhaltselemente gezielt untereinander anzuordnen. Hierfür hat das Microsoft-Programm mit der manuellen Umbruch-Funktion das passende Werkzeug parat. Um diese zu nutzen, müssen Sie den Editier-Modus für die jeweilige Zeile öffnen. Das können Sie auf zwei Wegen erreichen:
- Sie doppelklicken auf die Zelle.
- Sie wählen die Zelle per Linksklick an und drücken dann die Taste [F2] oder klicken in die Bearbeitungsleiste.
Nun setzen Sie den Cursor an die Stelle, an der Excel den Zeilenumbruch in der Zelle vornehmen soll und drücken die Tastenkombination [Alt] + [Eingabe]. Die Alt-Taste müssen Sie dabei dauerhaft gedrückt halten.
Verwenden Sie die Kombination gleich zwei Mal, wenn Sie direkt einen zweiten Zeilenumbruch durchführen und der Excel-Zelle so einen ganzen Absatz hinzuzufügen möchten (strikt genommen handelt es sich dabei aber um zwei Zeilenumbrüche):
Wie Sie einen Zeilenumbruch in Word einfügen erfahren Sie in unserem Artikel zu diesem Thema.
Excel-Zeilenumbruch in Zellen funktioniert nicht: So beheben Sie das Problem
Die voranstehenden Anleitungen zeigen, dass es grundsätzlich nicht sehr kompliziert ist, in Excel Absätze in Zellen (bzw. Zeilenumbrüche) einzufügen. Dennoch gibt es auch Fälle, in denen die beiden oben erklärten Funktionen für Zeilenumbrüche nicht die gewünschte Wirkung haben. Das kommt oft dann vor, wenn Sie mit fremden Excel-Dokumenten arbeiten: Probleme mit dem Feature sind nämlich fast immer auf bereits existierende Formatierungen zurückzuführen, die die optimierte Darstellung langer Inhaltsblöcke verhindern. Das der Zeilenumbruch dann nicht wie gewünscht funktioniert, hängt in vielen Fällen mit der Funktion „Zellen verbinden“ und die Eingabe eines fixen Werts für die maximale Zeilenhöhe zusammen.
Lösung 1: Fixwert für Zeilenhöhe aufheben
In vielen Fällen scheint Excel den Umbruch in einer Zelle zwar ordnungsgemäß durchzuführen, zeigt aber trotzdem nicht den vollständigen Inhalt dieser Zelle an. Der häufigste Grund für dieses Problem ist, dass der Autor des Dokuments eine feste Größe für die Zeilenhöhe vorgegeben hat, was dafür sorgt, dass Excel einen Teil des Inhalts trotz Zeilenumbruchs ausblendet. Dieses Problem lässt sich allerdings in wenigen Schritten lösen:
- Rufen Sie die Registerkarte „Start“ auf.
- Markieren Sie die problematische Zelle per Links- oder Rechtsklick.
- Klicken Sie in der Rubrik „Zellen“ auf „Format“.
- Wählen Sie den Menüpunkt „Zeilenhöhe automatisch anpassen“.
Lösung 2: Verbundene Zellen trennen
Es ist nicht möglich, in Excel einen Zeilenumbruch in solchen Zellen herbeizuführen, die miteinander verbunden sind. Sollten der manuelle oder der automatische Umbruch also nicht funktionieren, kann dies damit zusammenhängen, dass es sich bei dem gewählten Excel-Feld um einen Zellenverbund handelt. Wollen Sie dann einen Zeilenumbruch in diese Excel-Zelle einfügen, müssen Sie die verbundenen Zellen also zunächst voneinander trennen.
Wollen Sie den Zellenverbund beibehalten, können Sie den Zeilenumbruch dennoch nutzen, indem Sie die Zeilenhöhe und Spaltenbreite manuell anpassen.
Die Auflösung eines Excel-Zellenverbunds gelingt folgendermaßen:
- Rufen Sie die „Start“-Registerkarte auf.
- Wählen Sie den Zellenverbund per Links- oder Rechtsklick aus.
- Klicken Sie in der Rubrik „Ausrichtung“ auf das kleine Dreieck-Symbol neben „Verbinden und zentrieren“ und anschließend auf „Zellverbund aufheben“.
- Haben Sie die verbundenen Zellen per Rechtsklick ausgewählt, können Sie alternativ auch auf den Menüpunkt „Zellen formatieren“ drücken und anschließend das Häkchen in der Checkbox „Zellen verbinden“ entfernen.
- Bewährt: Vollständiges Office-Paket
- Sicher: 1 TB zentraler Speicherplatz
- Ortsunabhängig: Auf bis zu 5 Geräten installierbar