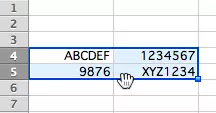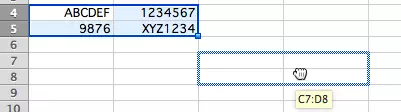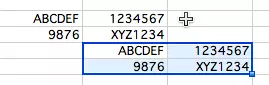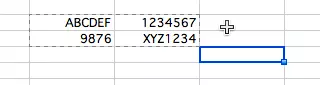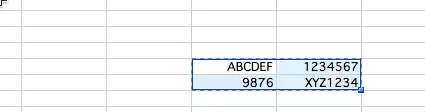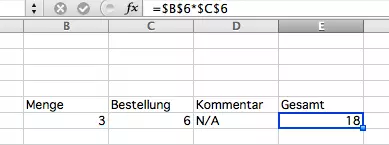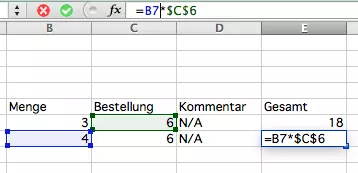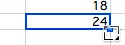Excel-Zellen verschieben
Beim Erstellen von Excel-Tabellen oder Arbeitsblättern kommt es vor, dass man Spalten oder Zeilen verschieben muss. Häufig kann es auch nötig sein, konkrete Zellen in Excel zu verschieben. Dabei treten häufig Probleme auf, wenn sich Inhalte, Formeln, Zellbezüge oder Formatierungen versehentlich ändern. Es gibt jedoch mehrere Möglichkeiten, in Excel ganz einfach Zellen zu verschieben, ohne dass es zu ungewünschten Änderungen kommt. Haben Sie die Zelle bzw. den Zellbereich ausgewählt, den Sie verschieben möchten, existieren drei verschiedene Möglichkeiten, die entsprechenden Inhalte von A nach B zu bewegen. Welche sind das und wie funktionieren diese genau?
- Bewährt: Vollständiges Office-Paket
- Sicher: 1 TB zentraler Speicherplatz
- Ortsunabhängig: Auf bis zu 5 Geräten installierbar
Excel-Zellen verschieben per Drag-and-Drop
Zellen in Excel per Drag-and-Drop zu verschieben, zählt zu den bequemsten Lösungen, Inhalte in der Tabellenkalkulation zu transportieren. Um von dieser Option Gebrauch zu machen, gehen Sie folgendermaßen vor:
- Markieren Sie zuerst den zu verschiebenden Zellbereich.
- Platzieren Sie den Mauspfeil auf den Rand des markierten Bereichs – der Mauszeiger wird dabei zu einem Pfeilkreuz oder einer Hand.
Wenn Sie auf einem Windows-Rechner [Strg] bzw. auf dem Mac [Alt] gedrückt halten und über den Rand fahren, kopieren Sie die Auswahl anschließend per Drag-and-Drop in den neuen Bereich. Ist der Bereich bereits gefüllt, werden die Zellinhalte überschrieben.
Excel-Zellen verschieben mit Copy-and-Paste
Alternativ zum Drag-and-Drop können Sie das Zellen-Verschieben in Excel per Copy-and-Paste erledigen.
- Markieren Sie auch hier zuerst den zu verschiebenden Zellbereich.
- Drücken Sie [Strg] + [X] zum Ausschneiden.
- Drücken Sie [Strg] + [V] zum Einfügen in den Zielbereich.
Der Vorteil dieser Variante ist, dass man einen Handgriff weniger benötigt als bei der Copy-and-Paste-Funktion [Strg] + [C], da hier der Inhalt direkt übertragen wird. Damit spart man das Löschen als zusätzlichen Arbeitsschritt.
Wenn Sie eine Formel verschieben oder kopieren, ändert Excel automatisch die Zellverweise auf die neue Position.
Zellen verschieben in Excel ohne Änderung des Inhalts
Wenn Sie häufig mit Formeln oder spezifischen Zellverweisen arbeiten, sollte Sie in Ihren Formeln das $-Zeichen einsetzen.
Organisieren Sie Ihre Daten in Excel und erstellen Sie im Handumdrehen Tabellen mit den Microsoft-365-Business-Paketen von IONOS.
Bei einem Verweis, der mit $[Spalte]$[Zeile] fixiert ist, wird die Zellreferenz beibehalten, selbst wenn Sie die Excel-Zelle mit der Formel verschieben.
- Fixieren Sie mit $-Zeichen in der Formel die Zellreferenzen.
- Kopieren Sie den Zellbereich.
- Zellen, die flexibel bleiben sollen, muss man nicht anpassen.
Soll die Zellreferenz der ersten Spalte „mitwandern“, fixiert man nur einen Teil der Formel mit dem $-Zeichen. Im folgenden Beispiel verschiebt sich nur „B7“ in der Zeile, wohingegen „C6“ mit dem $-Zeichen fixiert wurde. Dadurch weist die Formel in „E6“ ein anderes Ergebnis auf.