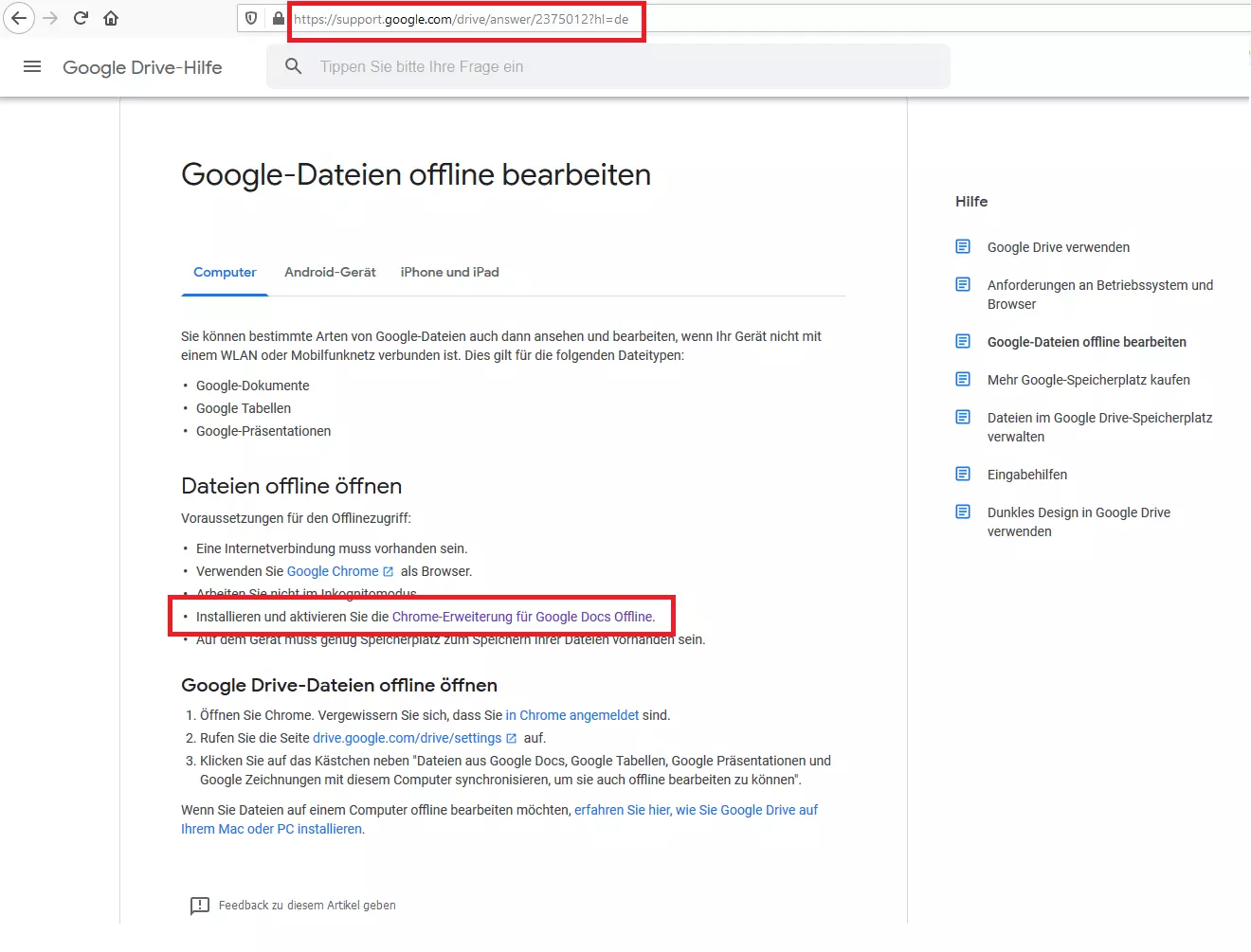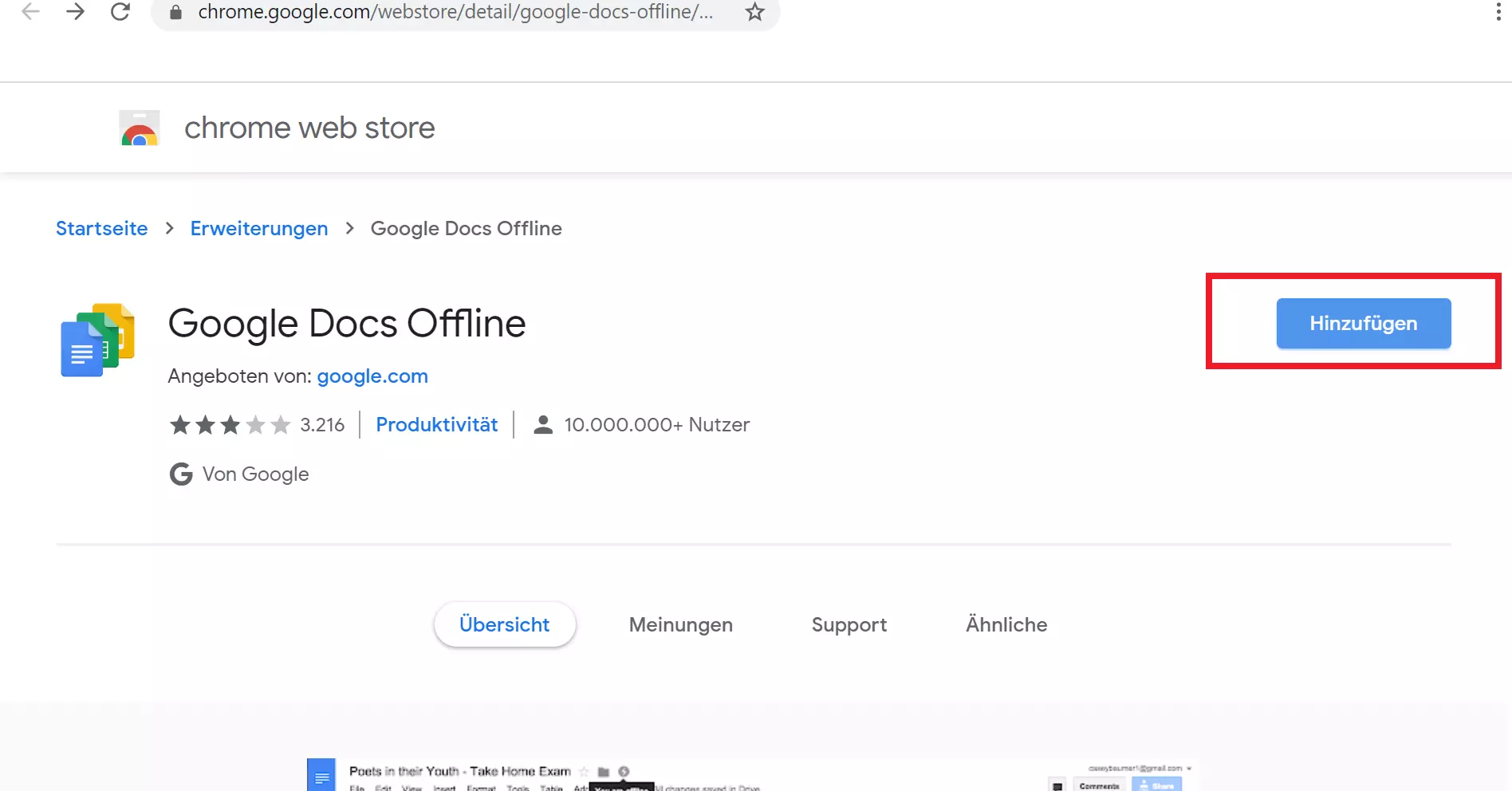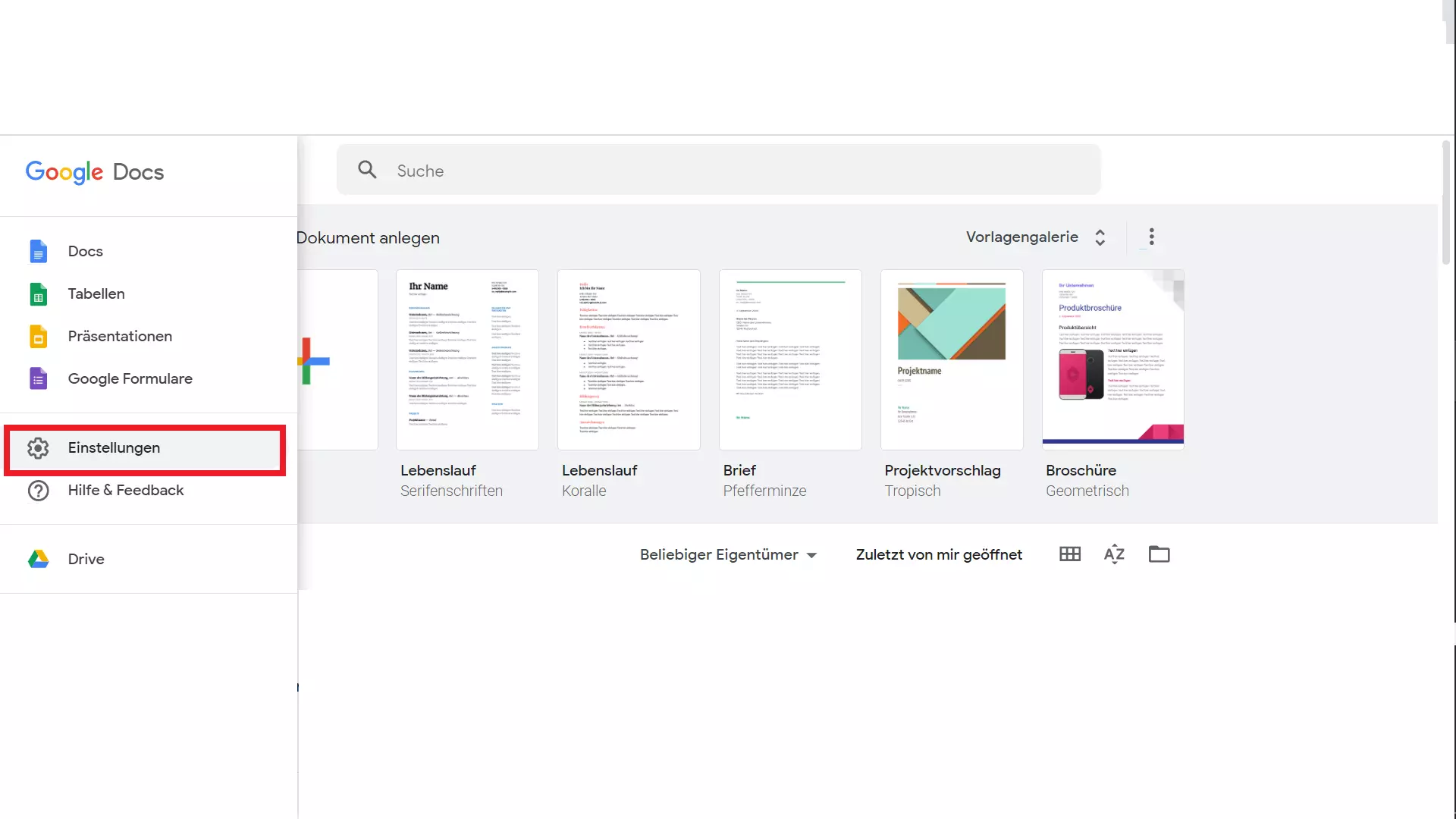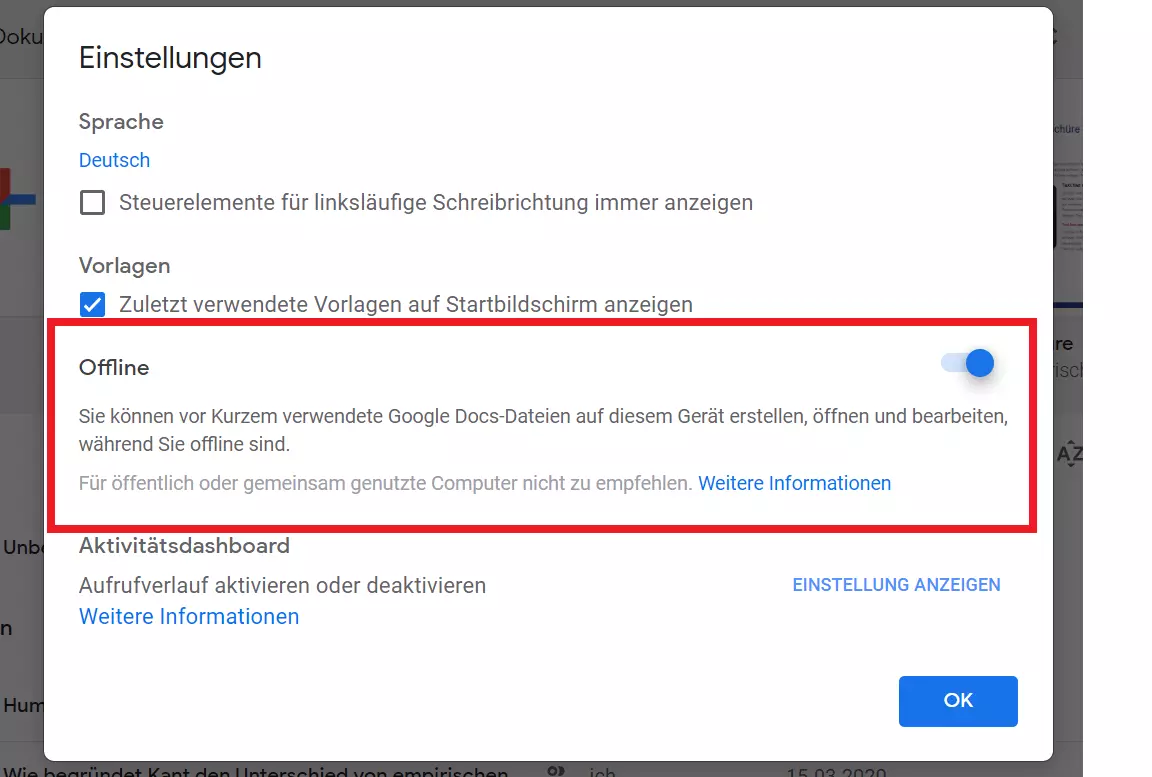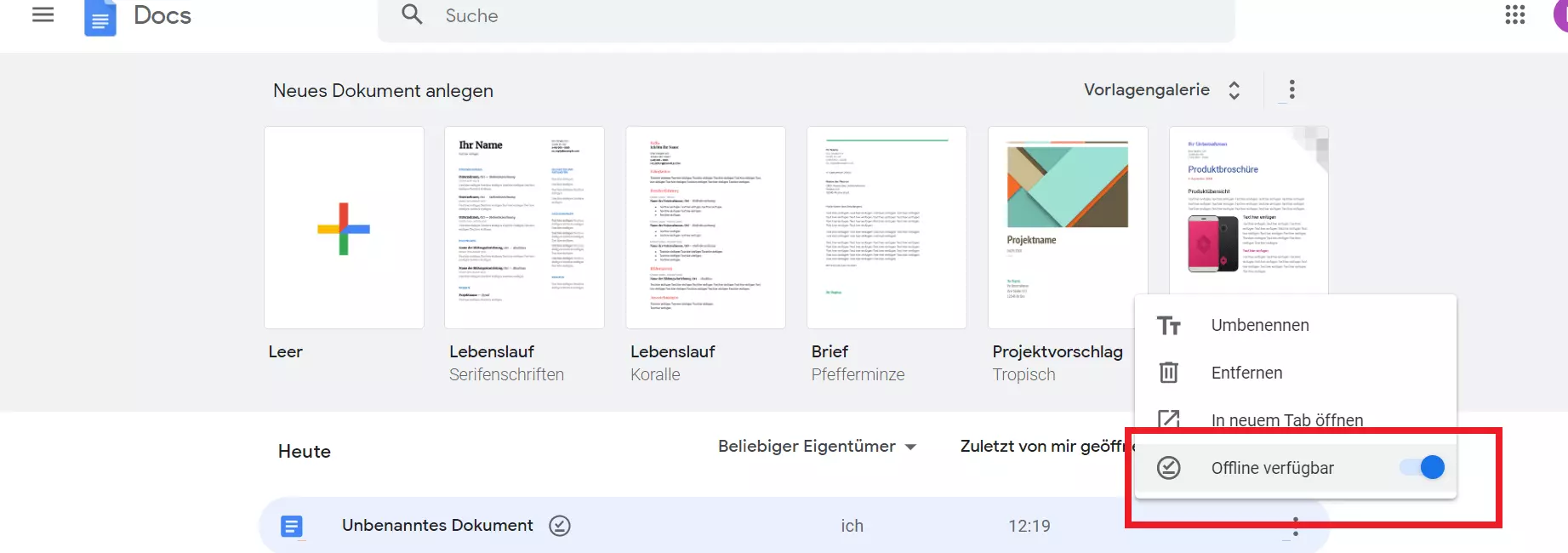Google Docs: Offline an Dokumenten arbeiten
Google Docs, das kostenlose Textverarbeitungsprogramm von Google, ist Vorreiter für cloudbasierte, kooperative Texterstellung. Nutzer können kostenlos von überall Texte allein oder mit Kollegen erstellen und bearbeiten. Ergebnisse werden in der Cloud gespeichert und sind jederzeit ortsunabhängig abrufbar.
Doch was, wenn keine Internetverbindung verfügbar ist? Insbesondere Menschen, die viel mit der Bahn oder im Flugzeug unterwegs sind und ihre Zeit produktiv nutzen wollen, kennen dieses Problem. Die Lösung ist in diesem Fall einfach, denn Sie können Google Docs auch offline verwenden, wenn Sie die entsprechenden Vorkehrungen treffen. In unserer Anleitung zeigen wir, wie Sie Google Docs in wenigen Minuten so eingerichtet haben, dass Sie Ihre Dokumente auch ohne aktive Internetverbindung bearbeiten und speichern können.
- Alle Google-Apps zentral und online für flexibles Arbeiten
- Nutzung von Gmail mit Ihrer Domain von IONOS
- Inklusive priorisiertem Google-Support
Google Docs offline nutzen: Voraussetzungen
Google Docs war lange Zeit ausschließlich über die offizielle Google-Docs-Website und damit auch nur mit einer aktiven Internetverbindung nutzbar. Mittlerweile gibt es die Möglichkeit, Dokumente offline zu bearbeiten und später automatisch zu synchronisieren, sobald wieder eine Verbindung verfügbar ist. Um Google Docs offline einzusetzen, müssen die folgenden Voraussetzungen gegeben sein:
- stabile Internetverbindung (punktuell für die Synchronisierung)
- Nutzung von Google Chrome
- Deaktivierung des Inkognito-Modus
- ausreichend freier Speicherplatz auf der lokalen Festplatte
Google Docs: Offline-Anwendung Schritt für Schritt erklärt
Sind die zuvor beschriebenen Voraussetzungen gegeben, können Sie die Offline-Nutzung von Google Docs jederzeit einrichten. Die erforderlichen Schritte haben wir in den folgenden Abschnitten zusammengefasst.
Die Anleitung ist auch für die anderen Cloud-Apps von Google gültig. Sie müssen also nur einmal die nötigen Schritte befolgen, um dann Dokumente, Tabellen, Präsentationen und Formulare offline bearbeiten zu können.
Schritt 1: Zunächst müssen Sie die Erweiterung für Google Docs Offline herunterladen. Gehen Sie dazu auf Google Drive Help und klicken Sie auf „Installieren und aktivieren Sie die Chrome-Erweiterung für Google Docs Offline“. Dadurch wird die Seite des Chrome-Webstores mit der Erweiterung „Google Docs Offline“ zum Herunterladen geöffnet.
Schritt 3: Öffnen Sie nun Google Docs, indem Sie die Docs-Website aufrufen. Oben links befindet sich das Symbol für das Menü (drei waagerechte, übereinander gestapelte Balken). Klicken Sie auf dieses Icon und wählen Sie anschließend den Menüpunkt „Einstellungen” aus:
Schritt 4: In den Einstellungen finden Sie die Option „Offline“. Verschieben Sie dort den grauen Regler nach rechts, um diese Funktion zu aktivieren. Der Schalter wird anschließend blau eingefärbt angezeigt, um zu verdeutlichen, dass die Option nun aktiviert ist. Bestätigen Sie die Änderungen mit einem Klick auf den OK-Button:
Google Docs speichert nun automatisch alle neuen und kürzlich benutzen Dokumente lokal auf der Festplatte. Eine durchgehende Internetverbindung ist nicht mehr notwendig. Jede Datei, die offline verfügbar ist, hat nun ein graues Häkchen in der linken unteren Ecke. Wenn Sie in Zukunft ein Dokument im Offline-Modus öffnen, erscheint im Dokument ein Blitzsymbol.
Für eine Synchronisierung der Dokumente benötigen Sie auch weiterhin eine Internetverbindung, die in diesem Fall aber nur vorübergehend erforderlich ist.
Ältere Dokumente offline verfügbar machen
Um Rechenkapazität zu sparen, synchronisiert Google Docs nicht alle Ihre Dokumente automatisch mit der lokalen Festplatte. Nur neue und kürzlich bearbeitete Dokumente werden lokal gespeichert. Um auch ältere Projekte in Google Docs offline bearbeiten zu können, müssen Sie dies für jedes einzelne Dokument einstellen.
Öffnen Sie dazu erneut Google Docs. Suchen Sie das Dokument, dass Sie offline verfügbar machen wollen und klicken Sie auf das Symbol mit den drei kleinen Punkten rechts neben dem Namen des Dokuments. Anschließend aktivieren Sie den Schalter „Offline verfügbar“. Der Schalter ist nun blau und das Dokument ist lokal gespeichert.
- Alle Google-Apps zentral und online für flexibles Arbeiten
- Nutzung von Gmail mit Ihrer Domain von IONOS
- Inklusive priorisiertem Google-Support