Der SVERWEIS in Google Sheets einfach erklärt
SVERWEIS (auf Englisch VLOOKUP) sucht eine Spalte senkrecht von oben nach unten nach den von Ihnen gesuchten Werten ab. Selbst in enorm großen Verzeichnissen können Sie dank der senkrechten Verweisfunktion schnell relevante Informationen finden. Wie die Formel verwendet wird, erklären wir Ihnen anhand von Beispielen.
Was genau ist der SVERWEIS?
Tabellenkalkulationsprogramme bieten Anwendenden viele Vorteile, effektiv und schnell mit Tabellen zu arbeiten. Profi-Nutzende kennen aber eine Reihe praktischer Formeln, die das Arbeiten mit Excel oder Google Sheets noch komfortabler und effizienter machen. SVERWEIS (manchmal auch VLOOKUP) ist eine solche Formel, die es Ihnen erlaubt, in kürzester Zeit Informationen und Werte in riesigen Verzeichnissen und umfangreichen Tabellen ausfindig zu machen. Aber wie wird SVERWEIS in Google Tabellen genau angewandt?
Auch in der bekannten Tabellenkalkulation von Microsoft gibt es die Funktion. Der SVERWEIS in Excel funktioniert ähnlich wie die Variante bei Google.
Gehen wir davon aus, dass Sie ein sehr großes Verzeichnis mit Kundennamen, Kundennummern und Adressen haben. Jedem Kundeneintrag ist außerdem eine Spalte zugefügt, in der die Produktkategorie eingetragen ist, aus der der Kunde am häufigsten aus Ihrem Onlineshop Artikel bestellt. Ein Telefonat mit einer im Verzeichnis eingetragenen Person ist angesetzt und Sie wollen schnell herausfinden, welche Produktkategorie ihr zugeordnet ist. Mithilfe der Kundennummer und der SVERWEIS-Formel in Google Tabellen können Sie den entsprechenden Wert für das Suchkriterium finden, ohne dass Sie händisch die gesamte Liste nach der gesuchten Information durchgehen müssten.
- Alle Google-Apps zentral und online für flexibles Arbeiten
- Nutzung von Gmail mit Ihrer Domain von IONOS
- Inklusive priorisiertem Google-Support
Wie sieht die Syntax für SVERWEIS in Google Sheets aus?
Wie bei jeder anderen Formel müssen Sie wissen, wie SVERWEIS korrekt eingegeben wird. Ist die Formel nicht richtig, kann Google Sheets die automatische Wertermittlung nicht ordnungsgemäß durchführen. Die SVERWEIS-Formel sieht folgendermaßen aus:
=SVERWEIS(Suchschlüssel;Bereich;Index;[ist_sortiert])Der „Suchschlüssel“ ist dabei der Wert, den Sie suchen. Im „Bereich“ definieren Sie den Ausschnitt der Tabelle, der nach dem Wert durchsucht werden soll. Als „Index“ wird die Stelle in der Tabelle bezeichnet, die den Rückgabewert Ihrer Suche enthält. Der Index wird als einfache Zahl in der Formel angegeben. Befindet sich Ihr Suchschlüssel in Spalte C und Sie suchen einen entsprechenden Wert in Spalte F, muss der Index mit 3 angegeben werden, da Spalte F drei Spalten von Spalte C entfernt ist.
In der Tabellenanwendung von Google ist es nicht wichtig, ob Sie den englischen Begriff „VLOOKUP“ oder das deutsche „SVERWEIS“ verwenden: Je nach den Spracheinstellungen in Ihrem Google-Konto wird die Software den Funktionsnamen automatisch ändern.
Der optionale Formel-Zusatz „[ist_sortiert]“ definiert, ob die zu durchsuchende Spalte sortiert ist oder nicht. Ist die Spalte nicht sortiert, verwendet man „FALSE“; ist die Spalte vorsortiert, wäre „TRUE“ die richtige Option. Lässt man den Parameter leer, nimmt Google Sheets automatisch „TRUE“ an. Auch wenn die Einstellung optional ist, ist sie dennoch entscheidend für das Ergebnis:
- FALSE: Die Funktion sucht nach einer exakten Übereinstimmung und gibt das erste gefundene Ergebnis zurück.
- TRUE: Die Funktion sucht nicht nach einer exakten Übereinstimmung, sondern gibt das Ergebnis zurück, dass am nächsten an den Suchschlüssel herankommt.
Nehmen wir als Beispiel diesen SVERWEIS in Google Sheets:
=SVERWEIS(A10;A2:C10;3;FALSE)Google Sheets wird mit dieser Formel aufgefordert, eine senkrechte Suche in der Spalte durchzuführen, die drei Spalten von Spalte A entfernt ist. Gesucht wird in dem Tabellenbereich A2 bis C10. In Spalte A10 ist das Suchkriterium eingegeben. Google Sheets soll den korrespondierenden Wert der Spalte C ausgeben.
Sie suchen eine moderne Office-Lösung für Ihr Unternehmen? Google Workspace von IONOS bietet Ihnen viele Vorteile, zum Beispiel personalisierte Mail-Domains und 30 GB Onlinespeicher für jedes Teammitglied. Zudem genießen Sie bei IONOS priorisierten Google-Support.
SVERWEIS (VLOOKUP) in Google Sheets: Schritt-für-Schritt-Beispiel
Anschaulicher wird es mit einem tatsächlichen SVERWEIS. Dazu verwenden wir folgende Tabelle als Ausgangsdatensatz:
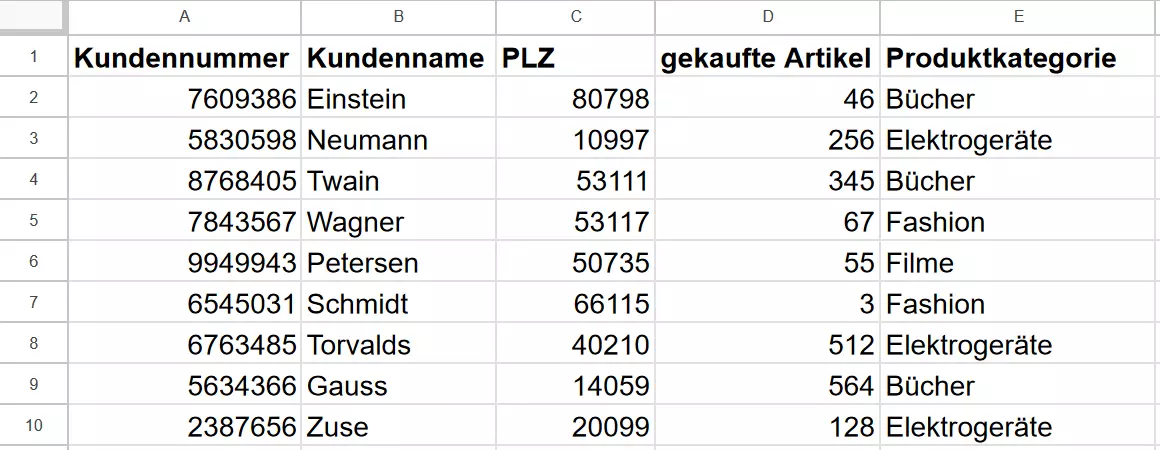
Schritt 1: Fügen Sie an einer beliebigen Stelle unterhalb oder neben der Tabelle Ihre eigene Arbeitsfläche zum Suchen gewünschter Informationen ein. Es ist vollkommen ausreichend, wenn Sie „Suchschlüssel“ und „Ausgabe“ als Kopfzeilen eintragen. Tragen Sie in der ersten Zelle in der Spalte „Suchschlüssel“ den Zellenwert ein, zu dem Sie relevante Ergebnisse finden wollen.
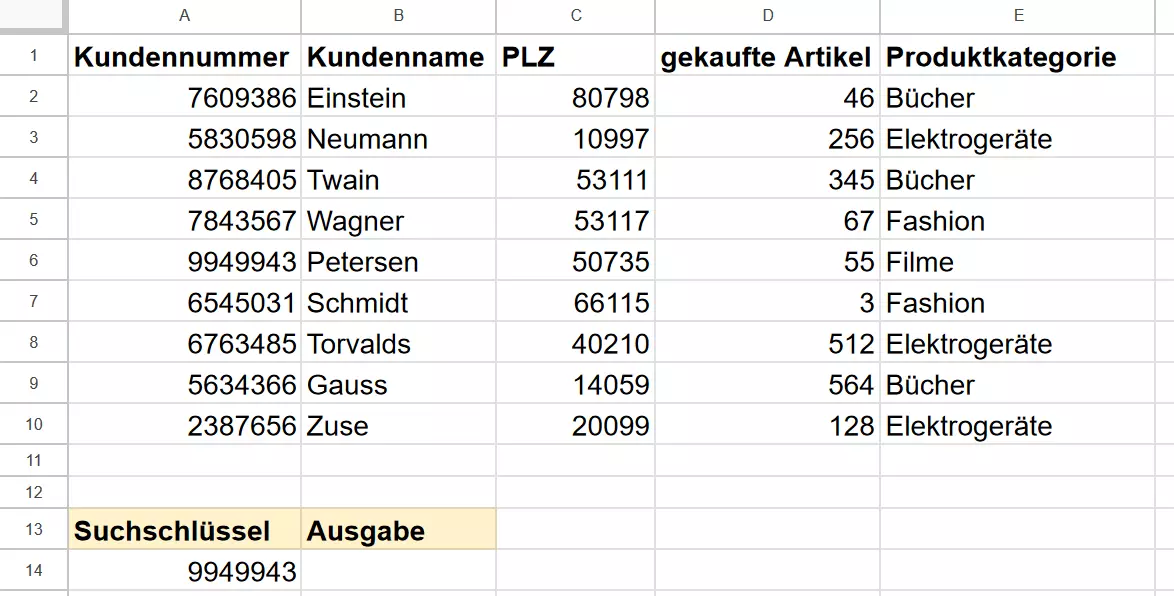
Schritt 2: Die Formel in Google Sheets für SVERWEIS geben Sie dort ein, wo Sie das Ergebnis Ihrer Suche sehen wollen. In unserem Beispiel ist dies Feld B14. Geben Sie dort folgende Formel ein:
=SVERWEIS(A14;$A$2:$E$10;5;FALSCH)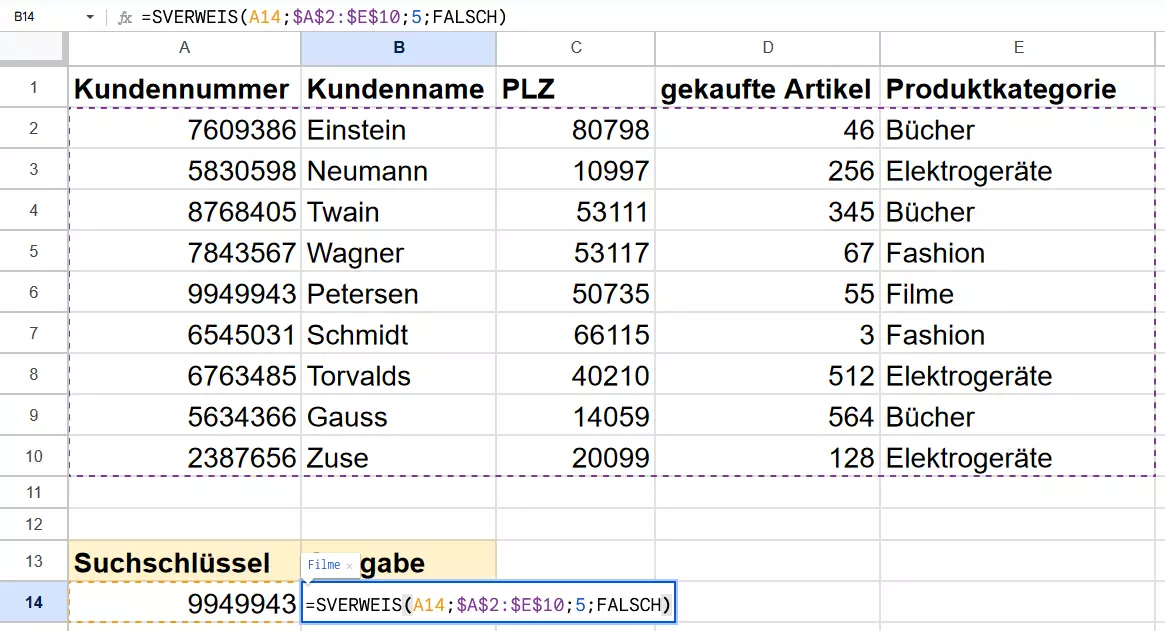
Schritt 3: Ihnen wird nun in der Spalte, in der Sie die SVERWEIS-Formel eingegeben haben, das Ergebnis „Filme“ angezeigt.
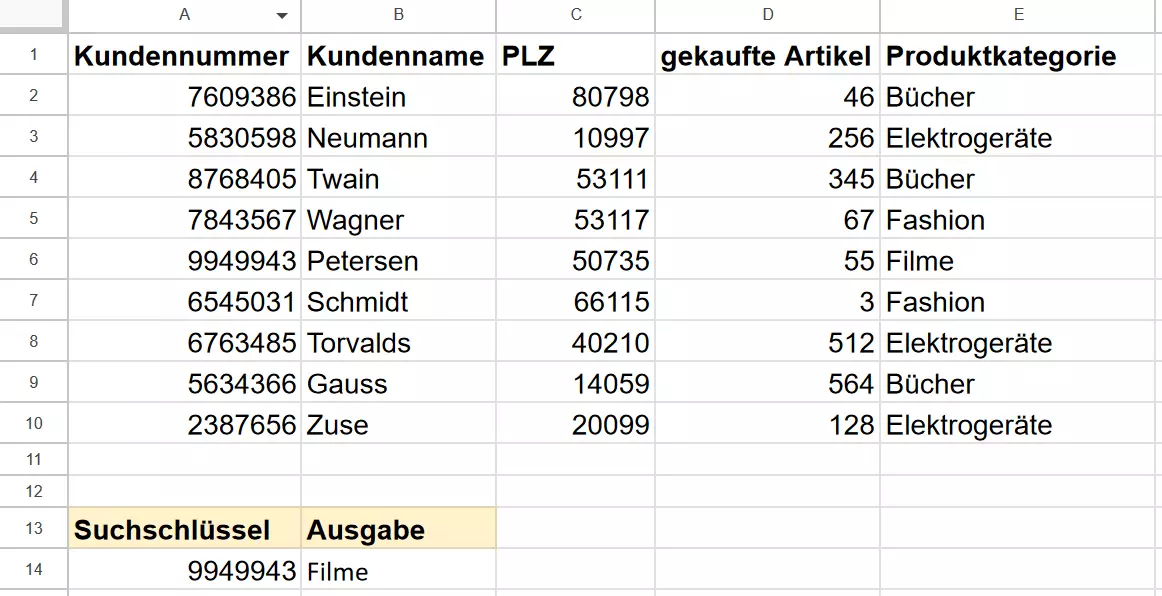
Schritt 4: Sie können jetzt jede Kundennummer aus Spalte A als Suchschlüssel angeben. Passen Sie die Formel an der entsprechenden Stelle an oder klicken Sie in das Ergebnisfeld „Bücher“ und ziehen Sie das kleine blaue Rechteck nach unten in die darunterliegende Zelle. Dadurch passt sich die Formel automatisch an und gibt Ihnen das gesuchte Ergebnis aus.
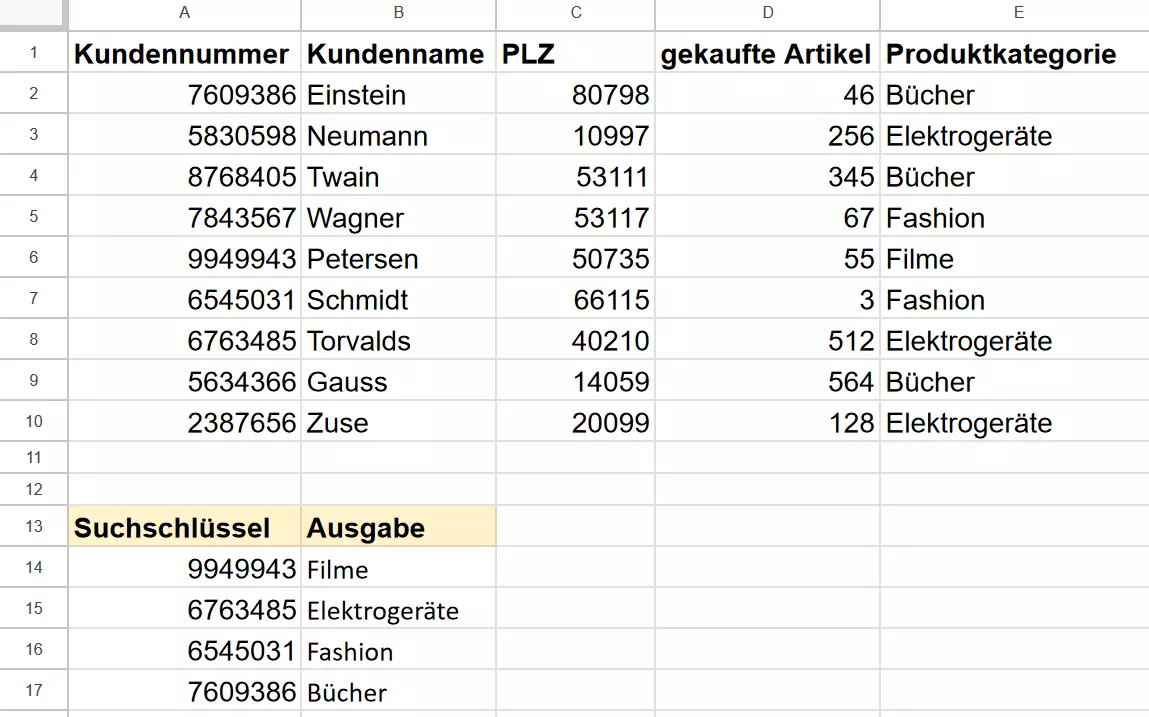
- Bewährt: Vollständiges Office-Paket
- Sicher: 1 TB zentraler Speicherplatz
- Ortsunabhängig: Auf bis zu 5 Geräten installierbar

