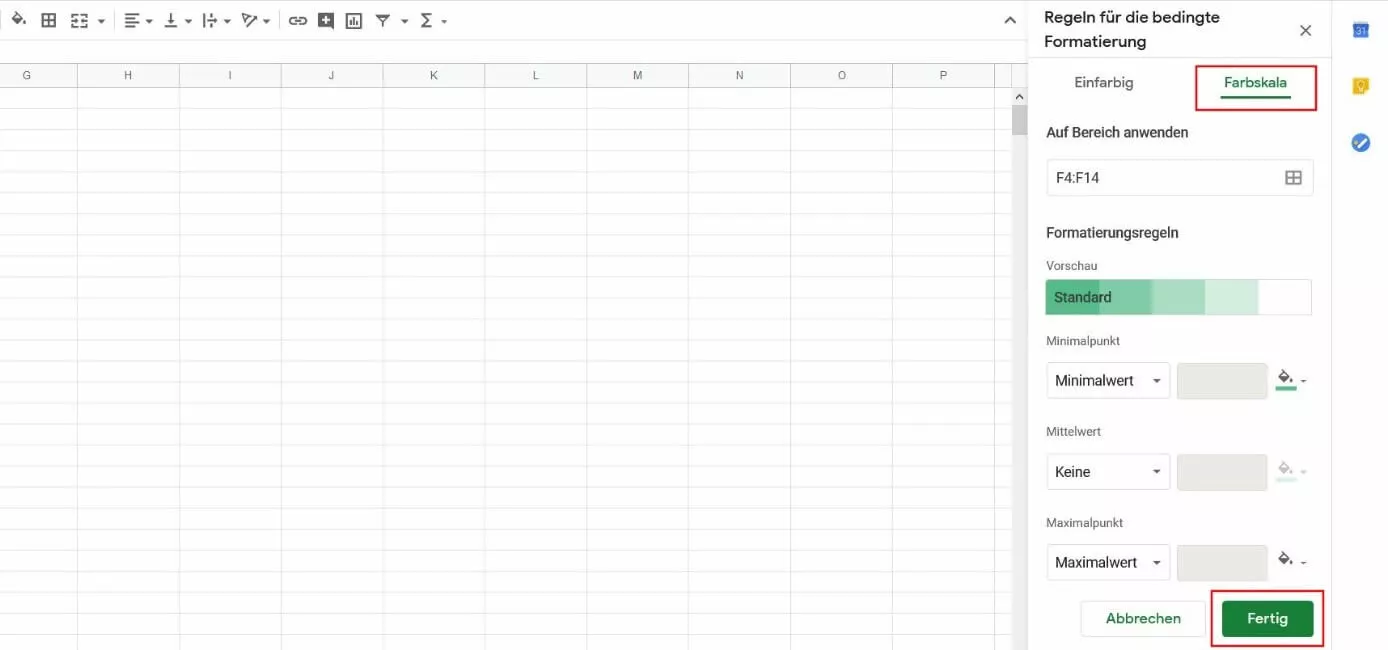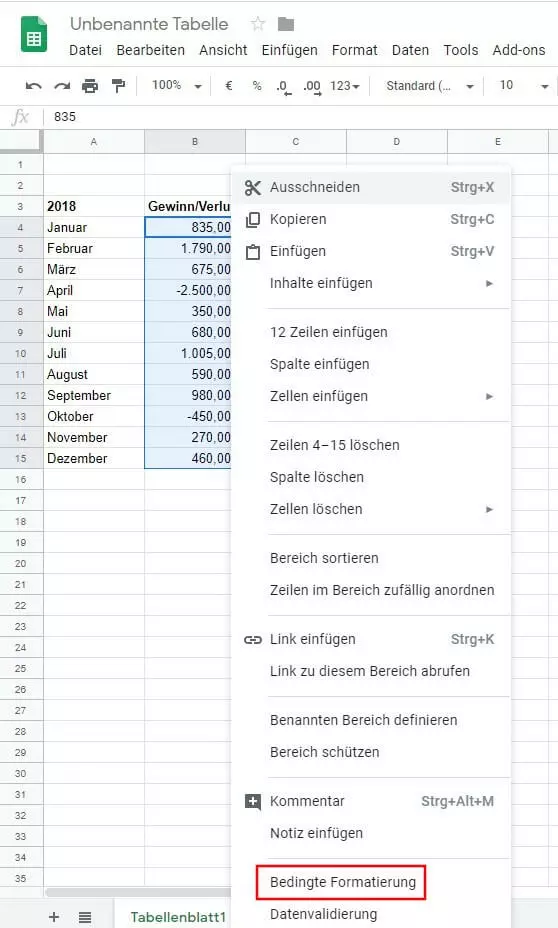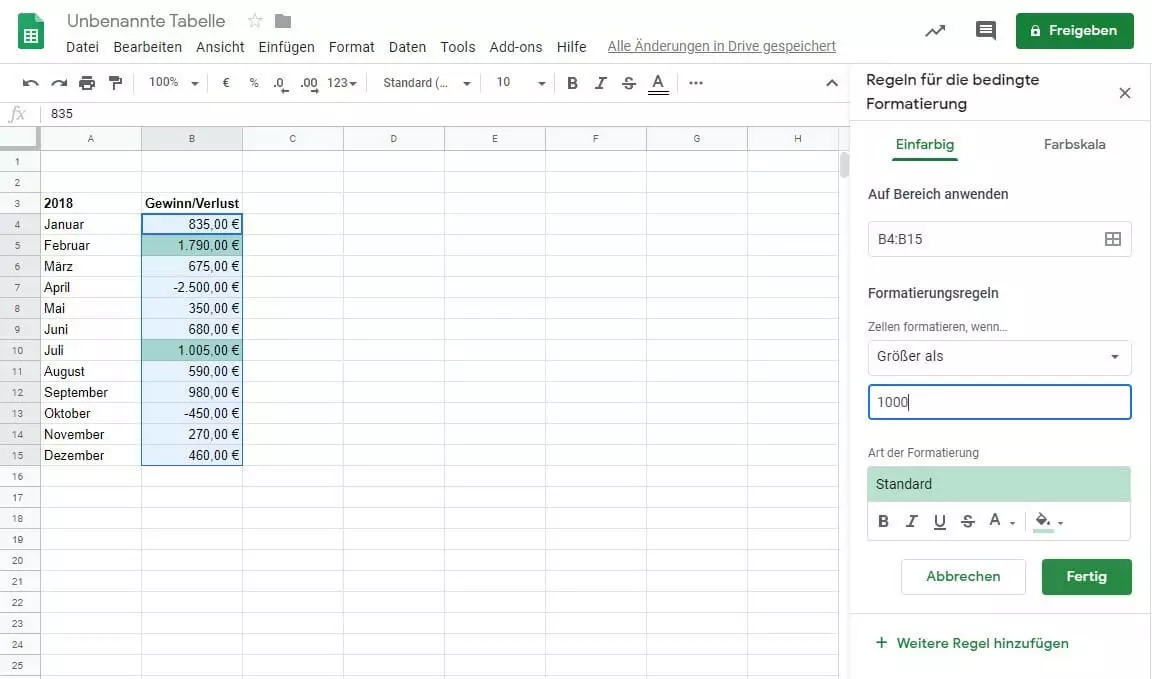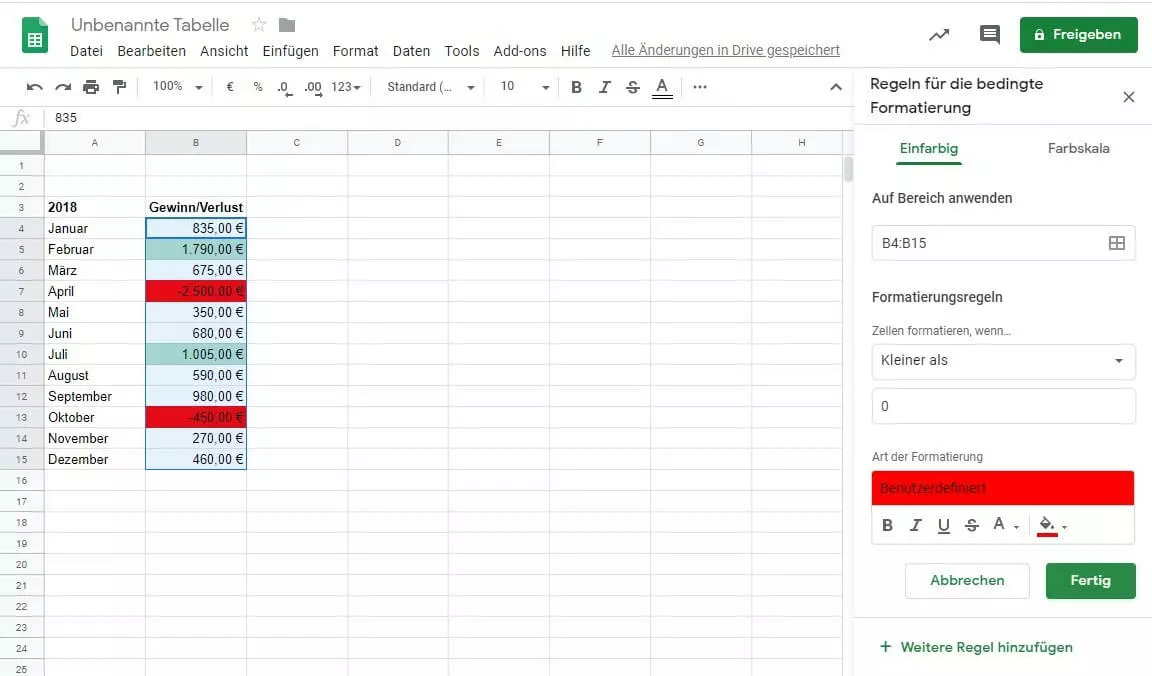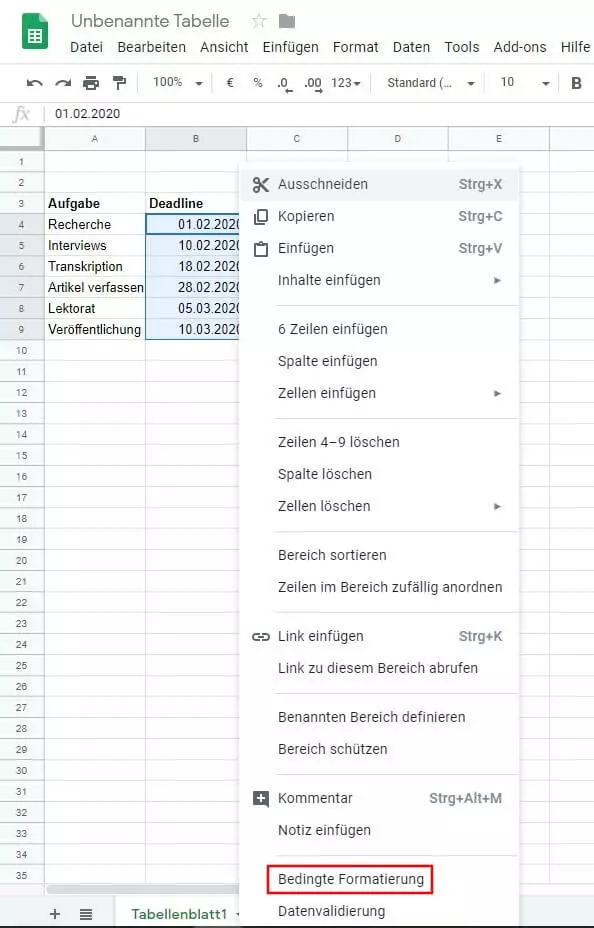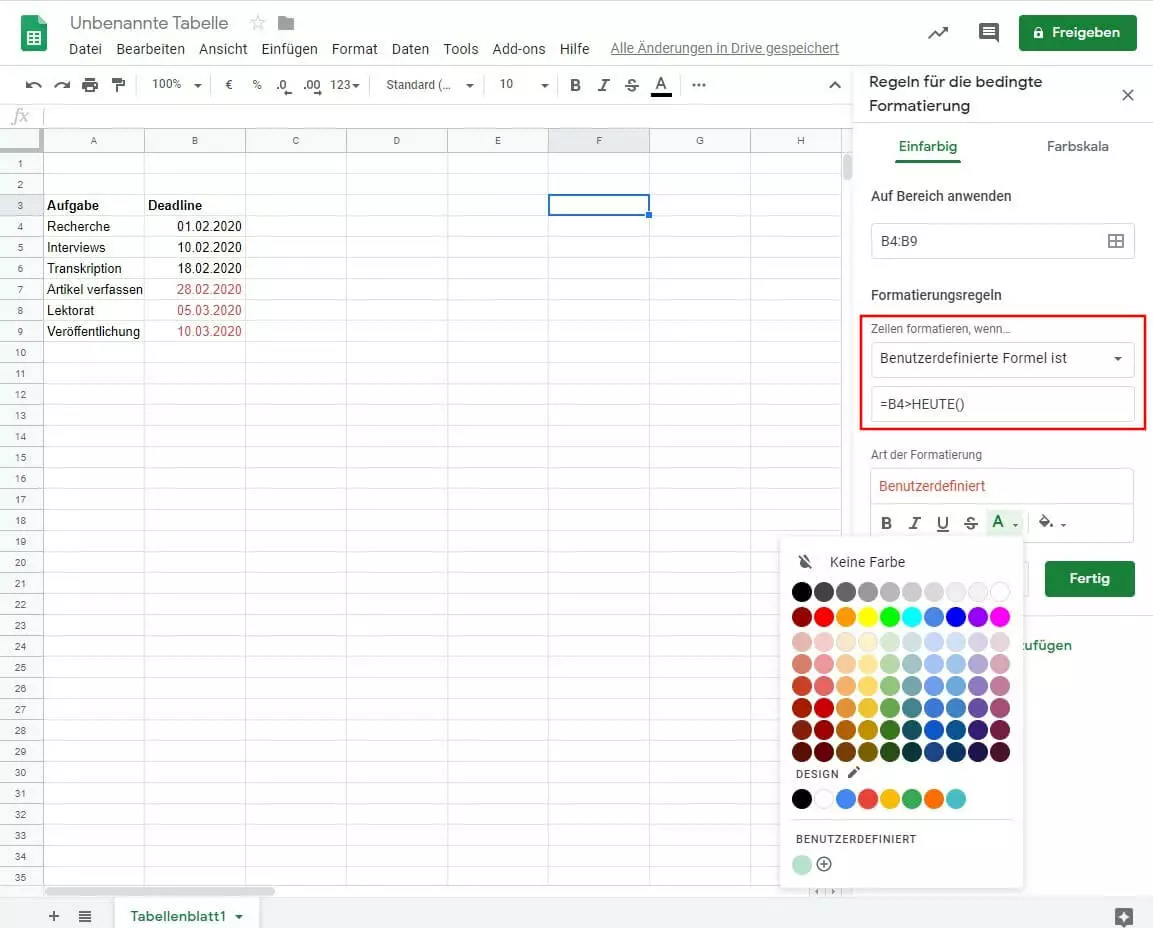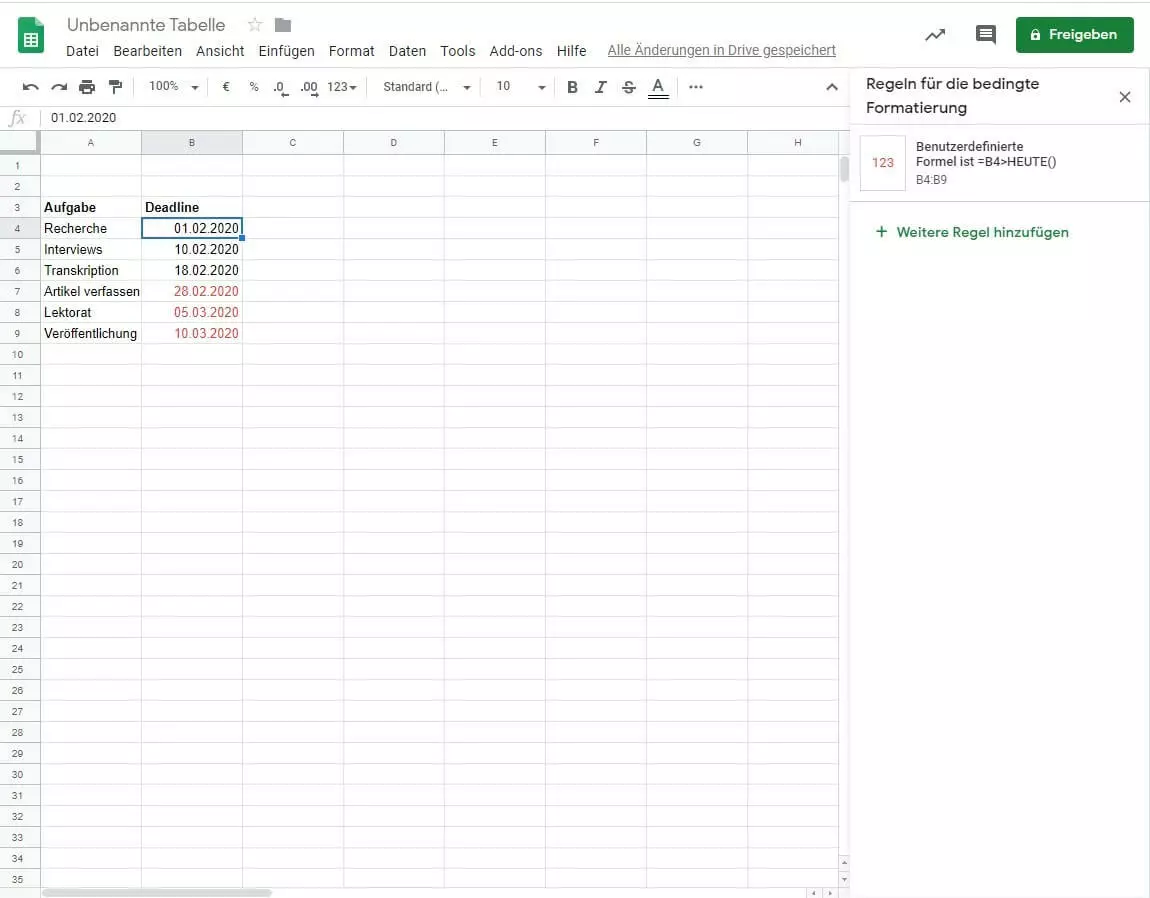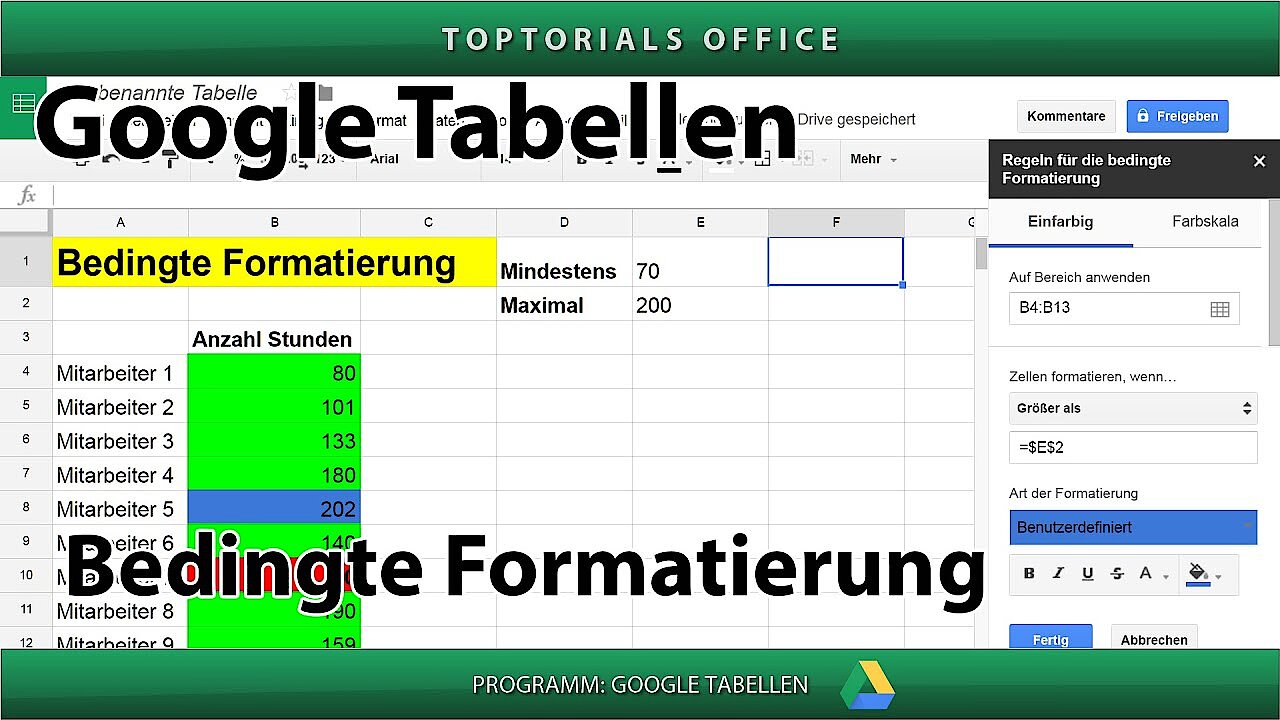Google Tabellen: Bedingte Formatierung einfach erklärt!
Tabellen mit einer Vielzahl an Einträgen können schnell unübersichtlich werden. Bevor sich dem Betrachter die wesentlichen Informationen erschließen, vergeht mitunter viel Zeit. Tabellenkalkulationsprogramme leichtern den Durchblick mit benutzerdefinierten Hervorhebungen bestimmter Werte. Bedingte Formatierungen in Excel oder Google Tabellen (Google Sheets) heben automatisch Werte hervor, die der vordefinierten Bedingung entsprechen:
Sollen alle Werte in einer Tabelle rot markiert werden, die größer als 500 sind? Sollen nur Zellen formatiert werden, in denen ein Datum eingetragen ist, das noch in der Zukunft liegt? In Google Tabellen können Anwender mit bedingten Formatierungen genau solche Bedingungen definieren und festlegen, wie Zellen formatiert werden, wenn die Bedingung eintritt.
- Bewährt: Vollständiges Office-Paket
- Sicher: 1 TB zentraler Speicherplatz
- Ortsunabhängig: Auf bis zu 5 Geräten installierbar
Anwendungsbereiche bedingter Formatierungen in Google Tabellen
Die Anwendungsmöglichkeiten sind genauso vielfältig wie die verfügbaren Formatierungs-Bedingungen. Buchhalter können bedingte Formatierungen zum Beispiel nutzen, um monatliche Gewinn-Verlust-Aufstellungen übersichtlicher zu gestalten, indem sie alle negativen Werte rot markieren lassen. Projektmanager können ihre laufenden Budgetübersichten mit Bedingungen formatieren, bei denen neue Ausgaben für einzelne Positionen sofort farblich gekennzeichnet werden, sollten sie das Budget sprengen.
Bedingte Formatierungen erhöhen die Übersichtlichkeit jeder etwas umfangreicheren Tabelle. Die – meist farbliche – Hervorhebung bestimmter Tabellenelemente kann dabei wahlweise auf Basis reiner Werte oder konkreter Regeln bzw. Formeln erfolgen.
Werte als Basis für bedingte Formatierungen in Google Tabellen
Die einfachste Möglichkeit, bestimmte Informationen hervorzuheben, ist es, die Werte eines vorab definierten Bereichs miteinander zu vergleichen und in Bezug zu setzen. Die Formatierungsoption „Farbskala“ bieten hierfür ein Set vordefinierter Einstellungen, durch das höhere Werte in einem intensiveren Farbton angezeigt werden als niedrigere Werte. In der Standardeinstellung sind für diese Abstufung Grüntöne vergeben – Sie können aber auch eigene Farbeinstellungen vornehmen. Um eine Basis für eine solche einfache bedingte Formatierung in Ihrem Google-Tabellen-Projekt zu schaffen, gehen Sie folgendermaßen vor:
- Markieren Sie den gewünschten Wertebereich.
- Rechtsklicken Sie auf den ausgewählten Bereich und wählen Sie den Menüpunkt „Bedingte Formatierung“ aus.
- Klicken Sie im rechten Seitenmenü auf den Punkt „Farbskala“. Behalten Sie die grüne Färbung für die Tabellenwerte bei oder stellen Sie eigene Füllfarben für die Zellen ein. Drücken Sie abschließend auf „Fertig“.
Google Tabellen: Bedingte Formatierung auf Basis von Regeln
Wer in umfangreichen Gewinn-Verlust-Tabellen auf Anhieb sehen möchte, welche Monate besonders gut oder schlecht abgeschnitten haben, kann bedingte Formatierungen auf Basis von Regeln und exakter Werte definieren. Im folgenden Beispiel ist die Bearbeitungsgrundlage eine Tabelle mit zwölf Monaten, denen die jeweiligen Einnahmen oder Ausgaben zugeordnet sind. Es sollen die folgenden Bedingungen farblich markiert werden: Gewinne über 1.000 Euro sollen automatisch grün gefärbt, Verluste automatisch rot dargestellt werden.
- Markieren Sie den Bereich der Tabelle, für den Sie Bedingungen definieren möchten, klicken Sie mit der rechten Maustaste auf eine beliebige Stelle im blau markierten Bereich und wählen Sie die Option „Bedingte Formatierung“ aus.
- Im Dialogfenster „Regeln für bedingte Formatierung“ sehen Sie, für welchen Bereich die Bedingungen und entsprechenden Formatierungen vorgenommen werden. Klicken Sie auf den Auswahlpfeil im Feld „Zellen formatieren, wenn…“ und wählen Sie „Größer als“. Im Feld darunter geben Sie den Wert „1000“ ein. Alle Werte im markierten Tabellenbereich, die größer als 1000 sind, werden nun automatisch grün markiert.
- Sie können mit Klick auf „Weitere Regel hinzufügen“ nun außerdem die Bedingung ergänzen, dass Werte, die kleiner als 0 sind (also für Verluste stehen), rot markiert werden sollen. Hierfür fügen Sie eine weitere Regel hinzu und wählen „Kleiner als“ aus. Anschließend tippen Sie den Wert „0“ ein und legen als Formatierung die Farbe Rot fest. Klicken Sie auf „Fertig“ und die bedingte Formatierung ist abgeschlossen.
- Alle Google-Apps zentral und online für flexibles Arbeiten
- Nutzung von Gmail mit Ihrer Domain von IONOS
- Inklusive priorisiertem Google-Support
Bedingte Formatierungen auf Formel-Basis
Neben den bedingten Formatierungen über definierte Regeln für bestimmte Werte, Texte oder Daten, können auch eigene Formeln als Bedingung für die Formatierung eingetragen werden. Mit einer benutzerdefinierten Formel werden nur die Zellen und Einträge formatiert, die die Formel erfüllen. Dies kann beispielsweise dann sinnvoll sein, wenn zukünftige Daten in einer Tabelle hervorgehoben werden sollen – wie im folgenden Beispiel:
- Markieren Sie den Bereich der Tabelle, den Sie mit einer Formel bedingt formatieren wollen. Klicken Sie mit der rechten Maustaste an eine beliebige Stelle im blau markierten Bereich und wählen Sie den Punkt „Bedingte Formatierung“.
- Im Einstellungsfenster für die „Regeln für die bedingte Formatierung“ wählen Sie im Drop-down-Menü bei „Zellen formatieren, wenn…“ die Option „Benutzerdefinierte Formel ist“ aus. Tragen Sie die gewünschte Formel (hier: „=B4>HEUTE()“) in das dafür vorgesehene Feld ein und wählen Sie eine ansprechende Formatierung. In diesem Beispiel werden alle Daten, die in der Zukunft liegen, dann rot markiert:
- Bestätigen Sie Ihre bedingte Formatierung mit einem Klick auf „Fertig“. Wenn Sie nun mit einem Rechtsklick in eine der bedingt formatierten Zellen klicken und sich die Option „Bedingte Formatierung“ anzeigen lassen, sehen Sie alle aktiven Formatierungen in der ausgewählten Zelle. Bei Bedarf können Sie an dieser Stelle nun auch weitere Regeln hinzufügen.
Weitere Informationen über bedingte Formatierungen in Google Tabellen sowie interessante Beispiele liefert das nachfolgende YouTube-Tutorial:
Google Tabellen erhalten Sie unter anderem auch im praktischen Google Workspace Komplettpaket direkt bei IONOS – inklusive geschäftlichem Gmail-Konto und zusätzlichem Speicherplatz sowie priorisiertem Google-Support.