Google Sheets: Datum einfügen, formatieren und vervollständigen
Sie können das Format des Datums in Google Sheets ändern, Daten automatisch vervollständigen lassen und Zeilen nachträglich nach Daten sortieren. So ersparen Sie sich zum einen viel Arbeit und erhalten zum anderen ein deutlich übersichtlicheres Dokument.
Warum ist ein einheitliches Google-Sheets-Datum-Format empfehlenswert?
Bei einigen Programmen, die zur Erstellung von Tabellen verwendet werden, ist gerade die Angabe des Datums nicht optimal gelöst. Autokorrektur oder eine ungenaue Formatierung sorgen unter Umständen dafür, dass das erstellte Dokument nicht einheitlich und im schlimmsten Fall sogar unübersichtlich wird. Hinzu kommt, dass es zahlreiche unterschiedliche Datumsformate gibt, die sich je nach Sprache oder Anwendungszweck voneinander unterscheiden können. Wenn Sie allerdings einmal verstanden haben, wie Sie mit den Datumsangaben in Ihrem Tabellenprogramm umgehen, sparen Sie sich viel Zeit und erhalten ordentlichere Dokumente. Alles, was Sie über die Verwendung des Datums in Google Sheets wissen müssen, finden Sie im Folgenden.
Die Funktion DATUM in Google Tabellen
Ähnlich wie die Konkurrenz von Microsoft Excel mit ihrer Datumsfunktion gibt es auch in Google Sheets eine Funktion namens DATUM. Diese wird genutzt, um einen Eintrag mit Jahr, Monat und Tag automatisch in ein Datum umzuwandeln. Dies ist die Syntax der Funktion:
DATUM(Jahr;Monat,Tag)Es gibt bei der Nutzung der Funktion einige Faktoren, die Sie beachten sollten. So kann das Datum nur ausgegeben werden, wenn alle Eingaben aus Zahlen bestehen. Wird eine Zeichenfolge hinterlegt, gibt Google Sheets eine Fehlermeldung aus. Geben Sie hingegen falsche Werte an (z. B. einen Monatswert über 12 oder einen Tageswert über 31), wird die Ausgabe automatisch neu berechnet und die überschüssigen Werte werden addiert. So wird aus der Eingabe DATUM(2024;1;33) beispielsweise der 02.02.2024, da der Januar nur 31 Tage haben kann. Dazu kürzt die Funktion Dezimalwerte und gibt bei Werten über 10000 und unter 0 eine Fehlermeldung aus.
Eine Übersicht der wichtigsten Tastenkombinationen für Google Tabellen finden Sie in unserem Digital Guide.
- Bewährt: Vollständiges Office-Paket
- Sicher: 1 TB zentraler Speicherplatz
- Ortsunabhängig: Auf bis zu 5 Geräten installierbar
Datum in Google Sheets einfügen
Eine weitere schnelle Methode, wenn Sie das Datum in Google Sheets einfügen möchten, ist die Nutzung der Taste [@]. Dafür gehen Sie folgendermaßen vor:
- Klicken Sie in das Feld, in das Sie das Datum einfügen möchten.
- Drücken Sie nun die Taste [@].
- Neben Dateien oder anderen Kontakten finden Sie die Option „DATUMSANGABEN“.
- Nun haben Sie verschiedene Auswahlmöglichkeiten. Wenn Sie auf „Datum“ klicken, öffnet sich der Kalender und Sie können ein beliebiges Datum auswählen. Alternativ entscheiden Sie sich in Google Sheets für „Datum von heute“, „Datum von morgen“ oder „Datum von gestern“ und setzen das entsprechende Datum so ganz einfach ein.
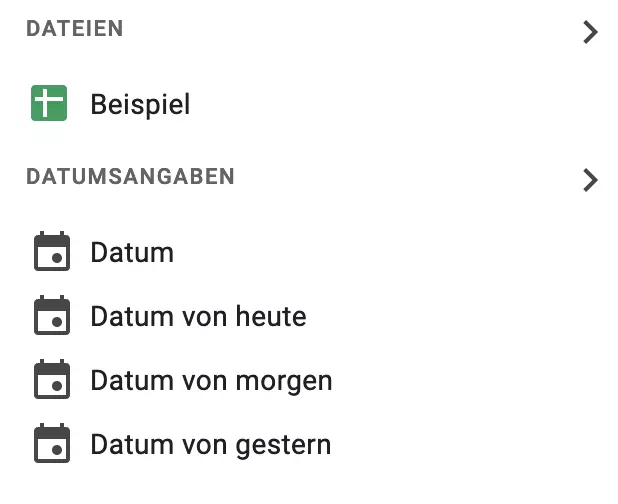
Google Sheets: Datum formatieren
Wenn Sie ein neues Tabellendokument öffnen, können Sie ein Datum in einem beliebigen Format einfügen. Dazu gehören zum Beispiel Formate wie „01.01.2024“, „1.1.2024“, „1/1/2024“ oder 1-1-2024“. Standardmäßig wird das Programm diese Eingaben einfach unverändert übernehmen, was dazu führen kann, dass das Dokument nicht einheitlich bleibt. Möchten Sie die einfachen Zahlenwerte nun formatieren, ist dies auf folgendem Weg möglich:
- Klicken Sie zunächst wieder in das Feld, das Sie bearbeiten möchten, oder markieren Sie alternativ mehrere Felder.
- Im oberen Reiter finden Sie nun die Option „Format“. Wählen Sie diese aus.
- An zweiter Stelle finden Sie die Auswahlmöglichkeit „Zahl“. Klicken Sie darauf.
- Wenn Sie nun die Option „Datum“ wählen, werden sämtliche ausgewählten Zahlenwerte in das Standardformat „Tag.Monat.Jahr“ umgewandelt.
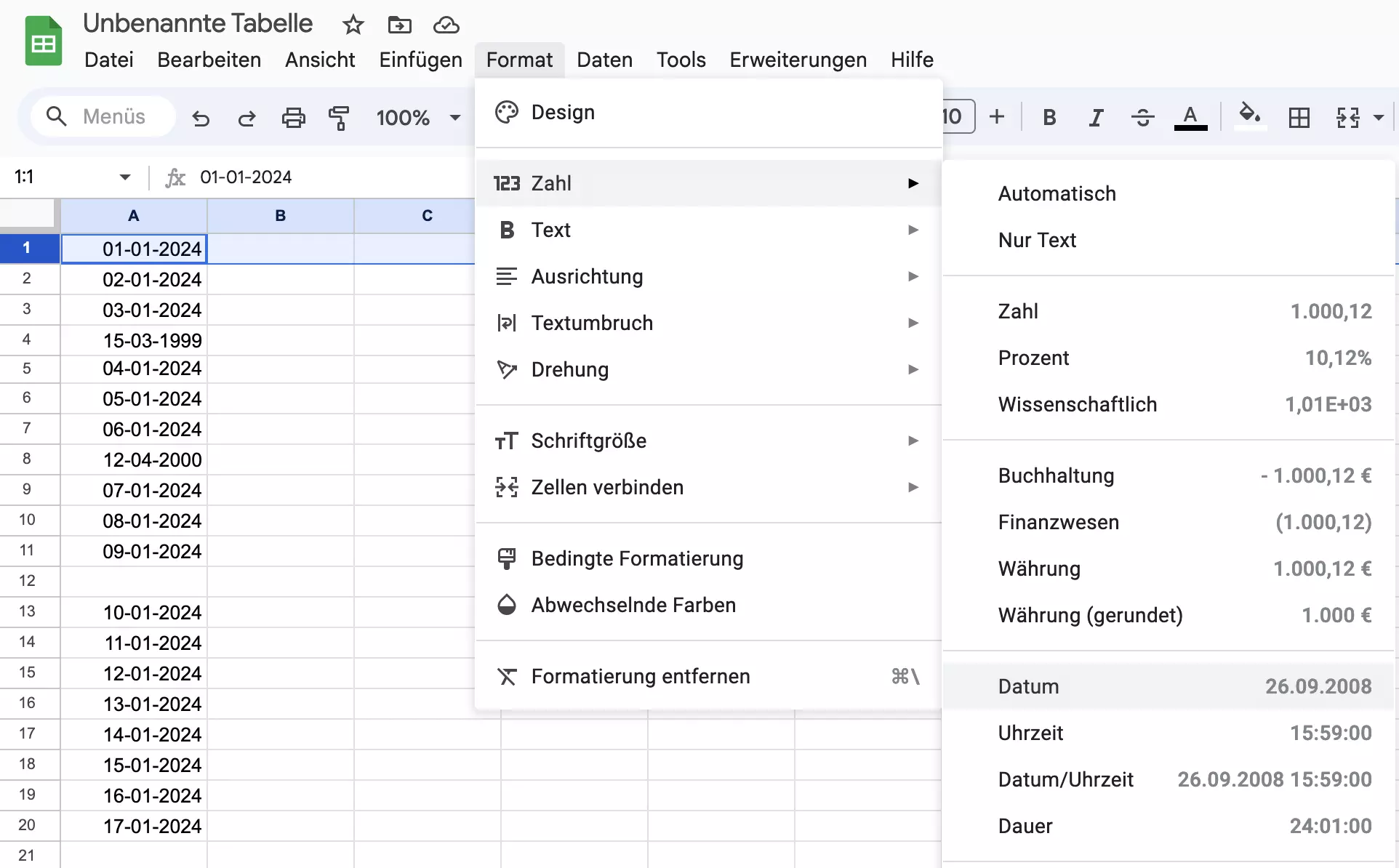
Sie haben allerdings auch die Möglichkeit, das Format selbst zu bestimmen. Dafür gehen Sie vor wie folgt:
- Wählen Sie erneut das entsprechende Feld oder die Felder aus.
- Klicken Sie wieder auf „Format“ und danach auf „Zahl“.
- An vorletzter Stelle finden Sie die Option „Datum und Uhrzeit (benutzerdefiniert)“. Wählen Sie diese aus.
- Jetzt öffnet sich eine Auflistung unterschiedlicher Datums- und Zeitformate. So können Sie unter anderem den Wochentag mit einsetzen, den Namen des Monats ausschreiben oder die Zahlenwerte unter 10 einstellig ausgeben lassen. Wählen Sie das passende Format aus und klicken Sie dann auf „Anwenden“. Die ausgewählten Datumsangaben werden nun in dieses Format umgewandelt.
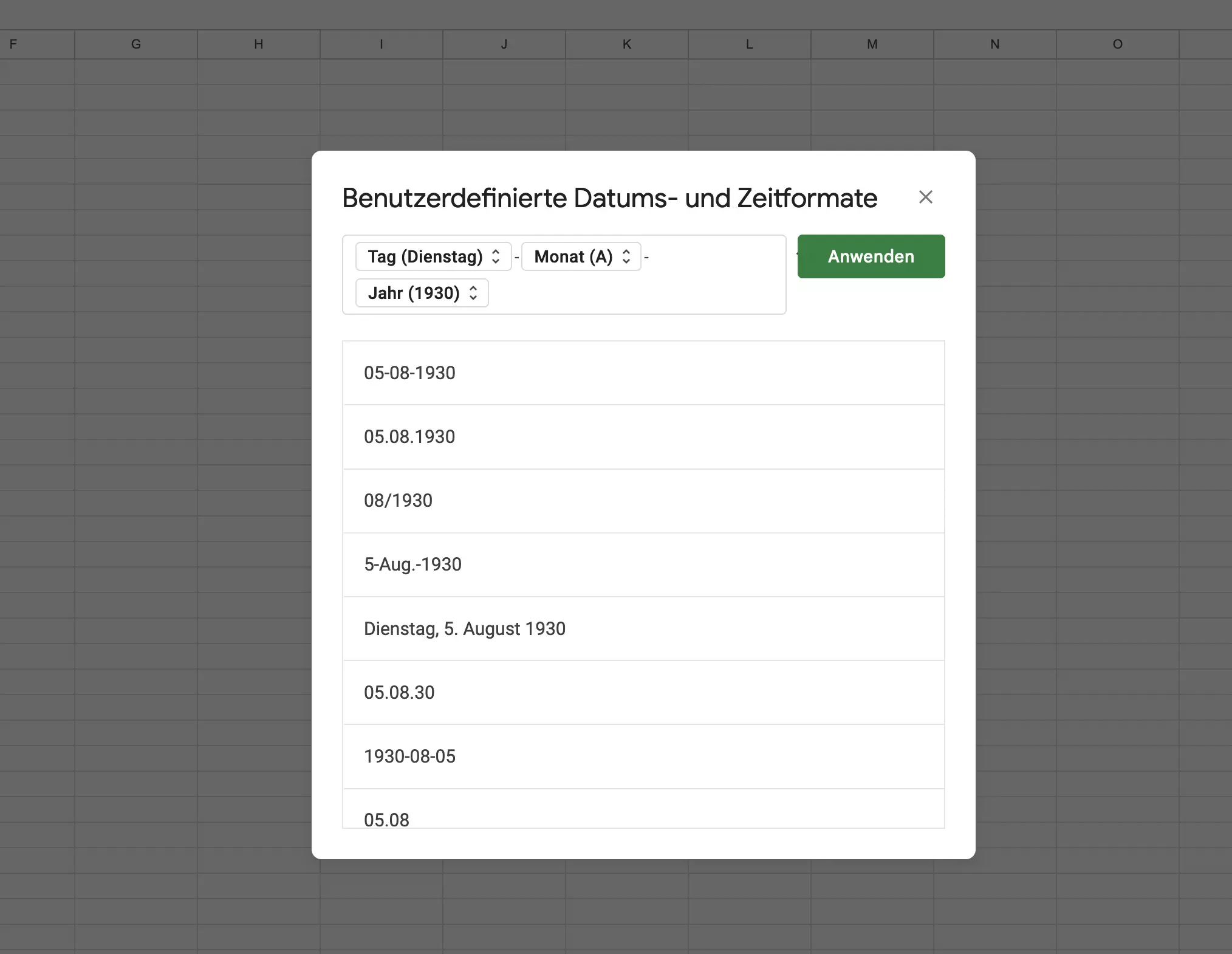
Sie können ihr bevorzugtes Format auch noch weiter nach Ihren Vorstellungen anpassen. Dafür wählen Sie zuerst das entsprechende Format aus und nutzen dann die Pfeile hinter den einzelnen Elementen. So können Sie beispielsweise festlegen, dass Sie beim Tag auf die vorangestellte Null verzichten möchten, den Monatsnamen ausgeschrieben bevorzugen oder das Jahr lediglich zweistellig aufführen möchten. Auch wenn Sie beispielsweise statt Punkten zwischen den einzelnen Posten Querstriche nutzen möchten, stellen Sie dies einfach ein. Sind die Einstellungen zu Ihrer Zufriedenheit, bestätigen Sie erneut mit „Anwenden“.
- Vollständige Datensouveränität
- Kein Administrationsaufwand dank Managed-Betrieb
- Flexibel um Apps und Online Office erweiterbar
Google Tabelle: Datum fortlaufend formatieren
Wenn in einer Google Tabelle das Datum fortlaufend präsentiert werden soll, müssen Sie dafür nicht jeden einzelnen Tag selbstständig eintragen. Stattdessen halten Sie sich einfach an folgende Schritte:
- Klicken Sie in das Feld, in dem Sie Ihre Auflistung starten möchten.
- Geben Sie das erste Datum in Ihrem bevorzugten Format händisch ein.
- Bewegen Sie den Mauszeiger auf die untere rechte Ecke dieses Feldes. Es erscheint ein kleines Pluszeichen. Klicken Sie dieses an.
- Halten Sie den Mauszeiger gedrückt und ziehen Sie den Cursor nach unten.
- Lassen Sie den Mauszeiger wieder los. Bis zu der von Ihnen ausgewählten Stelle wird das Programm nun die einzelnen Tage automatisch vervollständigen.
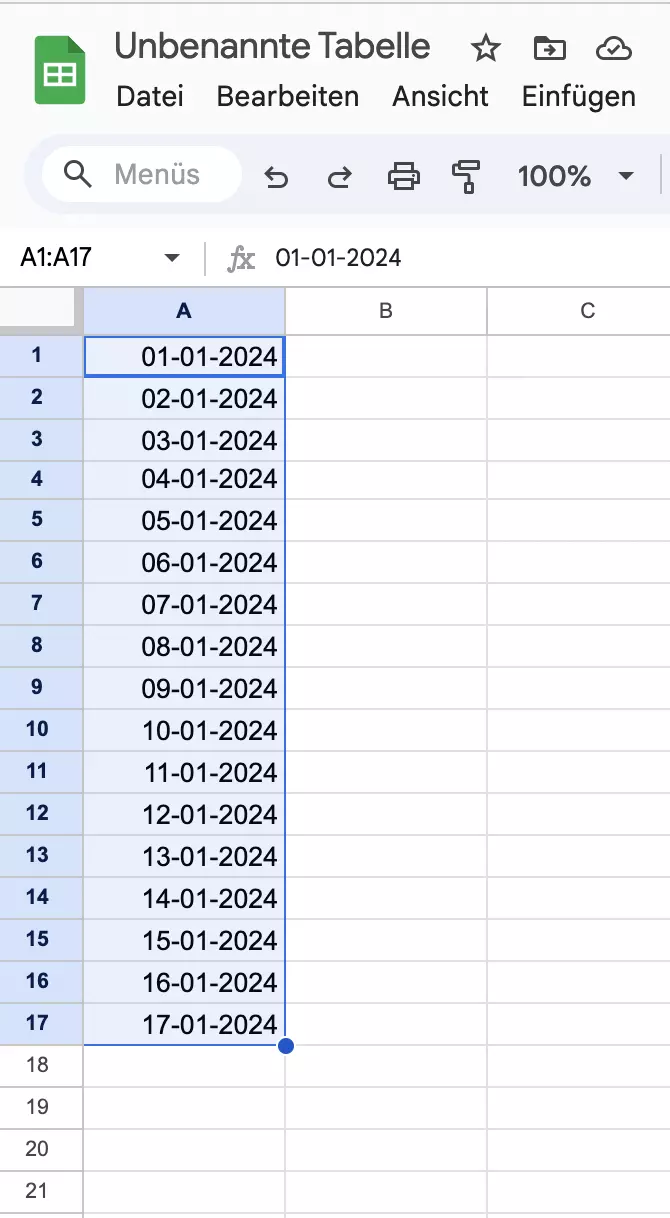
Google Tabellen nach Datum sortieren
Auch wenn Sie Ihre Google Tabelle nach Datum sortieren möchten, gibt es dafür einen praktischen Trick. Dieser ist nützlich, wenn Sie zahlreiche Einträge haben, die zwar datiert sind, aber nicht in der richtigen Reihenfolge eingetragen wurden. Sie können die Posten problemlos in beliebiger Reihung aufschreiben. Danach führen Sie diese Schritte durch:
- Klicken Sie auf die Spalte, in der das jeweilige Datum vermerkt ist.
- Wählen Sie nun im oberen Reiter „Daten“ aus.
- Klicken Sie auf „Tabellenblatt sortieren“. Sie können auswählen, ob die Sortierung in absteigender oder aufsteigender Form erfolgen soll.
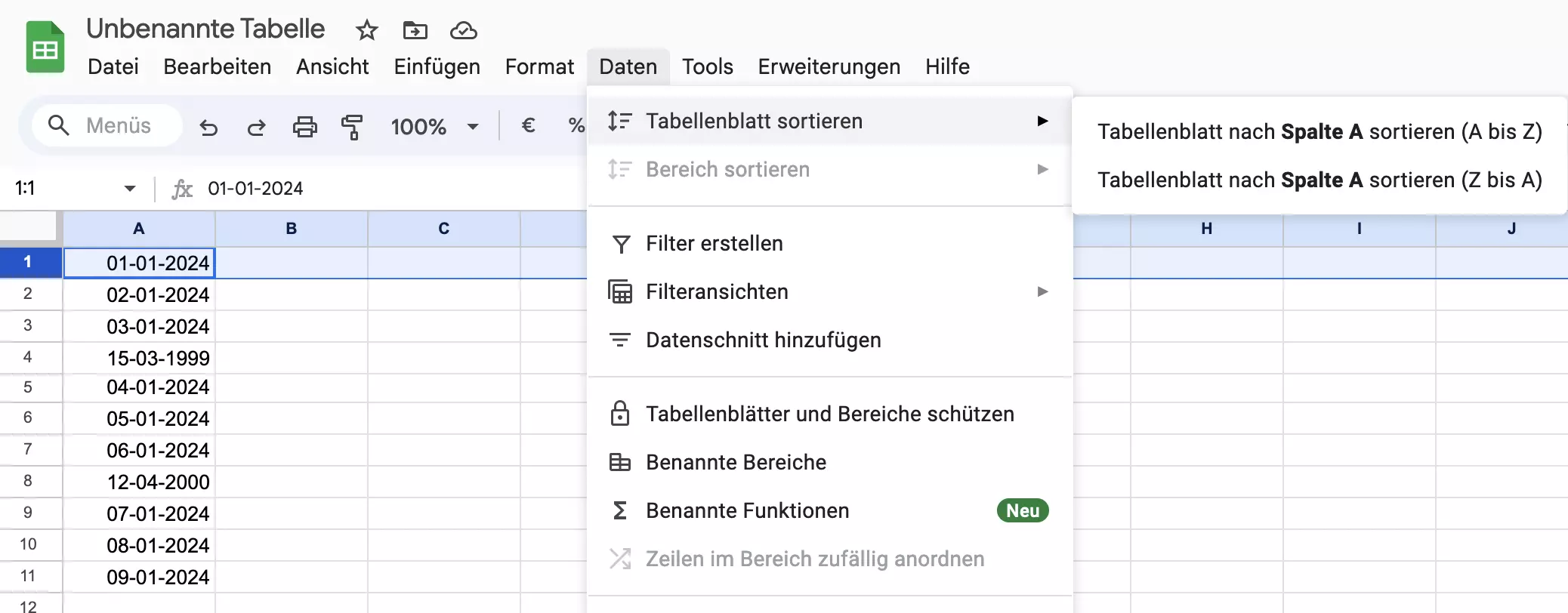
Die zahlreichen Features von Google nutzen Sie noch effektiver durch Google Workspace mit IONOS. Verwenden Sie Gmail mit Ihrer Domain von IONOS, arbeiten Sie in Echtzeit gemeinsam mit Ihrem Team an Dokumenten und profitieren Sie von priorisiertem Google-Support!

