Google Sheet: Tabelle erstellen und optimal nutzen
Es ist mit wenigen Klicks möglich, Tabellen in Google zu erstellen. Um Zeit zu sparen und von Anfang an mit dem passenden Dokument zu arbeiten, lohnt sich der Einsatz einer Formatvorlage. Durch verschiedene integrierte Funktionen können Sie die Tabelle noch zielführender verwenden.
Google Tabellen erstellen: Vorteile und Voraussetzungen
Zwar ist Microsoft Excel nach wie vor die bekannteste und beliebteste Lösung im Segment der Tabellenkalkulation, die Konkurrenz von Google holt allerdings trotzdem immer weiter auf. Dabei sprechen zwei Vorteile besonders für Google Sheets: Es ist im Gegensatz zur Lösung von Microsoft kostenlos und wird in den gesamten Google-Kosmos eingebaut. So ist es bei der Cloud-Lösung auch möglich, Dokumente zu teilen und gemeinsam oder auf einem anderen Device zu bearbeiten. Die einzige Voraussetzung dafür ist ein Google-Konto. Wenn Sie nun mit Google Sheet eine Tabelle erstellen möchten, sind die ersten Schritte schnell gemacht. Die wichtigsten Punkte erklären wir Ihnen hier.
- Bewährt: Vollständiges Office-Paket
- Sicher: 1 TB zentraler Speicherplatz
- Ortsunabhängig: Auf bis zu 5 Geräten installierbar
Erste Schritte zur Erstellung einer Google Tabelle
Um mit Google Tabellen eine Tabelle zu erstellen, sind die folgenden Schritte nötig:
- Rufen Sie die Website von Google Sheets auf.
- Melden Sie sich mit Ihrem Google-Konto an oder erstellen Sie ein neues Konto.
- Klicken Sie oben unter „Neue Tabelle anlegen“ auf das große Pluszeichen, das mit „Leere Tabelle“ untertitelt ist.
- Nun gelangen Sie zu einer großen leeren Tabelle, mit der Sie nach Belieben arbeiten können. Diese besteht zunächst aus 26 Spalten (A bis Z) und 1.000 Zeilen (1 bis 1000). Den Umfang können Sie im späteren Verlauf nach eigenen Vorstellungen anpassen.
- Die neue Tabelle verfügt automatisch über eine eigene URL und wird auch in der Cloud gespeichert. Sie können sie also jederzeit über ihre Adresse aufrufen oder finden sie unter dem oben hinterlegten Link. Trotzdem ist es sinnvoll, der Tabelle direkt zu Beginn einen Namen zu geben. Diesen tragen Sie oben bei „Datei“ ein.
- Möchten Sie die Tabelle mit anderen Personen teilen und zur Bearbeitung freigeben, finden Sie den entsprechenden Button oben rechts.
Der Aufbau einer Tabelle in Google
Die neue und bisher leere Tabelle besteht aus Zellen, die in Spalten und Zeilen angeordnet sind. Die Spalten werden durch Großbuchstaben markiert und die Zeilen durch Zahlen. Daraus ergibt sich die jeweilige Bezeichnung für sämtliche Zellen, die sich aus der Kombination von Spalte und Zeile zusammensetzt. Zum Beispiel heißt die erste Zelle oben links A1. Diese Bezeichnungen können im weiteren Verlauf wichtig sein, wenn Sie nur bestimmte Bereiche Ihrer Tabelle berücksichtigen oder bearbeiten möchten. Für zahlreiche Funktionen, etwa die Erstellung einer Pivot-Tabelle in Google Sheets, ist es sinnvoll, wenn Sie jede Spalte mit einer eigenen Überschrift versehen.
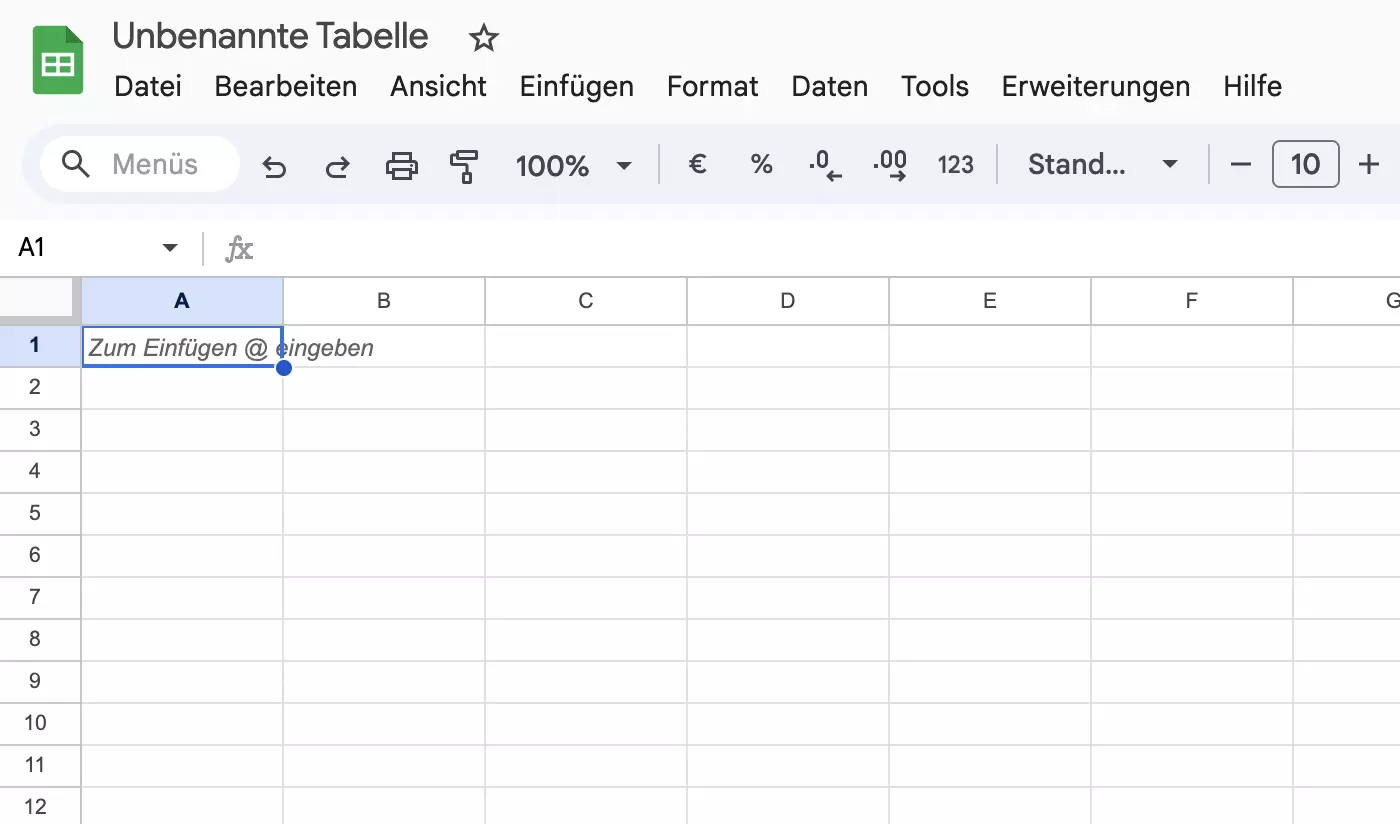
Vor allem für die Arbeit in Teams ist die Kommentarfunktion sehr nützlich, die Sie über die Sprechblase am rechten Rand aktivieren oder deaktivieren können. Ansonsten ist der Aufbau von Excel und Google Sheets in weiten Teilen sehr ähnlich. Auch bei der kostenlosen Variante finden Sie zahlreiche Funktionen und Optionen in den Reitern. Dort können Sie auch zusätzliche Erweiterungen importieren oder nützliche Tools einsetzen. Um eine noch schnellere Nutzung zu ermöglichen, bietet Google Shortcuts für Tabellen an.
- Vollständige Datensouveränität
- Kein Administrationsaufwand dank Managed-Betrieb
- Flexibel um Apps und Online Office erweiterbar
Google Tabellen erstellen mit Formatvorlagen
Grundsätzlich haben Sie nun bereits eine neue Tabelle erstellt und können mit der Arbeit beginnen. Wenn Sie jedoch nicht bloß eine simple Aufstellung über Spalten und Zeilen aufbauen möchten, lohnt der Griff zu einem Template. Es gibt zahlreiche Google-Sheets-Vorlagen, mit denen Sie in Google Tabellen erstellen und direkt von Anfang an optimal auf Ihren Einsatzzweck zuschneiden können. Die passende Struktur ist so bereits gegeben und Sie müssen lediglich Ihre Daten einfügen. Wenn Sie eine Vorlage nutzen möchten, gehen Sie folgendermaßen vor:
- Öffnen Sie eine neue Tabelle, so wie weiter oben erklärt.
- Klicken Sie nun oben links auf „Datei“.
- Klicken Sie danach auf „Neu“.
- Es öffnet sich nun rechts daneben ein weiteres Menü. Wählen Sie hier „Aus Vorlagengalerie“.
- Jetzt wird ein weiterer Tab geöffnet, in dem Sie eine Übersicht über beliebte Vorlagen finden. Dazu gehören unter anderem To-do-Listen, Budgetplanungen, Reise- und Hochzeitsplaner, Arbeitszeiterfassungen oder Schichtpläne. Wenn Sie auf die passende Vorlage klicken, öffnet sich dieser in Ihrer ursprünglichen Tabelle.
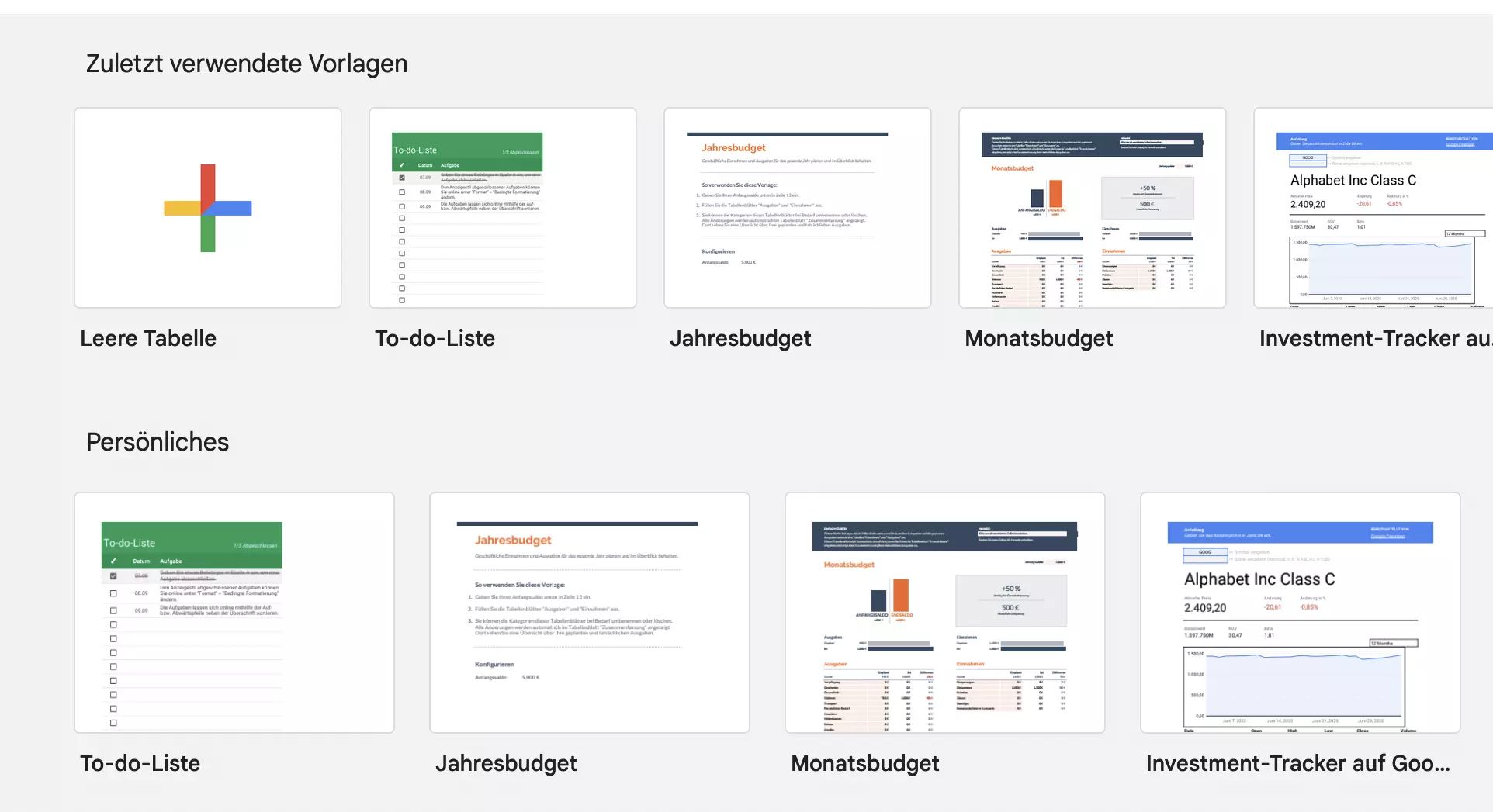
Datensätze aus anderen Dokumenten importieren
Nun ist es möglich, Ihre neue Tabelle mit Daten zu füllen. Um diese manuell einzugeben, klicken Sie in die entsprechende Zelle und tippen dann den gewünschten Wert ein oder fügen ihn anderweitig hinzu. Wenn Sie einen Datensatz aus einer anderen Tabelle übernehmen möchten, gibt es zwei Möglichkeiten. Grundsätzlich ist es möglich, sämtliche Daten zu kopieren und dann an der gewünschten Stelle einzusetzen. Bei umfangreichen Datensätzen ist diese Methode allerdings fehleranfällig. Eine Alternative ist daher die Funktion IMPORTRANGE. Mit dieser Funktion übernehmen Sie nicht nur die ursprünglichen Datensätze eines anderen Dokuments, sondern auch Veränderungen, die an der Quelle vorgenommen werden.
Um IMPORTRANGE zu nutzen, gehen Sie folgendermaßen vor:
- Klicken Sie in die Zelle, in den Datensatz einfügen möchten.
- Geben Sie
=IMPORTRANGEein und folgen Sie den Anweisungen des Programms. - Dieses fordert zunächst die Angabe der URL des Quelldokuments. Die Adresse wird in Anführungszeichen eingefasst. Danach folgt ein Semikolon.
- Danach hinterlegen Sie den gewünschten Bereich, der kopiert und eingefügt werden soll. Auch dieser wird in Anführungsstriche gesetzt.
- Anschließend müssen Sie den Zugriff auf das Ursprungsdokument erlauben.
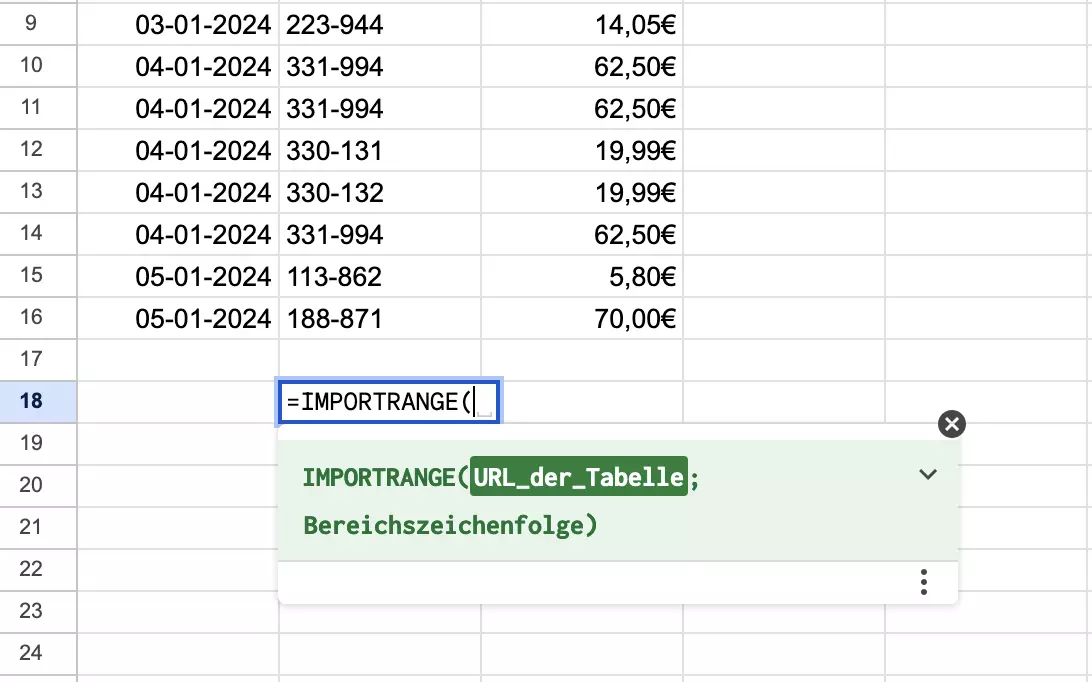
Rechenfunktionen in Google Sheets
Wenn Sie in Google Sheets eine Tabelle erstellen, haben Sie deutlich mehr Optionen als allein die einfache Eingabe von Daten und Werten. Stattdessen erlaubt Ihnen das Programm die Berechnung von Gesamtwerten, Mittelwerten und anderen Ergebnissen. Wenn Sie beispielsweise die Summe aller Werte in einer bestimmten Spalte errechnen möchten, ist die Funktion SUM die richtige Wahl. Dafür klicken Sie in ein Feld, tippen =SUM sowie den Anfangs- und Endwert, getrennt durch einen Doppelpunkt, ein. Das Programm liefert Ihnen dann die Gesamtsumme. Nach einem ähnlichen Prinzip funktionieren die Durchschnittsberechnung (AVERAGE), die Formel COUNT (Zählen) oder die Berechnung des Maximalwerts (MAX).
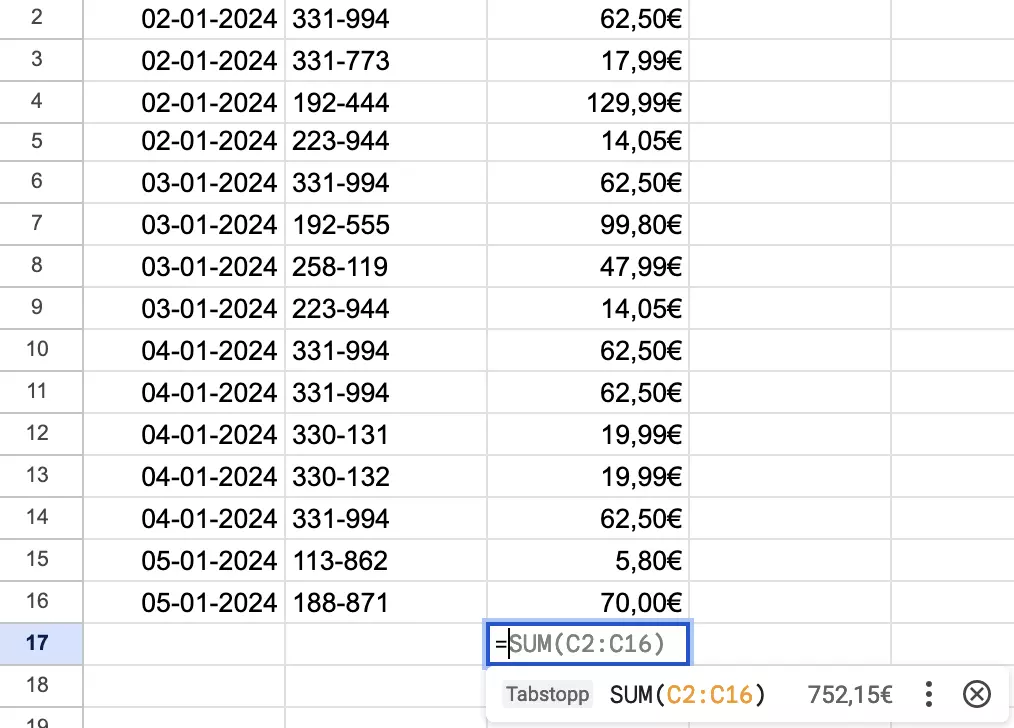
Diagramme erstellen
Mit Google Sheets haben Sie auch die Option, Ihre Tabelle in Form eines Diagramms aufzubereiten. Dafür markieren Sie die relevanten Daten, klicken auf „Einfügen“ und danach auf „Diagramm“. So erscheint ein formatiertes Diagramm, das Sie über den Editor auf der rechten Seite noch weiter nach Ihren Vorstellungen anpassen können. Gerade für Präsentationen ist dies ein nützliches Tool.
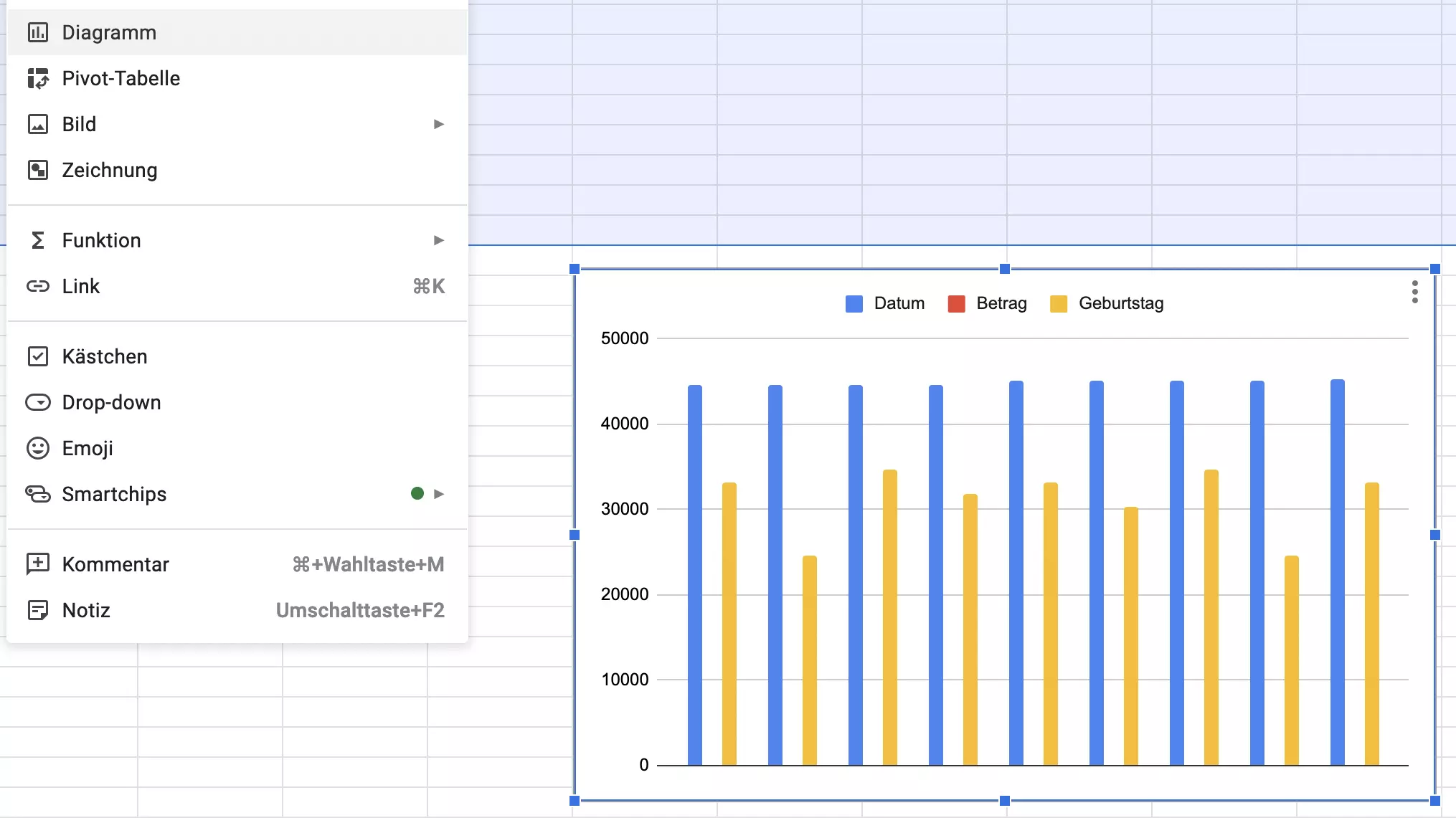
Alle Google-Funktionen und vieles mehr: Nutzen Sie Google Workspace mit IONOS und profitieren Sie von priorisiertem Google-Support, schnellem Zugriff auf alle Apps und persönlicher Beratung. Wählen Sie den passenden Tarif für Ihre Zwecke!

