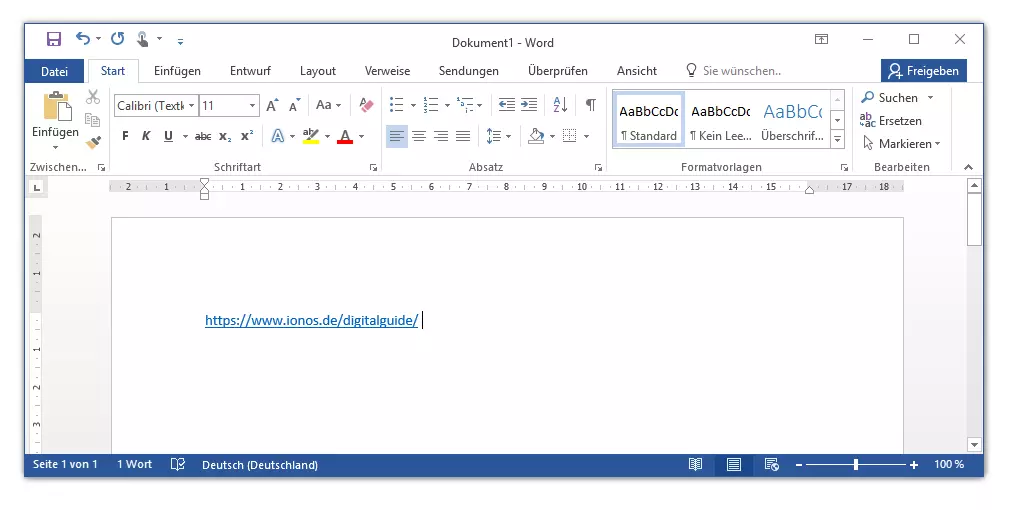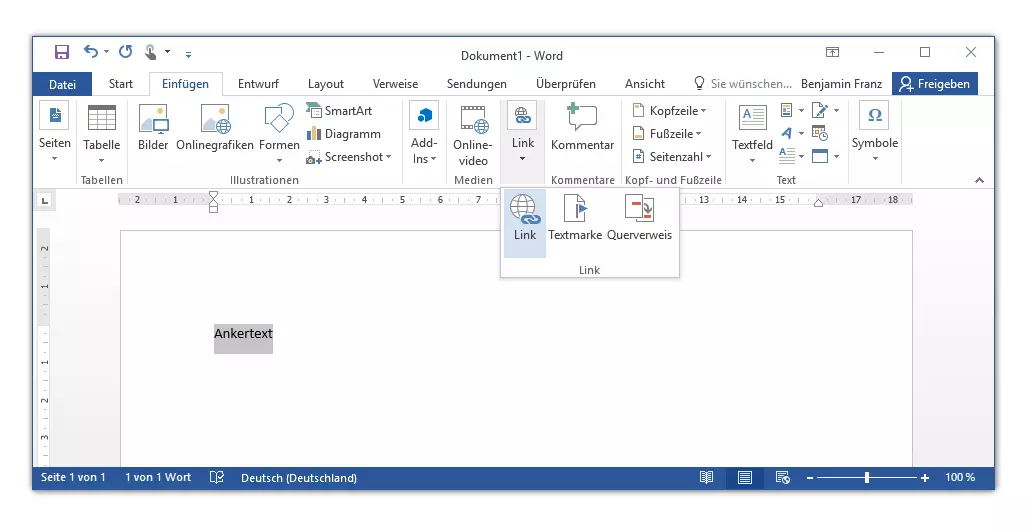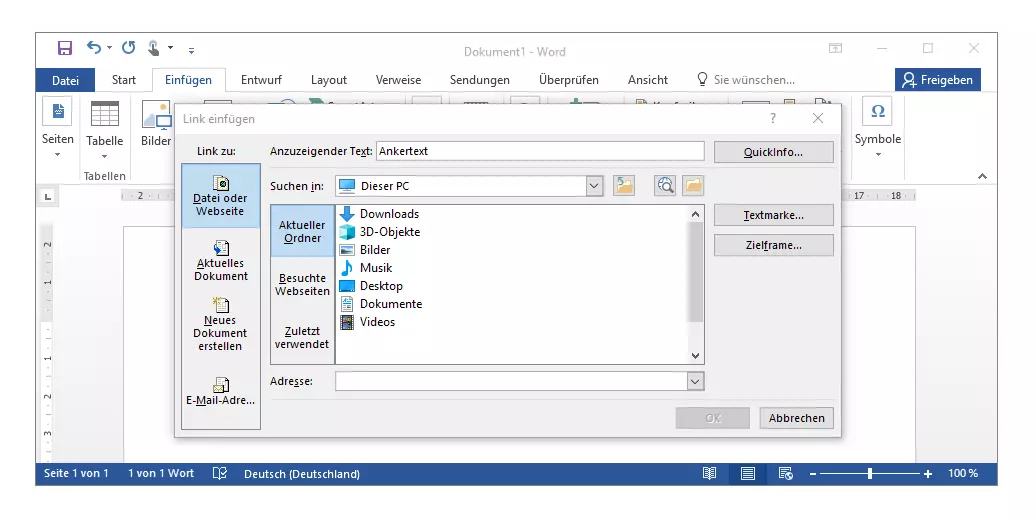Hyperlinks erstellen in Outlook, Excel und Word
Microsoft-Office-Programme wie Word, Excel, Outlook oder PowerPoint wandeln URLs (Uniform Resource Locators) automatisch in Hyperlinks um, sofern Sie folgendermaßen vorgehen.
In unserer Schritt-für-Schritt-Anleitungen zeigen wir Ihnen am Beispiel von Microsoft-Word, wie Sie einen Hyperlink einfügen. Der Klickpfad ist bei Microsoft Word, Excel und Outlook exakt derselbe.
Schritt 1: Geben Sie die gewünschte URL ein oder kopieren Sie diese per Zwischenablage in ein Textdokument, Excel-Tabellenblatt oder eine Outlook-Nachricht.
Schritt 2: Achten Sie darauf, dass sich der Cursor direkt hinter der eingegebenen Adresse befindet und drücken Sie wahlweise die Eingabetaste oder die Leertaste.
Das Programm setzt dann automatisch einen Hyperlink, mit der angegebenen URL als Zieladresse.
Als Standardformatierung für Hyperlinks verwenden alle Microsoft-Office-Produkte unterstrichenen Text in blauer Farbe.
Hyperlink mit beliebigem Ankertext erstellen
Gehen Sie folgendermaßen vor, um einen benutzerdefinierten Link zu erstellen.
Schritt 1: Marken Sie den Textabschnitt, den Sie als Ankertext für Ihren Hyperlink verwenden möchten. Alternativ können Sie auch ein Bild als Anker verwenden.
Schritt 2: Wählen Sie in der Menüleiste die Registerkarte „Einfügen“ aus und klicken Sie auf „Link“ oder nutzen Sie die Schaltfläche „Link …“ im Kontextmenü. Der Shortcut für diese Aktion lautet [STRG] + [K].
Der von Ihnen ausgewählte Ankertext wird Ihnen als „Anzuzeigender Text“ präsentiert und lässt sich bei Bedarf anpassen.
Schritt 3: Definieren Sie das Link-Ziel. Dabei stehen Ihnen folgende Möglichkeiten offen:
- Website im Internet: Klicken Sie unter „Link zu“ auf die Schaltfläche „Datei oder Website“ und geben Sie unter „Adresse“ die URL der Internetseite ein, auf die Sie verlinken möchten.
- Datei auf Ihrem Rechner: Klicken Sie unter „Link zu“ auf die Schaltfläche „Datei oder Website“ und wählen Sie den Pfad zur Datei auf Ihrem Rechner aus.
- Textstelle im aktuellen Dokument: Klicken Sie unter „Link zu“ auf die Schaltfläche „Aktuelles Dokument“ und wählen Sie die Textmarke, die Folie oder den Zellbezug aus, auf den Ihr Hyperlink verweisen soll.
- Textstelle in einem anderen Dokument: Klicken Sie unter „Link zu“ auf die Schaltfläche „Datei oder Website“ und suchen Sie die Datei, auf deren Inhalt Sie verlinken möchten. Klicken Sie an anschließend auf „Textmarke…“ und wählen Sie die gewünschte Textmarke, Folie oder einen Zellbezug aus.
- Link zu einer neuen E-Mail-Nachricht: Klicken Sie unter „Link zu“ auf die Schaltfläche „E-Mail-Adresse“ und geben Sie die gewünschte E-Mail-Adresse in das dafür vorgesehene Feld ein. Definieren Sie bei Bedarf einen Betreff.
Schritt 4: Klicken Sie auf „Quickinfo“, um einen Mouseover-Text zu definieren, der angezeigt wird, sobald sich der Mauszeiger über dem Link befindet. Sofern Sie die Quickinfo nicht individuell anpassen, wird die Zieladresse des Hyperlinks standardmäßig als Mouseover-Text angezeigt.
Schritt 5: Bestätigen Sie Ihre Einstellungen mit einem Klick auf „OK“.
Hyperlinks bearbeiten
Gehen Sie folgendermaßen vor, um einen Hyperlink zu bearbeiten, den Sie in ein Microsoft-Office-Produkt eingefügt haben.
Schritt 1: Klicken Sie mit der rechten Maustaste auf den Hyperlink.
Schritt 2: Wählen Sie im Kontextmenü „Hyperlink bearbeiten…“ aus.
Das Microsoft-Office-Programm öffnet das Fenster „Hyperlink bearbeiten“, das Ihnen dieselben Einstellungsmöglichkeiten bietet, wie das oben beschriebene Fenster „Link einfügen“.
Auch die Darstellung des Hyperlinks in Word, Excel, Outlook oder PowerPoint lässt sich bei Bedarf anpassen. Nutzen Sie dazu die Formatfunktionen, die Ihnen auf der Registerkarte „Start“ unter „Schriftart“ zur Verfügung stehen.