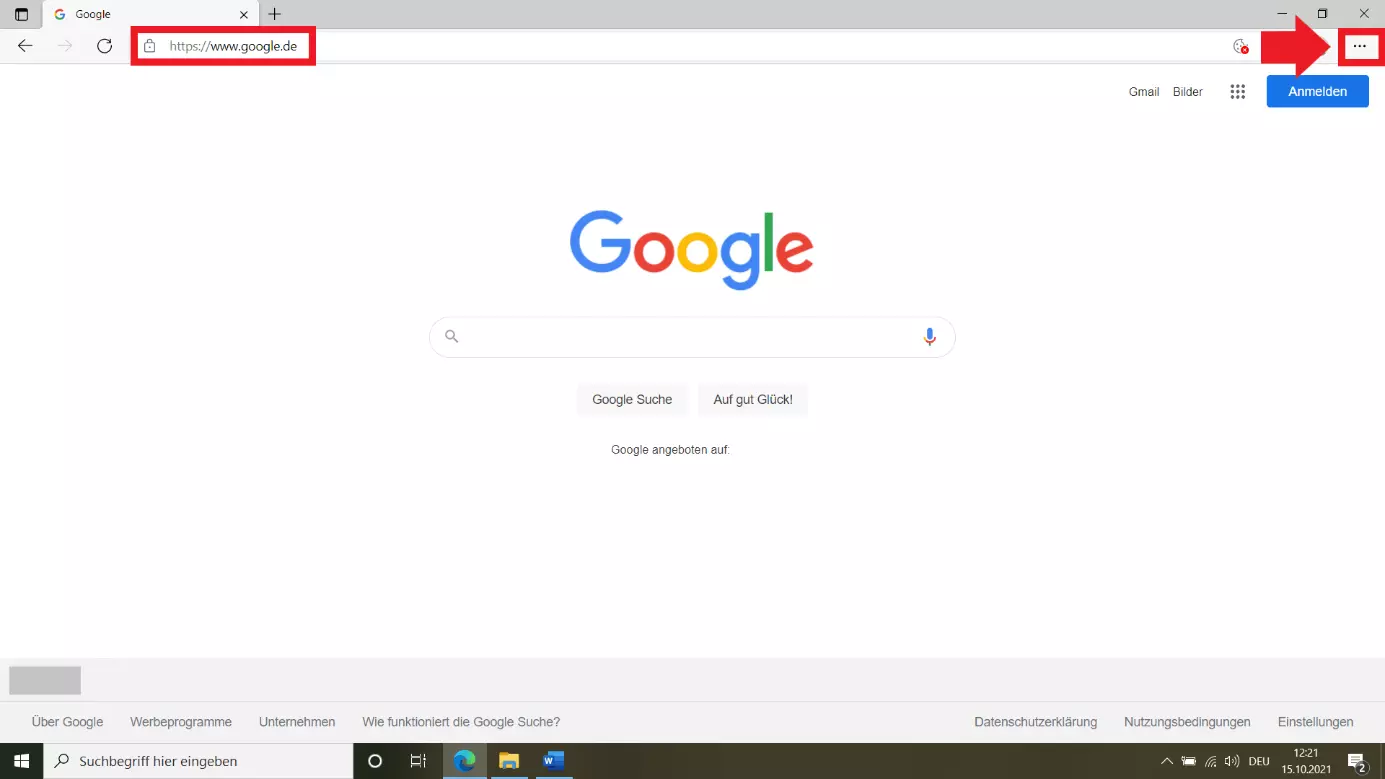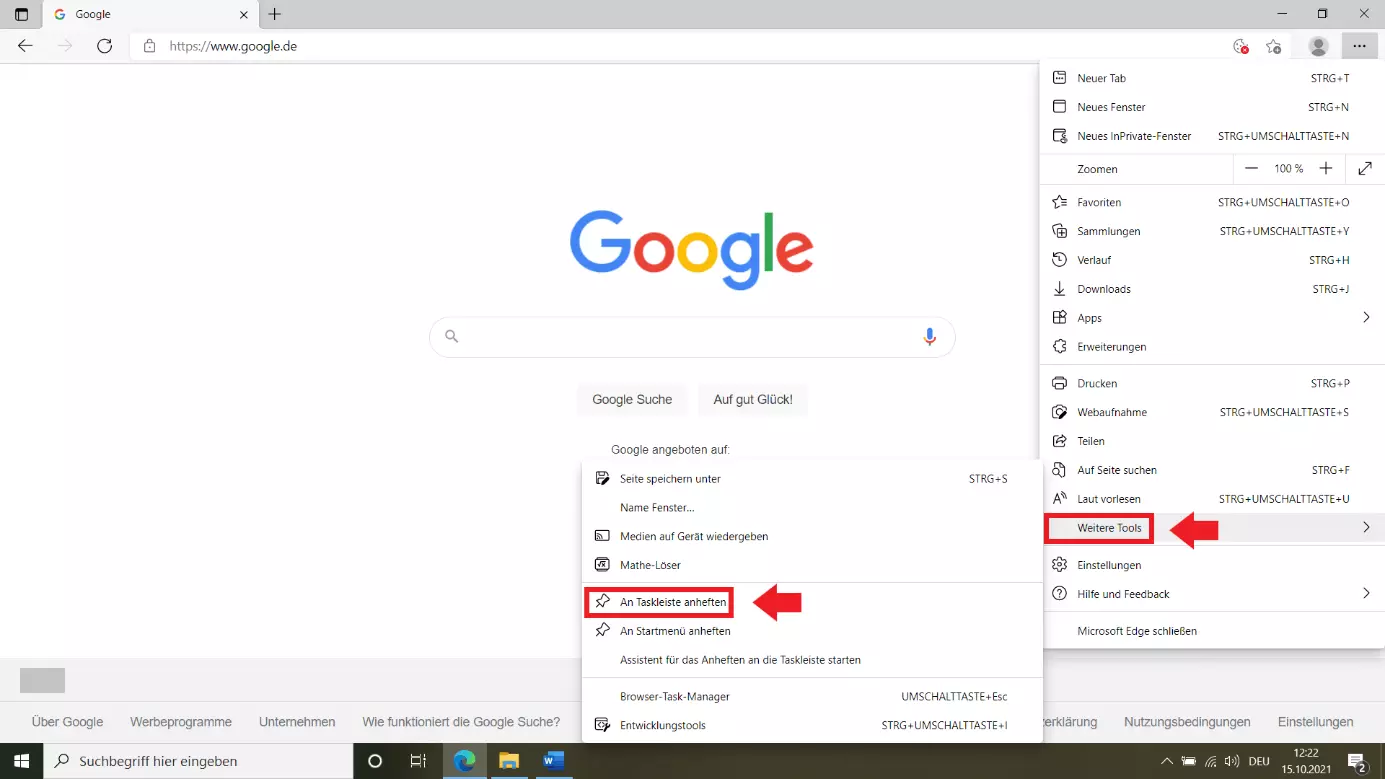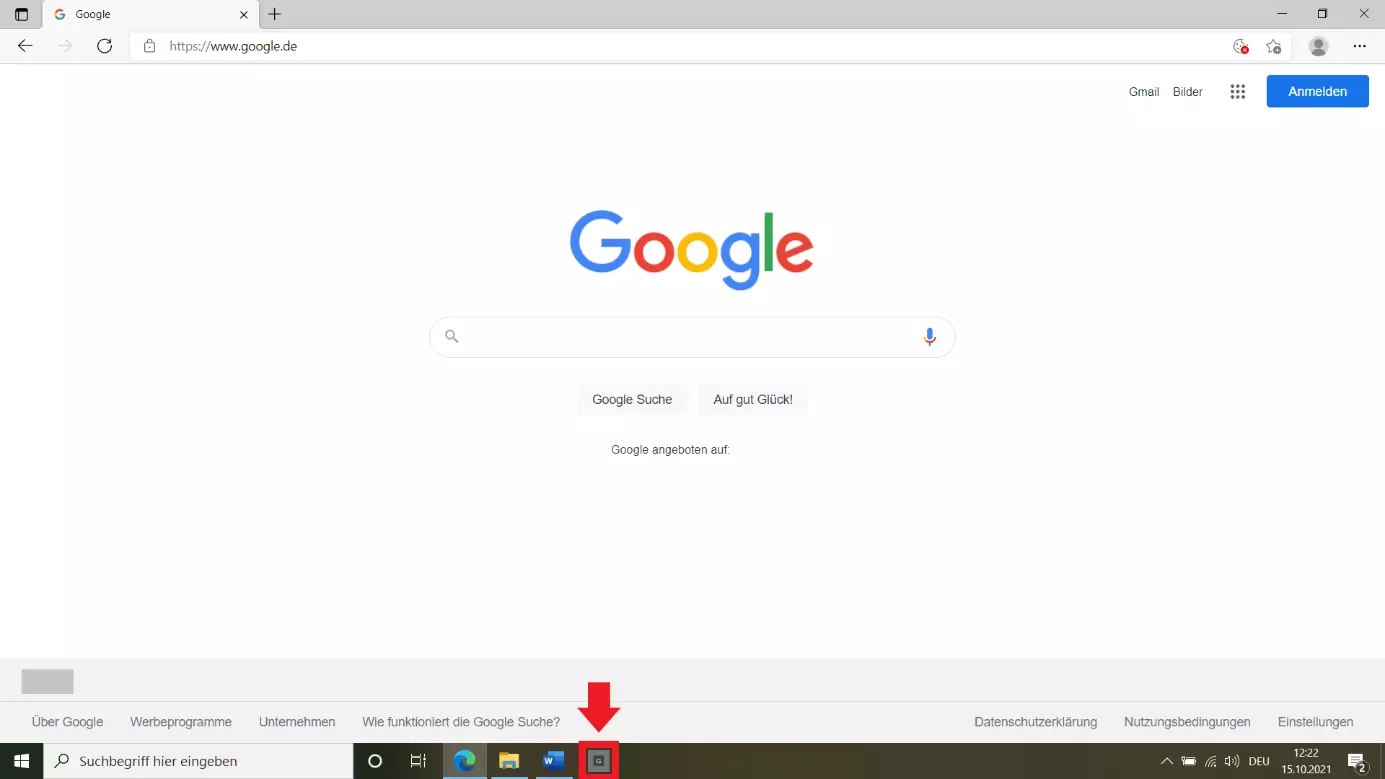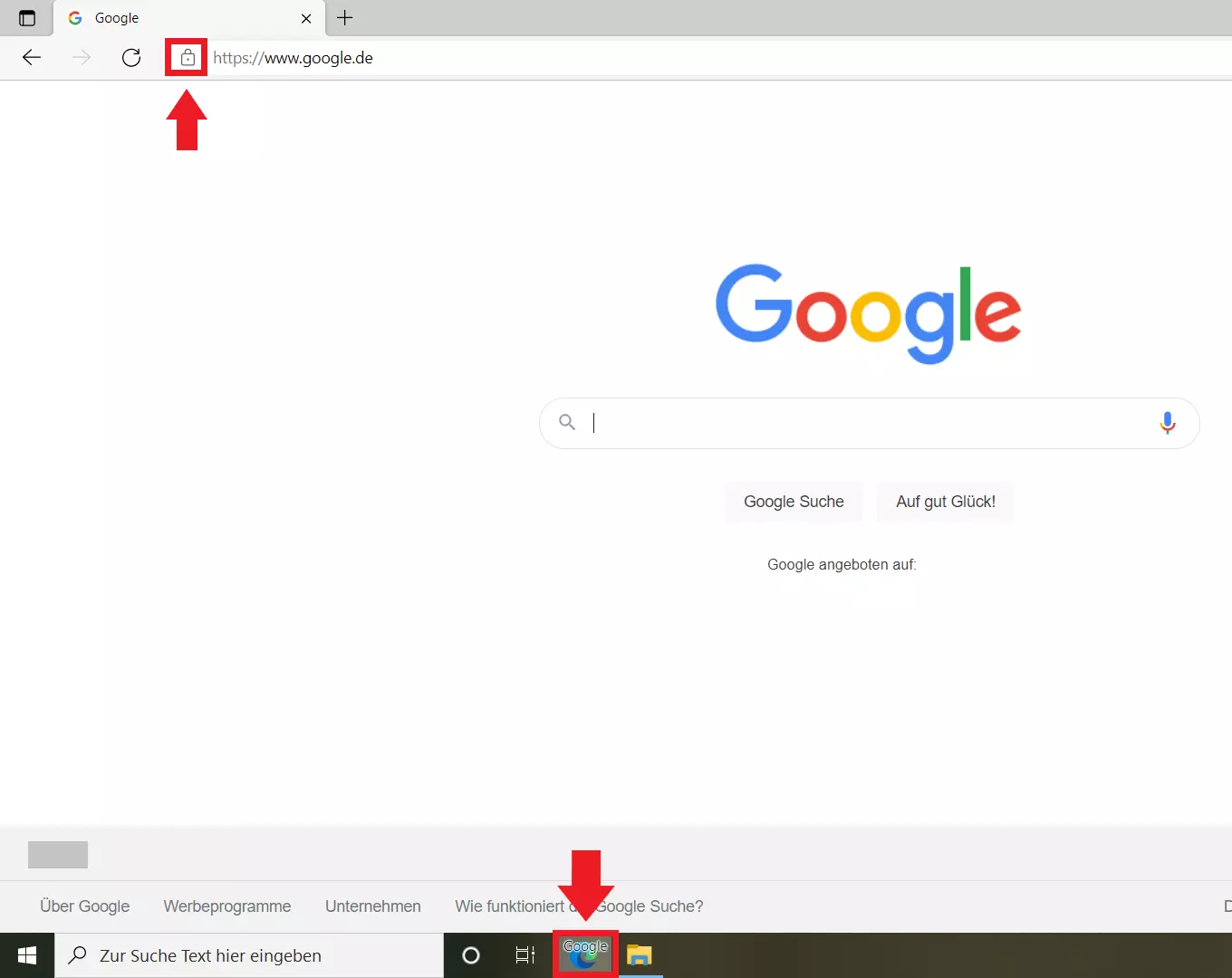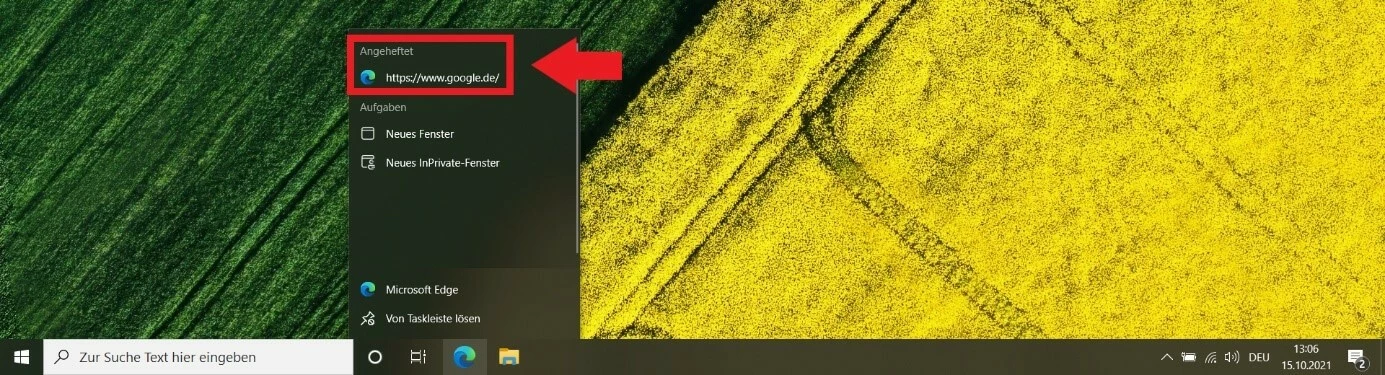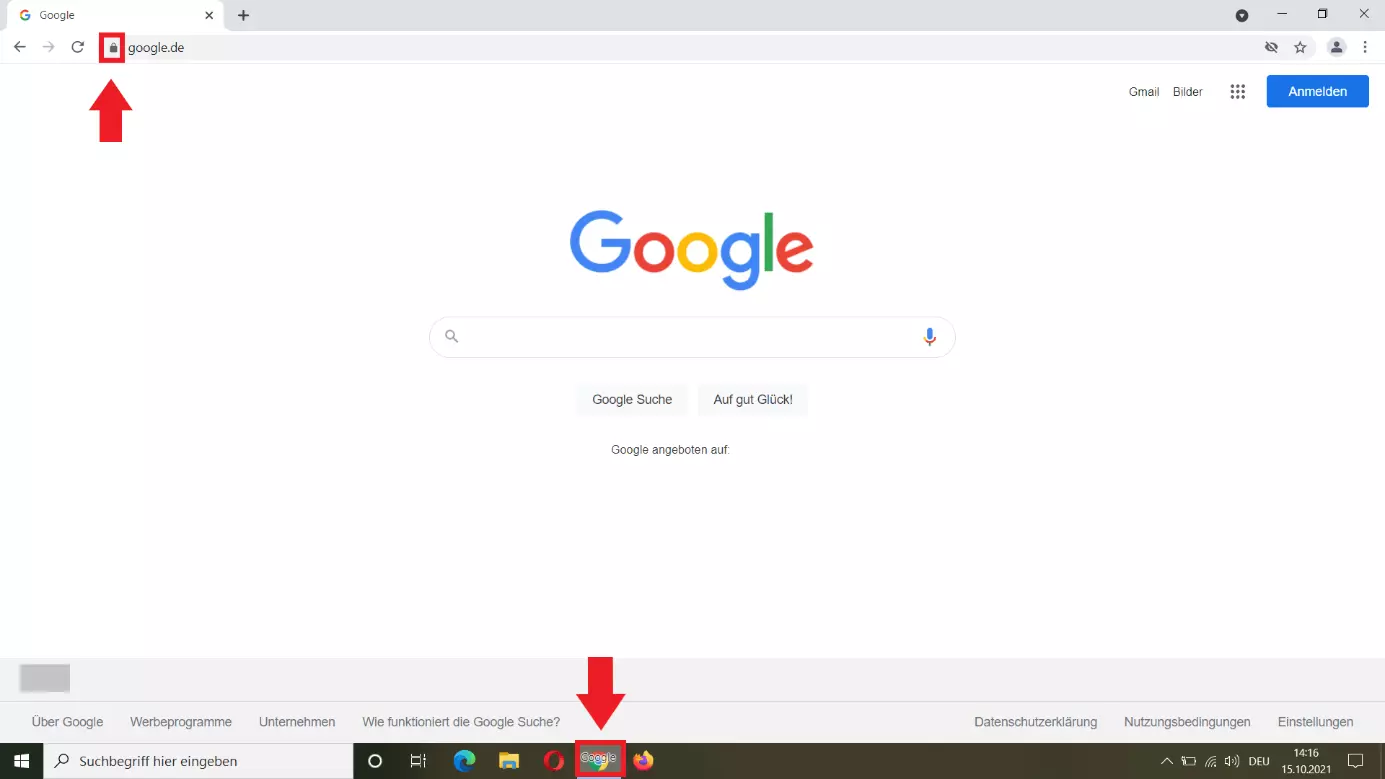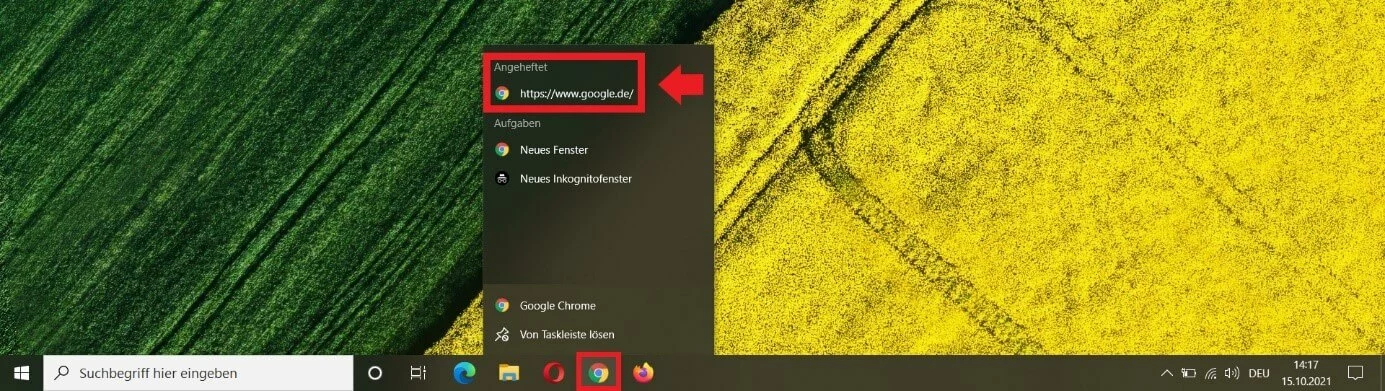Internetseite an Taskleiste anheften unter Windows 10
Ein angehefteter Weblink in der Taskleiste macht den Zugriff auf Webseiten einfacher. Wie Sie eine Internetseite an die Taskleiste in Windows 10 anheften, hängt davon ab, welchen Browser Sie verwenden. Hier finden Sie je nach Browser verschiedene Vorgehensweisen.
- Inklusive Wildcard-SSL-Zertifikat
- Inklusive Domain Lock
- Inklusive 2 GB E-Mail-Postfach
Was sind Weblinks in der Taskleiste?
Sie benutzen eine Website regelmäßig, möchten die Adresse jedoch nicht erst im Browser eingeben oder als Favoriten speichern? In diesem Fall empfiehlt es sich, die Internetseite direkt an die Taskleiste anzuheften. Der Vorteil ist, dass Sie mit einem Klick auf die URL gelangen, ohne sie im Browser aufrufen zu müssen. Wie viele Weblinks Sie an die Taskleiste anheften, hängt von Ihnen ab – eine Begrenzung gibt es nicht.
Hierbei kommt es jedoch darauf an, welchen Browser Sie in Windows 10 verwenden. Im Microsoft-Browser Edge lässt sich das Anheften schnell erledigen. Angeheftete Weblinks erscheinen direkt als Verknüpfung in der Taskleiste oder angeheftet an das Browser-Symbol. Mit Browsern wie Firefox oder Google Chrome ist ein direktes Anheften als eigene Verknüpfung nicht möglich. Dafür lassen sich Weblinks jedoch ebenfalls an das Browser-Symbol in der Taskleiste anheften.
Website an Taskleiste anheften: Mit Edge
Wenn Sie eine Internetseite direkt an die Taskleiste in Windows 10 anheften möchten, nutzen Sie den Edge-Browser. Sie können die Verknüpfung entweder direkt an die Taskleiste pinnen oder aber an das Browser-Symbol in der Taskleiste anheften. Gehen Sie wie folgt vor:
Schritt 1: Rufen Sie im Edge-Browser die URL auf, die Sie anheften möchten. In diesem Beispiel wählen wir die Startseite von Google. Gehen Sie auf das Drei-Punkte-Symbol oben rechts.
Alternative Lösung:
Wenn Sie keine Extra-Verknüpfung in der Taskleiste wünschen, ziehen Sie einfach die URL auf das Edge-Symbol in der Taskleiste. Gehen Sie wie folgt vor:
Schritt 1: Klicken Sie auf das Schloss-Symbol links neben der Website-Adresse und ziehen Sie die URL auf das Edge-Symbol in der Taskleiste.
Schritt 2: Die Internetseite wird nun an das Edge-Symbol angeheftet. Um Sie zu öffnen, führen Sie einen Rechtsklick auf das Edge-Icon aus und klicken auf den angehefteten Link. Sie können beliebig viele Links auf diese Weise anheften.
Angeheftete Weblinks in der Taskleiste beschleunigen das Arbeiten in Windows 10. Doch manchmal empfiehlt es sich, Windows 10 selbst schneller zu machen. Indem Sie Autostart-Programme deaktivieren, Ihre Windows-10-Zwischenablage leeren oder die Festplatte defragmentieren, holen Sie mehr Leistung aus Windows 10 heraus.
Website an Taskleiste anheften: Mit Google Chrome und Firefox
In anderen Browsern wie Firefox und Google Chrome lassen sich Weblinks nicht als Extra-Verknüpfung mit eigenem Symbol an die Taskleiste anheften. Dennoch gibt es auch bei diesen eine Möglichkeit, Weblinks anzuheften. Erstellen Sie zunächst eine Verknüpfung für den entsprechenden Browser in der Taskleiste. Gehen Sie danach wie folgt vor:
In unserem Beispiel verwenden wir Google Chrome. Die Vorgehensweise ist mit Browsern wie Firefox und Opera identisch.
Schritt 1: Öffnen Sie im Zielbrowser die gewünschte URL. In diesem Beispiel handelt es sich um die Google-Startseite. Klicken Sie auf das Schloss-Symbol links neben der Webadresse und ziehen Sie die URL auf das betreffende Browser-Symbol in der Taskleiste.