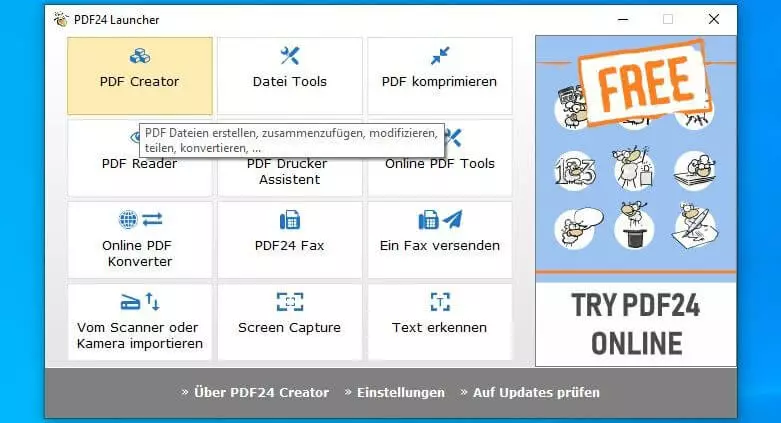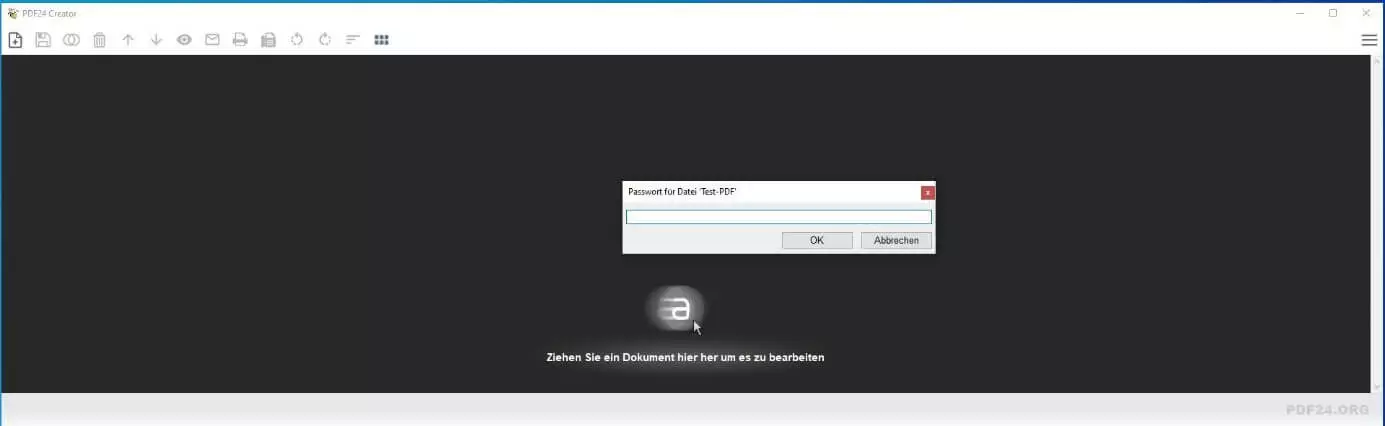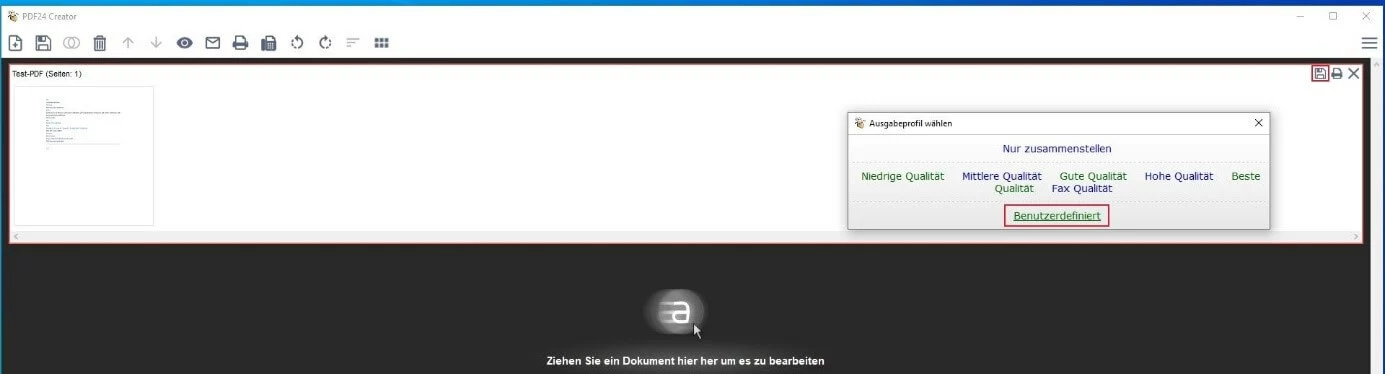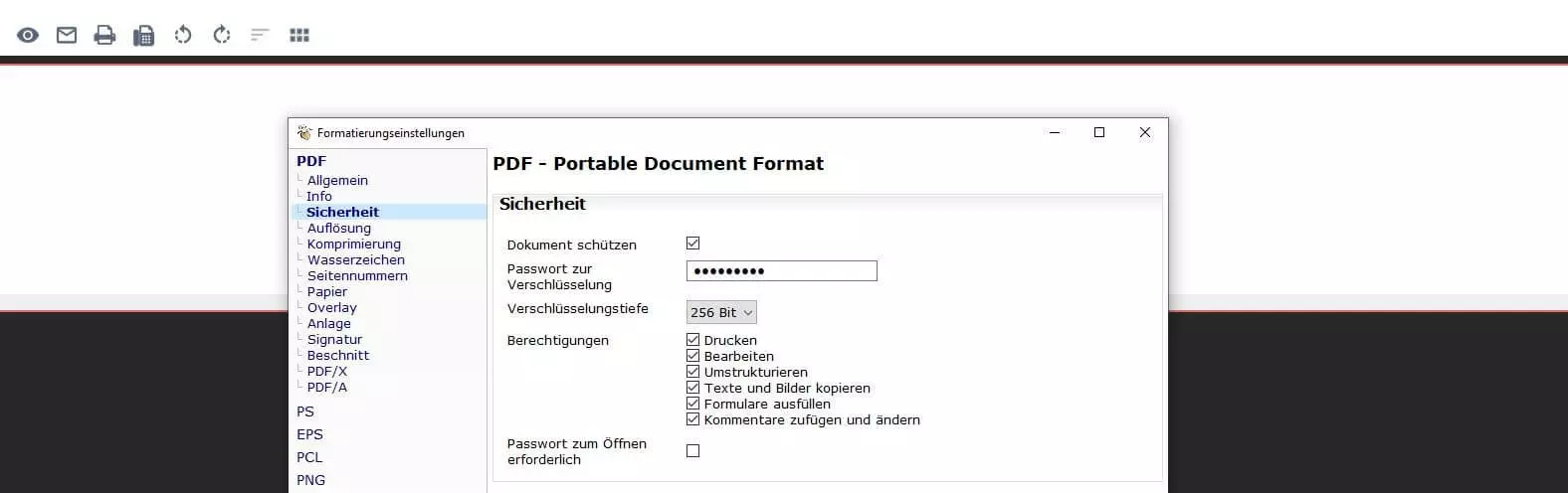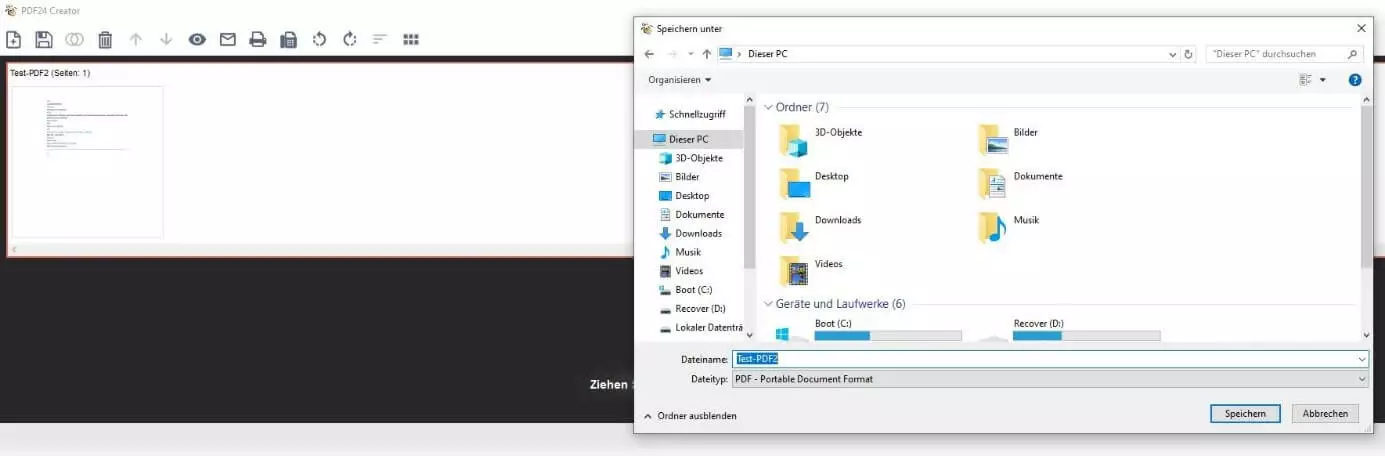PDF-Passwort entfernen: Wie Sie mit dem PDF24 Creator Ihren PDF-Schutz aufheben
Im Artikel „PDF verschlüsseln und mit Passwort schützen – so funktioniert’s“ haben wir aufgezeigt, wie Sie Ihre PDF-Dokumente mithilfe des kostenfreien Tools PDF24 Creator gegen unbefugte Zugriffe absichern. Richtet man im Zuge dieses Prozesses auch einen Passwortschutz ein, lässt sich die Datei infolgedessen nur noch nach Eingabe des definierten Kennworts öffnen. Auch Berechtigungen, die Nutzern bei der Absicherung des Dokuments eingeräumt wurden, sind ab dem Moment der Speicherung fest in der PDF verankert.
Doch was ist, wenn sich die Situation zu einem späteren Zeitpunkt ändert und die Passwortabfrage oder die Schreibsperre für Nutzer nicht mehr gewünscht ist? Wir zeigen Ihnen, wie Sie dann Ihr konfiguriertes PDF-Passwort wieder entfernen und den Schreibschutz bzw. andere Einschränkungen für Nutzer rückgängig machen können.
Wie lässt sich ein selbst erstellter PDF-Schutz entfernen?
Wenn Sie Ihre PDF-Dokumente mit einem besonderen Schutz ausgestattet haben, dann haben Sie mit hoher Wahrscheinlichkeit auch das passende Werkzeug zur Hand, um diesen PDF-Schutz aufzuheben. Ein Tool, mit dem Sie PDFs erstellen, verschlüsseln und per Passwort sichern können, bietet in der Regel nämlich auch die Möglichkeit, diese Sicherheitseinstellungen rückgängig zu machen. Wie in der eingangs verlinkten Anleitung beziehen wir uns dabei auch im folgenden Tutorial auf das kostenfreie Programm PDF24 Creator.
Sie können die Sicherheitseinstellungen mit Tools wie PDF24 Creator natürlich auch dann verändern, wenn Sie diese nicht selbst konfiguriert haben. Voraussetzung ist, dass Sie über das Passwort zum Öffnen der geschützten PDF verfügen.
Tutorial: So lassen sich PDF-Passwörter und der Schreibschutz entfernen
Falls Sie noch kein geeignetes PDF-Tool besitzen, gilt es zunächst, ein solches herunterzuladen und zu installieren. Die aktuelle Version der von uns empfohlenen Lösung PDF24 Creator können Sie auf der offiziellen Homepage des Entwicklers geek Software GmbH herunterladen. Anschließend starten Sie die Installation per Doppelklick auf die Download-Datei. Die weiteren Schritte, die erforderlich sind, um den PDF-Schutz aufzuheben, haben wir in den folgenden Abschnitten für Sie zusammengefasst.
Schritt 1: PDF24 Creator öffnen und passwortgeschützte PDF importieren
Starten Sie den PDF24 Launcher, indem Sie das Icon auf Ihrem Desktop oder den entsprechenden Eintrag im Startmenü anklicken. Unter einer Reihe von Auswahlmöglichkeiten finden Sie dort unter anderem auch den PDF24 Creator – die Schaltfläche trägt allerdings nur den Namen „PDF Creator“:
Nachdem Sie den PDF24 Creator geöffnet haben, steht der Import des PDFs an, dessen Passwort Sie entfernen bzw. dessen Sicherheitseinstellungen Sie anpassen wollen. Hierfür können Sie die Datei entweder per Drag-and-drop in den dafür vorgesehenen Bereich ziehen oder diesen Bereich doppelt anklicken, um anschließend den Ort anzugeben, an dem die Datei liegt. In beiden Fällen reagiert PDF24 Creator mit der zu erwartenden Abfrage des Passworts, das Sie an dieser Stelle ein letztes Mal eingeben:
Schritt 2: Gewünschte Sicherheitseinstellungen abwählen
Konnte PDF24 Creator das Dokument erfolgreich importieren, wird es in einem Extra-Fenster im Editor-Bereich des Tools angezeigt. Um nun das PDF-Passwort zu entfernen oder Änderungen an den Verschlüsselungs- und Zugriffsoptionen vorzunehmen, klicken Sie in diesem Fenster auf das Speicher-Symbol und wählen anschließend den Menüpunkt „Benutzerdefiniert“ aus:
Wechseln Sie im linken Navigationsmenü zu dem Eintrag „Sicherheit“ und wählen Sie aus, welchen PDF-Schutz Sie aufheben wollen und welche Features weiterhin für die Datei gelten sollen. Wollen Sie beispielsweise nur das PDF-Passwort entfernen, wählen Sie die Option „Passwort zum Öffnen erforderlich“ nicht an, sondern lassen diese Checkbox unmarkiert. Gleiches gilt für die Verschlüsselung und das hierfür zu definierende Passwort sowie für die Nutzerberechtigungen.
Wir haben uns an dieser Stelle dafür entschieden, die Verschlüsselung beizubehalten, aber den PDF-Passwortschutz zu entfernen. Zudem sollen zugreifende Personen die PDF nicht nur lesen und drucken, sondern auch anpassen können – mit anderen Worten: der PDF-Schreibschutz soll entfernt werden. Deshalb wurden außerdem auch sämtliche Berechtigungen erteilt:
Schritt 3: PDF-Datei abspeichern
Nachdem Sie Schreibschutz bzw. Passwortschutz aus dem PDF-Dokument entfernt haben, müssen Sie es abschließend exportieren. Klicken Sie hierfür in den Sicherheitseinstellungen auf den Button „Weiter“ und wählen Sie dann den gewünschten Speicherort auf Ihrer Festplatte oder auf dem externen Speichermedium Ihrer Wahl aus:
Das exportierte PDF-Dokument sollte sich nun mit jedem beliebigen PDF-Viewer öffnen lassen, ohne dass Sie bzw. andere Nutzer zuvor ein Passwort eingeben müssen. Auch der Bearbeitung des PDF-Dokuments mit einem passenden Tool steht nichts mehr im Wege.