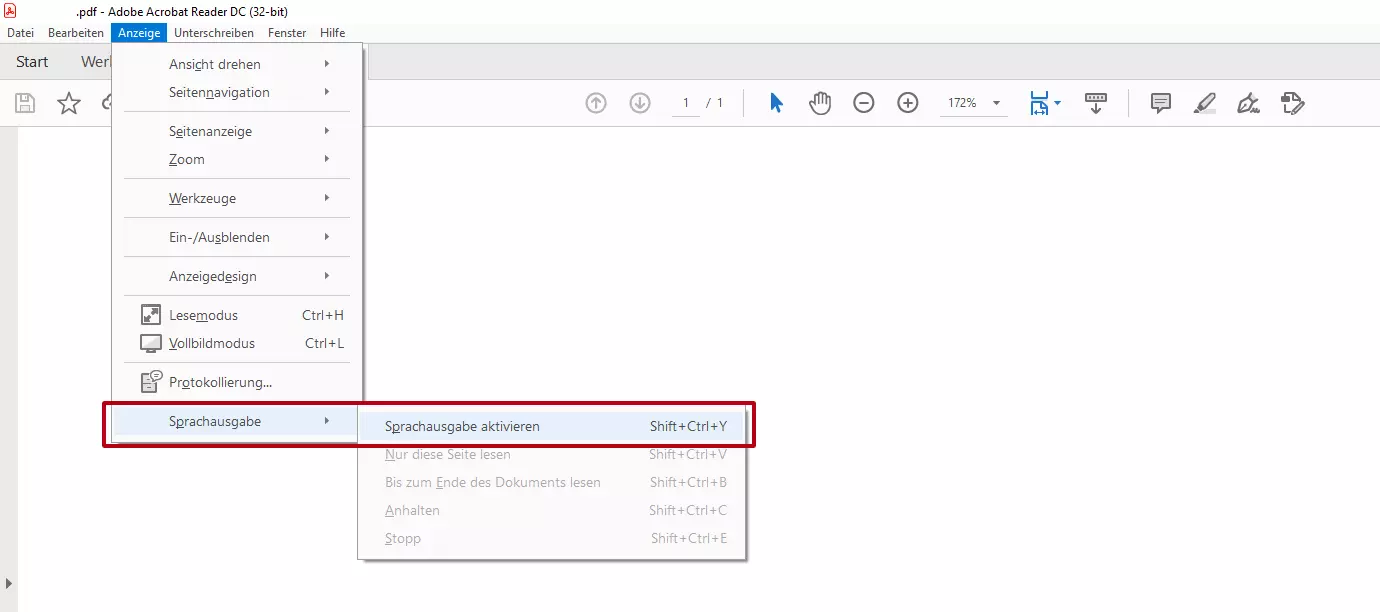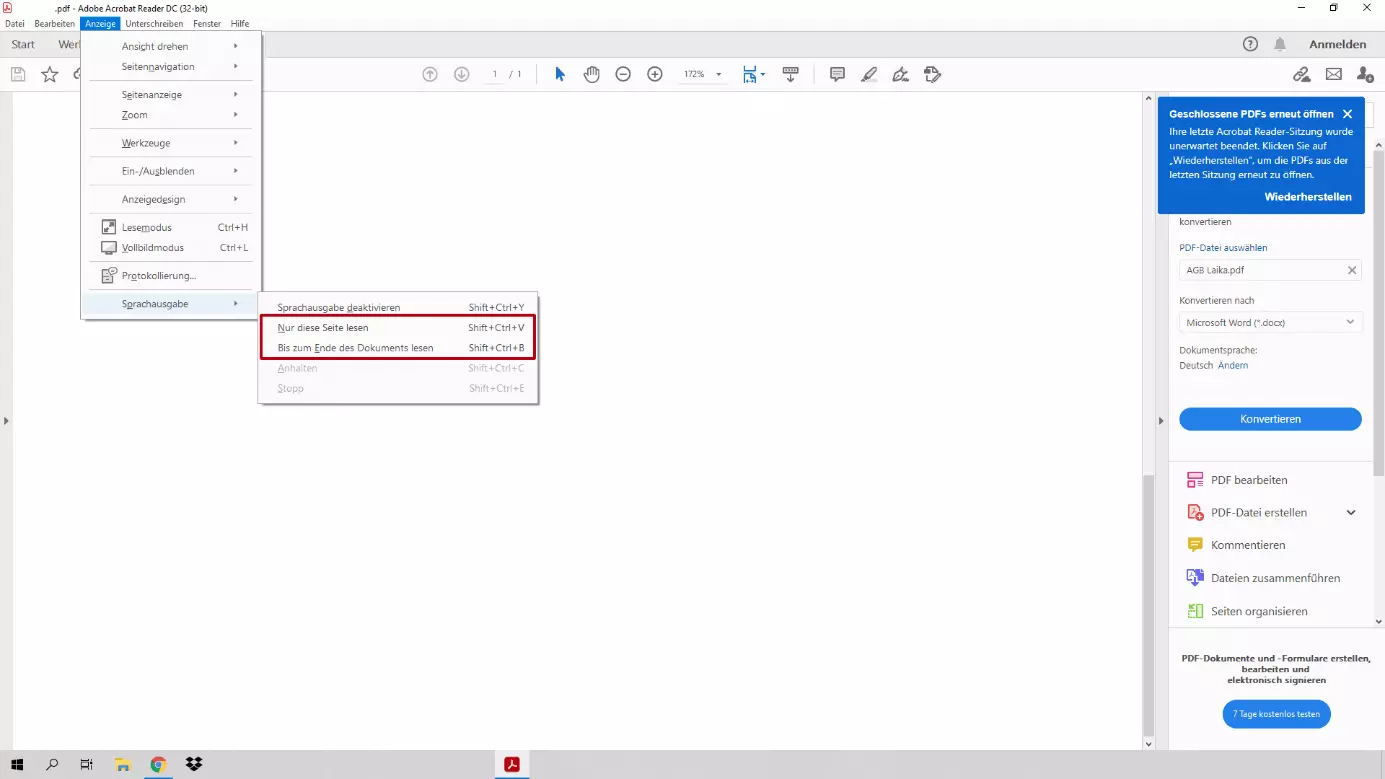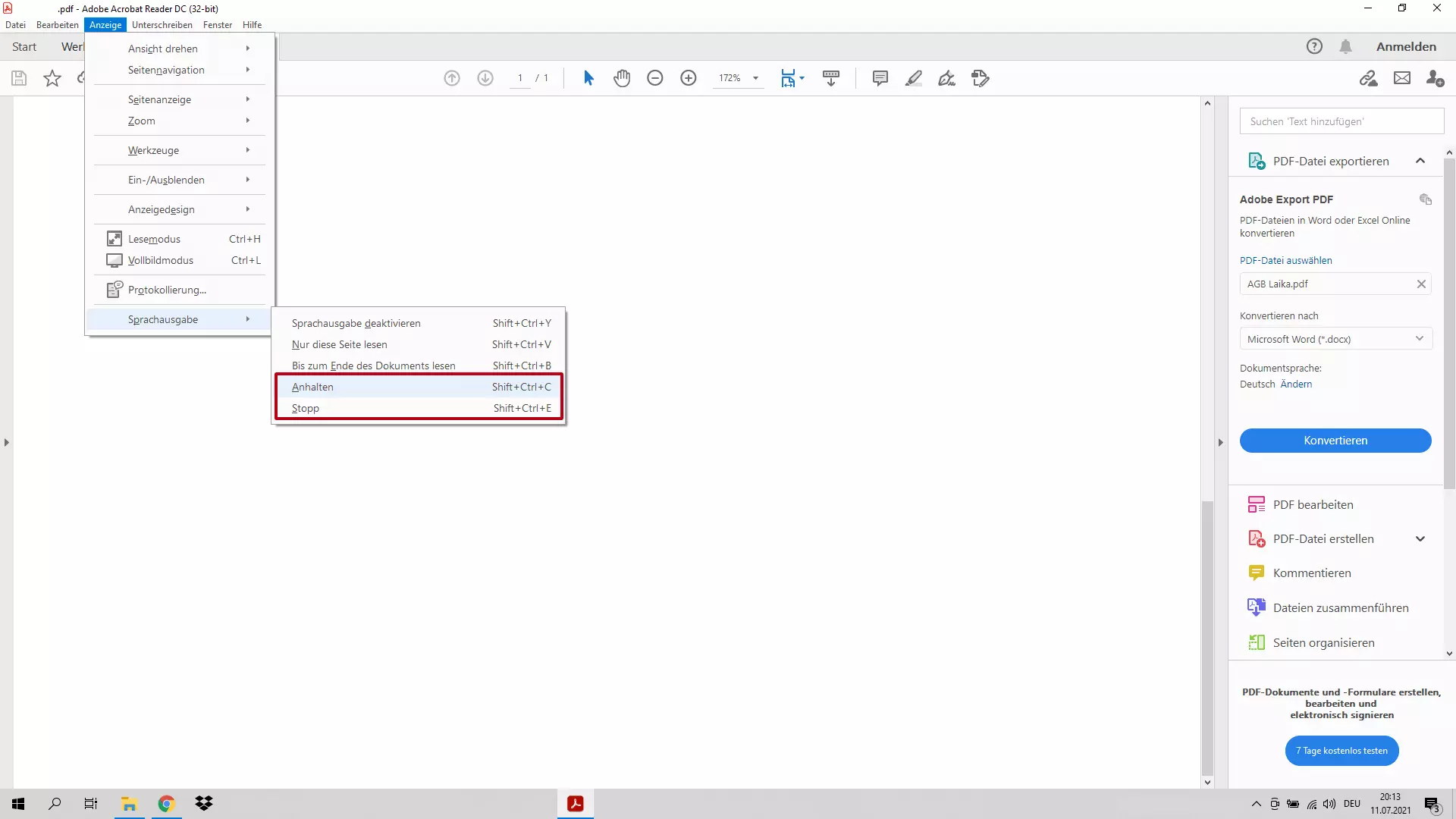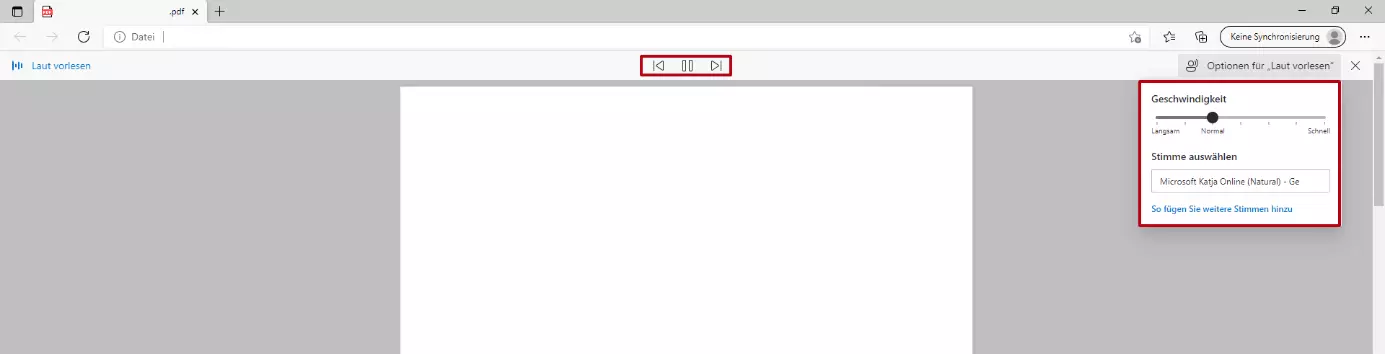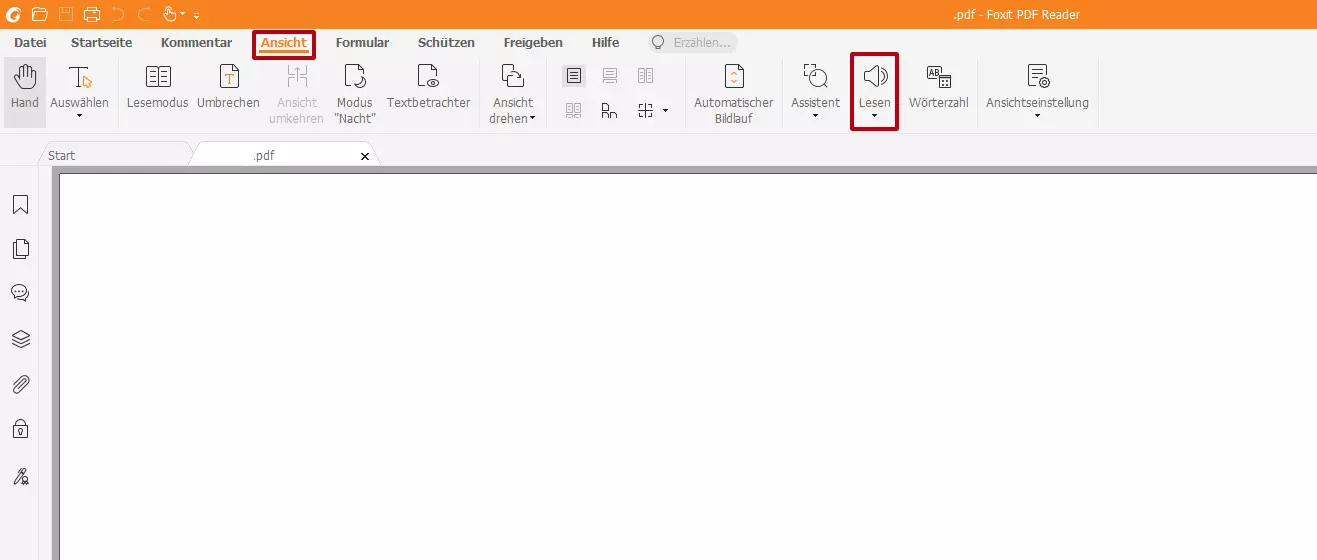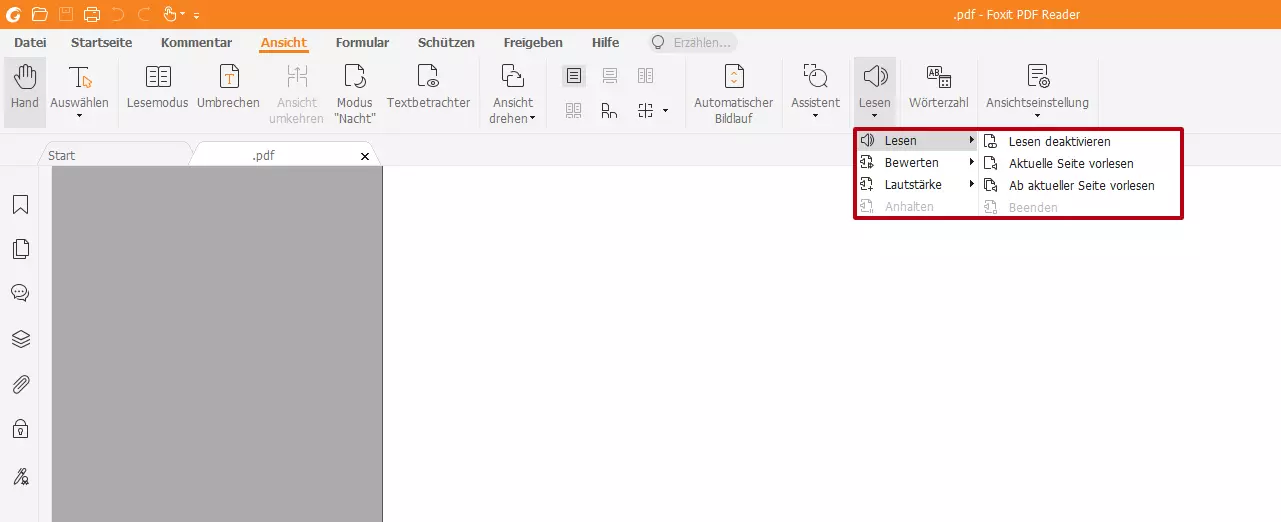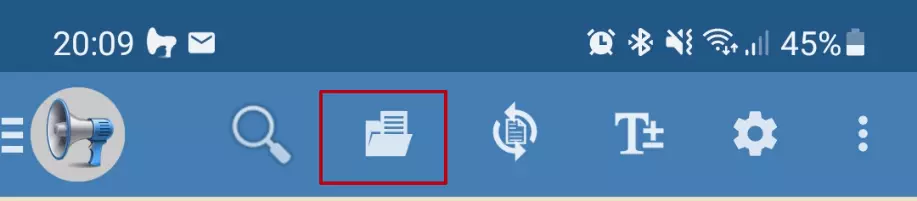PDF vorlesen lassen: Einfach und kostenlos
PDF-Dokumente sind im Geschäftsalltag ein häufig genutztes Format für Texte aller Art. Wer nebenher noch eine andere Aufgabe erledigt und beispielsweise an einer Textkorrektur arbeitet, kann sich PDF-Dateien einfach vorlesen lassen. Das ist auch praktisch für unterwegs, beispielsweise im Zug oder im Auto, wenn man längere Texte auf dem Smartphone anhören möchte. Um sich ein PDF vorlesen zu lassen, benötigt man ein Programm bzw. eine App mit einer passenden Funktion, die es mittlerweile bei vielen häufig genutzten Programmen standardmäßig gibt.
Wir stellen hier die gängigsten kostenlosen Varianten für PC und Mac vor und werfen am Ende des Artikels auch noch einen Blick auf Apps für Smartphone und Tablet, mit denen sich PDFs lesen lassen.
- Schreiben Sie perfekte E-Mails auf Wunsch mit KI-Funktionen
- Sicher: Schutz vor Viren und Spam
- Inklusive: eigene Domain
PDF vorlesen mit Adobe Acrobat Reader, Microsoft Edge oder Foxit PDF Reader
Eines vorweg: Sie benötigen neben einem der PDF-kompatiblen Programme keine zusätzliche Software, besondere Upgrades oder Plugins. Alle drei vorgestellten Programme bieten bereits ab der Erstinstallation eine Funktion, mit der sich PDF-Dateien vorlesen lassen.
Mit Adobe Acrobat Reader PDFs vorlesen lassen
In der kostenlosen Version des Adobe Acrobat Readers enthalten ist die Sprachausgabe, mit der sich einzelne Seiten oder auch ein komplettes PDF am Stück vorlesen lassen. Die Funktion ist etwas versteckt und muss zudem vor der Nutzung aktiviert werden.
Dazu klicken Sie auf oben in der Menüleiste auf „Anzeige“ > „Sprachausgabe“ und wählen die erste Option „Sprachausgabe aktivieren“. Alternativ können Sie die Tastenkombination [Shift] + [Strg] + [Y] nutzen. Mit diesem Befehl lässt sich die Sprachausgabe auch wieder deaktivieren.
Übrigens: Wenn Sie ein neues PDF-Dokument öffnen, müssen Sie die Sprachausgabe auch erneut aktivieren.
Nachdem Sie die Sprachausgabe aktiviert haben, erscheinen zwei neue Optionen, die zuvor nicht wählbar waren: „Nur diese Seite lesen“ und „Bis zum Ende des Dokuments lesen“. Beide Optionen sind auch mit Tastenkombinationen aktivierbar. Drücken Sie [Shift] + [Strg] + [V], damit die aktuelle Seite gelesen wird, und [Shift] + [Strg] + [B], um das komplette PDF vorlesen zu lassen.
Während Sie das PDF lesen lassen, haben Sie auch die Möglichkeit, die Sprachausgabe anzuhalten oder das Vorlesen komplett zu stoppen. Diese Funktionen werden aktiv, sobald die Sprachausgabe beginnt. Am einfachsten sind hier wieder Tastenkombinationen mit [Shift] + [Strg] + [E] oder [Shift] + [Strg] + [C], da Sie sonst während des Vorlesens über die Anzeige-Funktion navigieren müssen und dadurch möglicherweise nicht an der exakten Stelle stoppen können.
Unser Artikel "Microsoft Word-Dokument vorlesen lassen – so geht’s" könnte Sie auch interessieren.
Im Microsoft Edge Browser PDF-Dateien vorlesen lassen
Zusätzlich zur Browser-Funktion kann Microsoft Edge auch PDFs öffnen und vorlesen. Damit ist der Microsoft-Browser ein häufig installierter Screenreader wenn man PDFs nur lesen möchten und keine zusätzlichen Funktionen zur Textbearbeitung benötigt.
Bei Microsoft Edge ist die Funktion, um sich PDF-Dateien vorlesen zu lassen, gut sichtbar direkt in der Menüleiste als eigener Punkt untergebracht. Noch vor Funktionen wie Zeichnen oder Hervorheben ist der Button prominent platziert. Klicken Sie einfach „Laut vorlesen“ an, und die Sprachausgabe beginnt.
Die Sprachausgabe lässt sich auch mit der Tastenkombination [Shift] + [Strg] + [U] aktivieren.
Bei der Vorlese-Funktion haben Sie eine Reihe von Optionen, um die Art der Ausgabe beim Vorlesen zu ändern. Diese Optionen erscheinen, sobald Sie „Laut vorlesen“ angeklickt haben und die Sprachausgabe startet. Sie können dann auf „Optionen für „Laut vorlesen““ klicken. Außer Vor- oder Zurückspringen und Pausieren bietet Edge die Möglichkeit, die Vorlese-Geschwindigkeit zu verändern oder die vorlesende Stimme einzustellen.
Mit Foxit PDF Reader PDFs vorlesen lassen
Der Foxit PDF Reader ist eine beliebte Adobe-Acrobat-Reader-Alternative. Um damit ein PDF vorlesen zu lassen, müssen Sie – wie bei Adobe – die Sprachausgabe erst aktivieren. Dies geschieht hier über „Anzeige“ > „Lesen“ > „Lesen aktivieren“.
Wenn die Funktion aktiviert ist, haben Sie beim Foxit Reader wie bei Edge mehrere Funktionen zur Auswahl. So können Sie beispielsweise wählen, ob Sie nur die aktuelle Seite hören möchten oder auch den Rest des Dokuments und in welcher Lautstärke die Tonspur ablaufen soll. Die Funktionen blenden Sie ein, indem Sie erneut auf den „Lesen“-Button klicken.
Wie bei Adobe müssen Sie die Vorlese-Funktion bei einem erneuten Öffnen wieder aktivieren.
Alle drei vorgestellten Programme ermöglichen es, ein PDF auf Deutsch vorlesen zu lassen, und sind somit sowohl für den privaten Gebrauch als auch die Arbeit im Büro geeignet. Wer standardmäßig mit Microsoft Edge surft, freut sich über die zusätzlichen Funktionen. Alle Nutzer, die etwas mehr Individualisierung wünschen, sind mit dem Foxit PDF Reader gut bedient. Wenn Sie einen umfangreicheren Einsatz eines PDF-Bearbeitungsprogramms wünschen, ist der Acrobat Reader in vielen Fällen eine gute Wahl.
- Inklusive Wildcard-SSL-Zertifikat
- Inklusive Domain Lock
- Inklusive 2 GB E-Mail-Postfach
Smartphone und Tablet: PDF mobil vorlesen lassen
Auch für Smartphone und Tablet gibt es mittlerweile eine Vielzahl von Apps, mit denen Sie nicht nur PDF-Dateien vorlesen lassen können, sondern auch E-Mails und andere Texte. Ein Beispiel hierfür ist die App @Voice Aloud Reader, die im Google Play Store mehr als 5 Millionen Mal heruntergeladen wurde und die es auch als Voice Aloud Reader für iOS-Geräte gibt. Mit ihr können Sie nicht nur PDFs lesen lassen, sondern auch andere Texte, beispielsweise E-Books.
Öffnen Sie dafür in der App über das Ordner-Symbol ein beliebiges PDF-Dokument. Das Vorlesen startet direkt ab dem ersten Buchstaben.
Im Play Store bzw. App Store finden Sie viele ähnliche Tools. Achten Sie bei der Auswahl darauf, dass die jeweilige App auch PDFs auf Deutsch vorlesen kann – oder in der Sprache, die Sie benötigen.