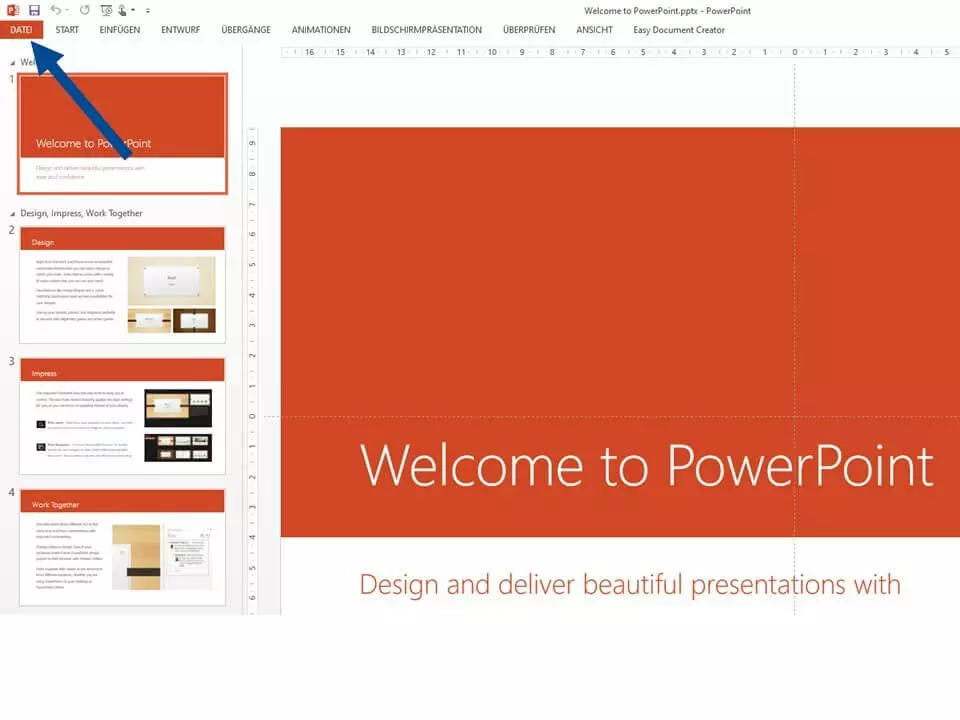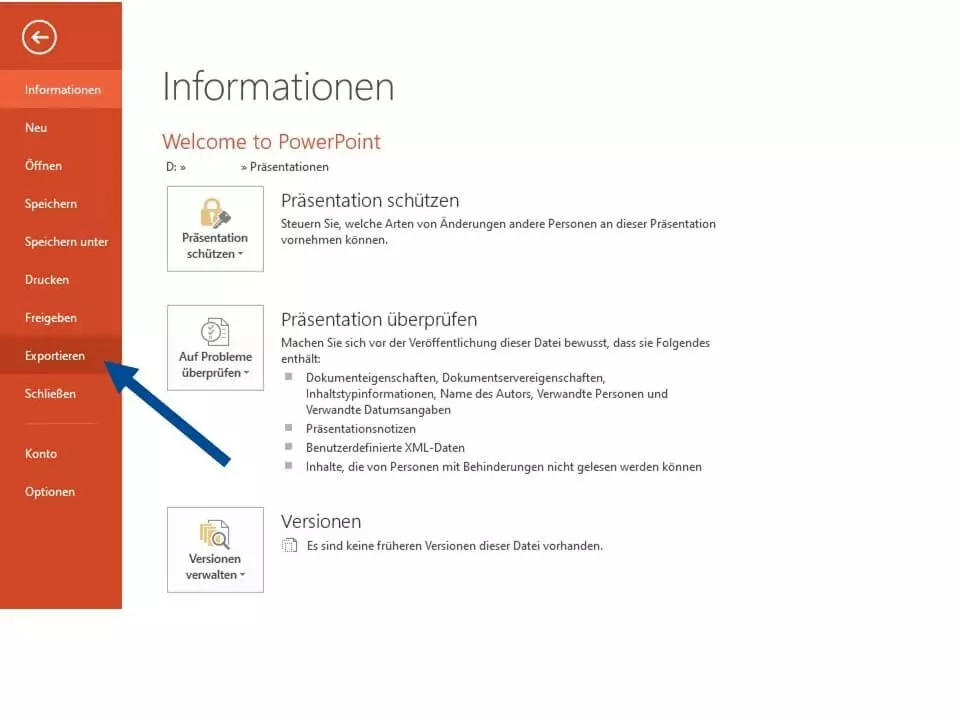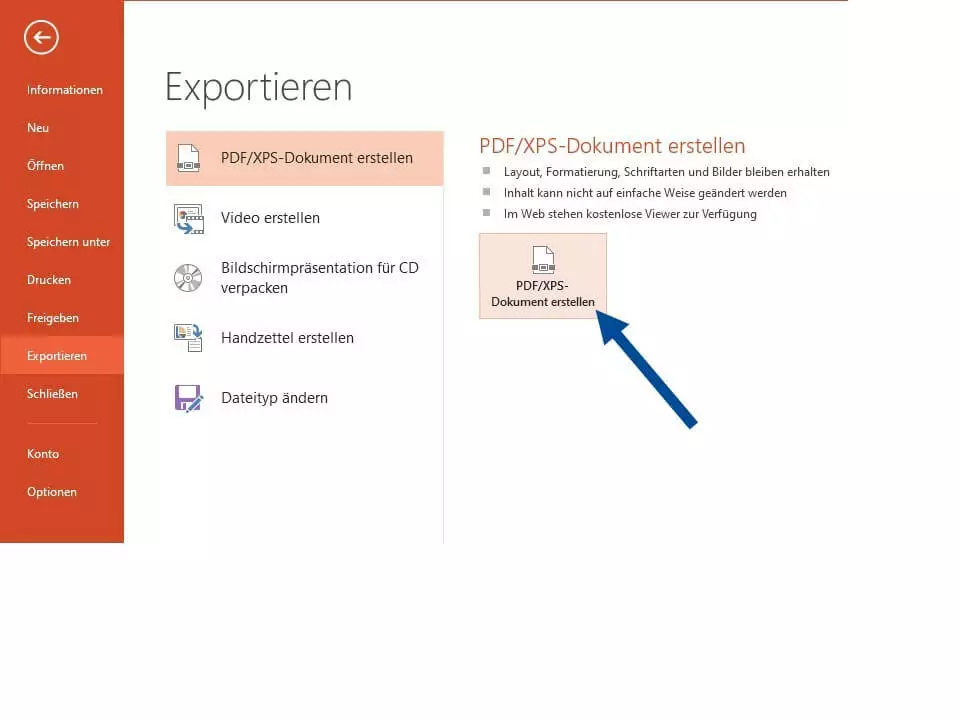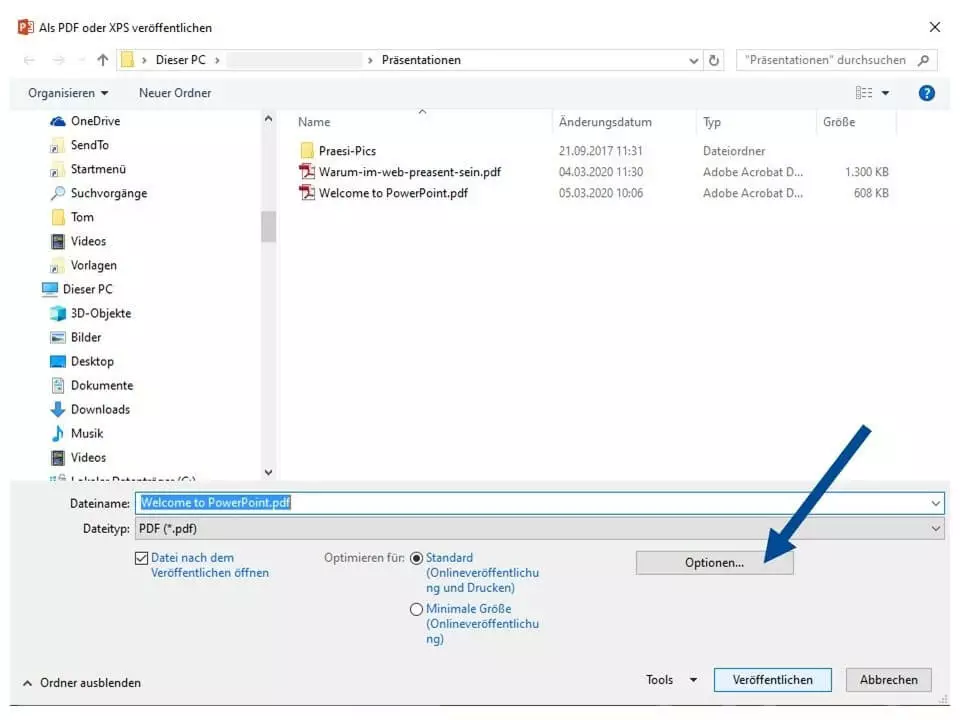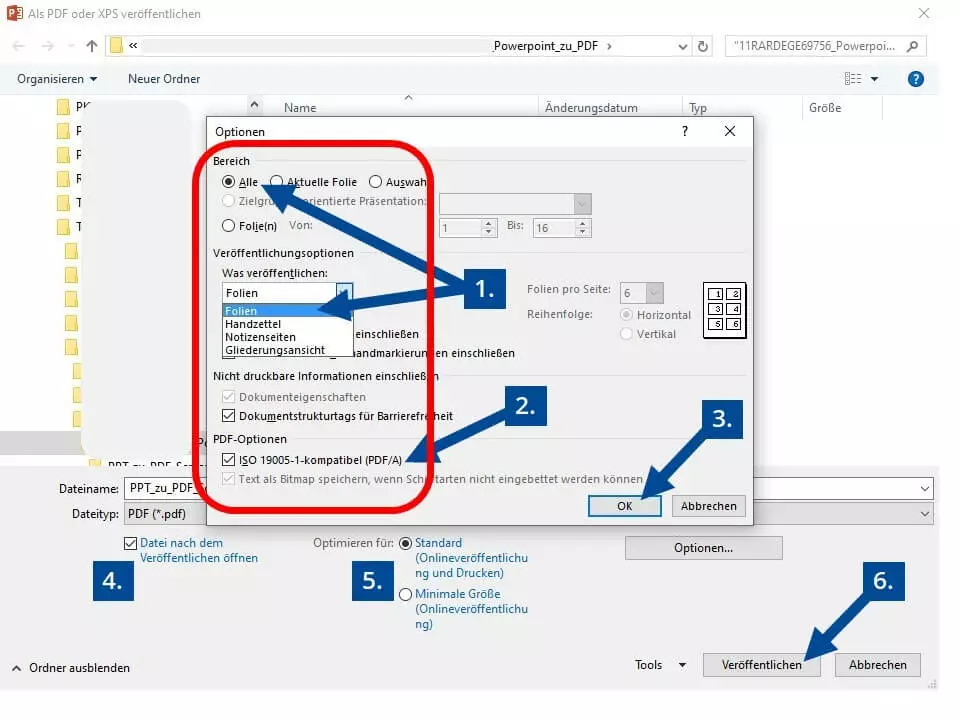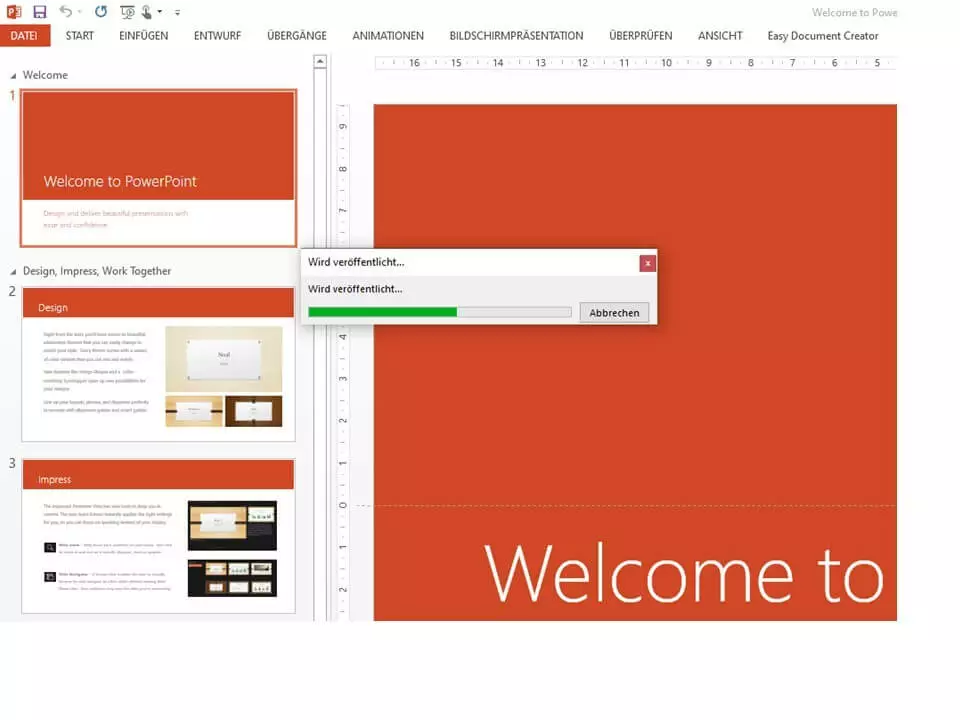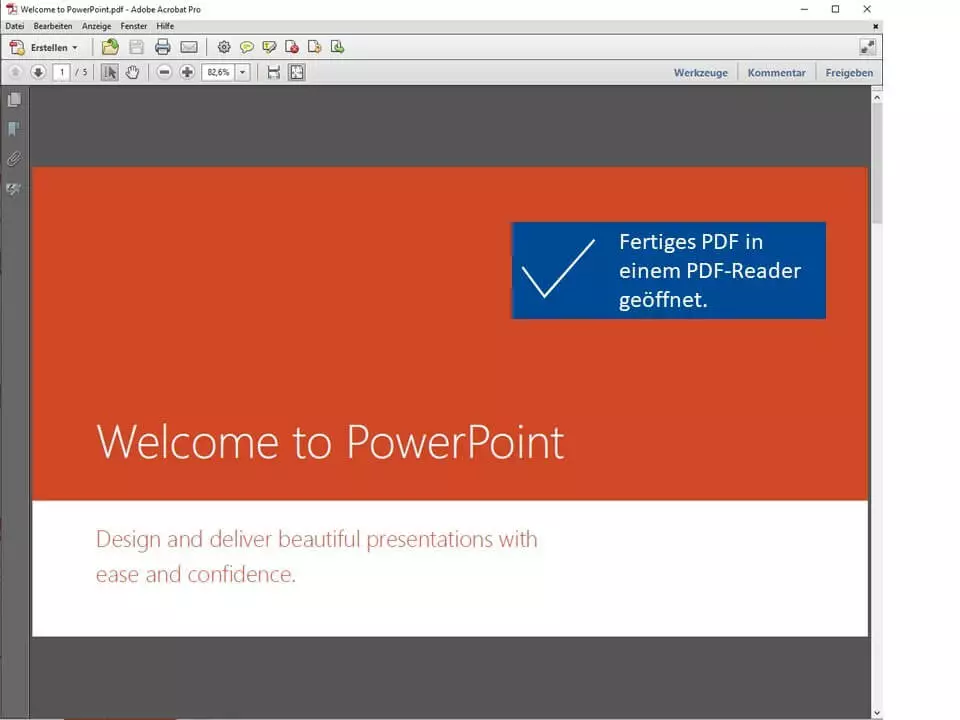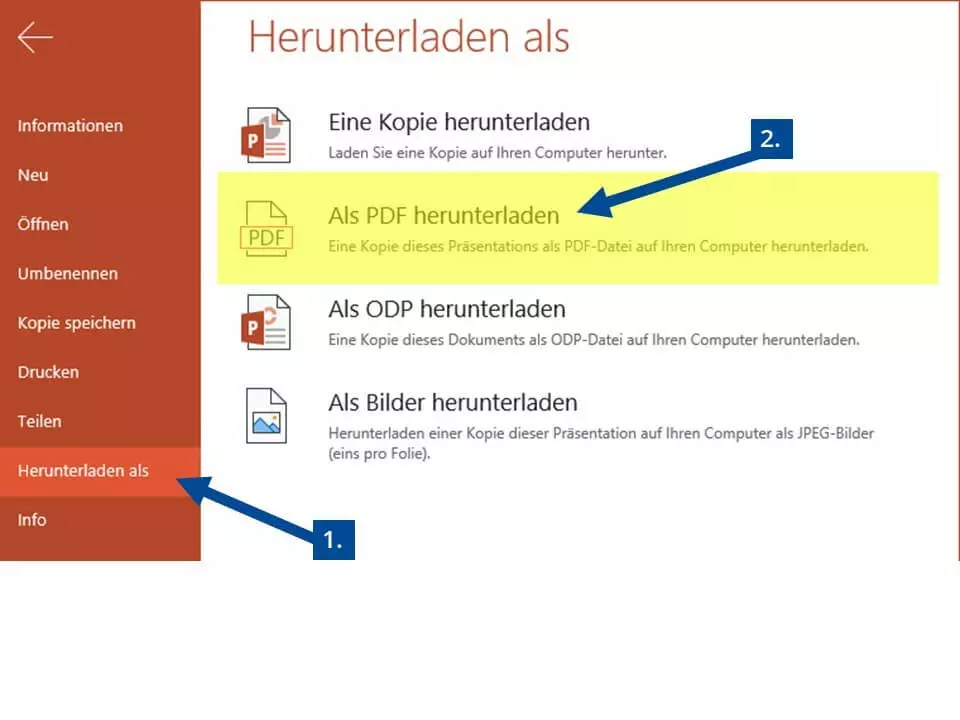PowerPoint als PDF speichern
Die Präsentations-Software PowerPoint ist seit ihrer ersten Veröffentlichung im Jahre 1989 ein beständig weiter entwickelter Bestandteil des Büro-Software-Pakets Microsoft Office. Bei einer Marktanalyse aus dem Jahr 2010 hatte Microsoft Office mit 72 Prozent Marktanteil in diesem Segment eine marktbeherrschende Position. PowerPoint an sich gibt es allerdings bereits seit 1984 und es ging schon 1987 an Microsoft über. Das Programm wird schätzungsweise für 95 Prozent aller Präsentationen eingesetzt.
Wie bei anderen Programmen gibt es auch bei PowerPoint Shortcuts. Mit diesen Tastenkombinationen ist ein schnelleres Arbeiten an den Präsentationen möglich.
Die Wiedergabe von PowerPoint-Präsentationen ist unkompliziert, wenn man über das Programm verfügt. Steht dieses Office-Modul nicht bereit, kann man eine Präsentation in verschiedene andere Dateiformate exportieren. Am einfachsten zugänglich ist für die meisten Nutzer das PDF, ausgeschrieben: das Portable Document Format. Der Acrobat Reader zum Ansehen solcher Dokumente ist kostenlos erhältlich und weit verbreitet. Inzwischen sind sogar Webbrowser in der Lage, PDFs anzuzeigen. Und alternative PDF-Reader gibt es zuhauf - in diesem Artikel finden Sie die besten Adobe Acrobat Alternativen.
- Bewährt: Vollständiges Office-Paket
- Sicher: 1 TB zentraler Speicherplatz
- Ortsunabhängig: Auf bis zu 5 Geräten installierbar
Wie Sie eine PowerPoint-Datei als PDF exportieren, erklären wir Ihnen hier Schritt für Schritt.
PowerPoint als PDF am Windows-PC
Sie haben Ihre Präsentation fertiggestellt und möchten diese auch jenen zur Verfügung stellen, die nicht über das Microsoft-Office-Programm PowerPoint verfügen? Dann müssen Sie die Funktion „Powerpoint als PDF exportieren“ nutzen. PDF ist ein sicheres Dateiformat, das man auch problemlos nutzen kann, wenn man an Orten präsentiert, an denen die verfügbaren Betriebssysteme oder Rechner nicht vorab bekannt sind. Das weit verbreitete und gut akzeptierte Portable Document Format (PDF) kann auf allen Endgeräten und von sämtlichen Betriebssystemen verarbeitet werden. Das Layout ändert sich nicht – egal, auf welchem Gerät die Datei geöffnet wird. Exportieren Sie zunächst Ihre PowerPoint-Datei mit der Dateiendung „musterdatei.ppt“ oder „musterdatei.pptx“ direkt aus dem Programm PowerPoint als PDF. Gehen Sie dazu folgendermaßen vor:
In diesem Fenster wird der gewünschte Speicherort für das von PowerPoint als PDF konvertierte Dokument ausgewählt. Vor dem Veröffentlichen können Sie über den Button „Optionen“ weitere Details der zu exportierenden PDF-Datei festlegen.
Das Menü „Optionen“ bietet weitere Möglichkeiten, die Ausgabe von Powerpoint als PDF genauer festzulegen. Zur kompletten Ausgabe der Präsentation als PDF müssen der Radiobutton „Alle“ und im Auswahlmenü „Folien“ (1.) angeklickt sein. Die „PDF/A-Kompatibilität“ (2.) ist relevant, wenn das Dokument für eine langfristige Speicherung vorgesehen ist. Dieser Mindeststandard garantiert die Darstellung auch auf zukünftigen Geräten. Die weiteren Checkboxen sind voreingestellt. Achten Sie darauf, dass die darunterliegende Checkbox „Text als Bitmap speichern, wenn Schriftarten nicht eingebettet werden können“ aktiviert ist. Das sorgt nämlich dafür, dass auf einem anderen Rechner die Präsentation mit der ursprünglichen Schrift angezeigt wird, auch wenn diese dort nicht installiert ist. Mit OK (3.) bestätigen Sie die Einstellungen in diesem Fenster, das sich damit wieder schließt.
Vor dem Veröffentlichen setzen Sie ein Häkchen bei „Datei nach dem Veröffentlichen öffnen“ (4.). Damit ersparen Sie sich die Suche nach der Datei im Windows-Explorer, denn sie wird sofort im verfügbaren PDF-Programm angezeigt. Mit „Optimieren für: Standard“ (5.) kann die umgewandelte für den Druck vorbereitet werden. Wählen Sie „Minimale Größe“, optimiert PowerPoint die Darstellung für eine Onlineveröffentlichung mit der geringsten Dateigröße – diese Auswahl sollte aber nur für die ausschließliche Darstellung auf Bildschirmen gewählt werden. Sind alle Einstellungen in Ordnung? Dann Weiter mit „OK“ (6.).
Es gibt die alternative Möglichkeit, mit „Speichern unter“ ebenfalls den Dateityp PDF auszuwählen. Bei dieser Vorgehensweise werden die vielfältigen Optionen der hier dargestellten Umwandlung allerdings nicht angezeigt.
Hatten Sie „Datei nach dem Veröffentlichen öffnen“ aktiviert, erscheint die umgewandelte Präsentation auf dem PDF-Reader, der auf Ihrem PC als Standard eingestellt ist. Anderenfalls finden Sie die als PDF exportierte PowerPoint-Datei im gewählten Ordner auf Ihrem lokalen Speichermedium. Die Datei-Endung ppt oder pptx wurde in pdf umgewandelt.
PowerPoint als PDF bei Rechnern mit macOS
Die Herangehensweise ist im Prinzip mit der oben dargestellten identisch. Unter macOS werden zwei Möglichkeiten angeboten:
- Variante 1: Datei -> Speichern unter, als PDF-Datei speichern.
- Variante 2: Datei -> Exportieren, als PDF-Datei exportieren.
Es werden bei beiden Varianten die gleichen Schritte ausgeführt. Die Windows-Optionen „Speichern von Notizen“, „Speichern von Folien als Handzettel“, „einschließlich versteckter Folien“ der PDF-Datei sowie das Verkleinern der Dateigröße sind unter macOS nicht verfügbar. In neueren Versionen ab 2011 ist es möglich, die Druckqualität eines PDF beim Speichern einer Powerpoint-Datei als PDF auf einen höheren oder niedrigeren Standard festzulegen.
PowerPoint als PDF im Internet umwandeln
Beim webbasierten PowerPoint wird die Präsentations-Software in der Cloud des Anbieters ausgeführt. Das Programm hat dort den gleichen Funktionsumfang, aber den Vorteil, dass dem Nutzer immer die aktuelle (und sicherste) Version zum Arbeiten zur Verfügung steht.
Es öffnet sich ein Fenster, in dem der Prozess mit „Herunterladen als“ (1.) und dann „Als PDF herunterladen“ (2.) eingeleitet wird. Es erscheint ein Statusleiste, die anzeigt, dass die Datei zum Speichern auf Ihrem lokalen Datenträger bereit ist. Mit „Speichern unter“ legen Sie fest, wo Sie die PowerPoint als PDF speichern.