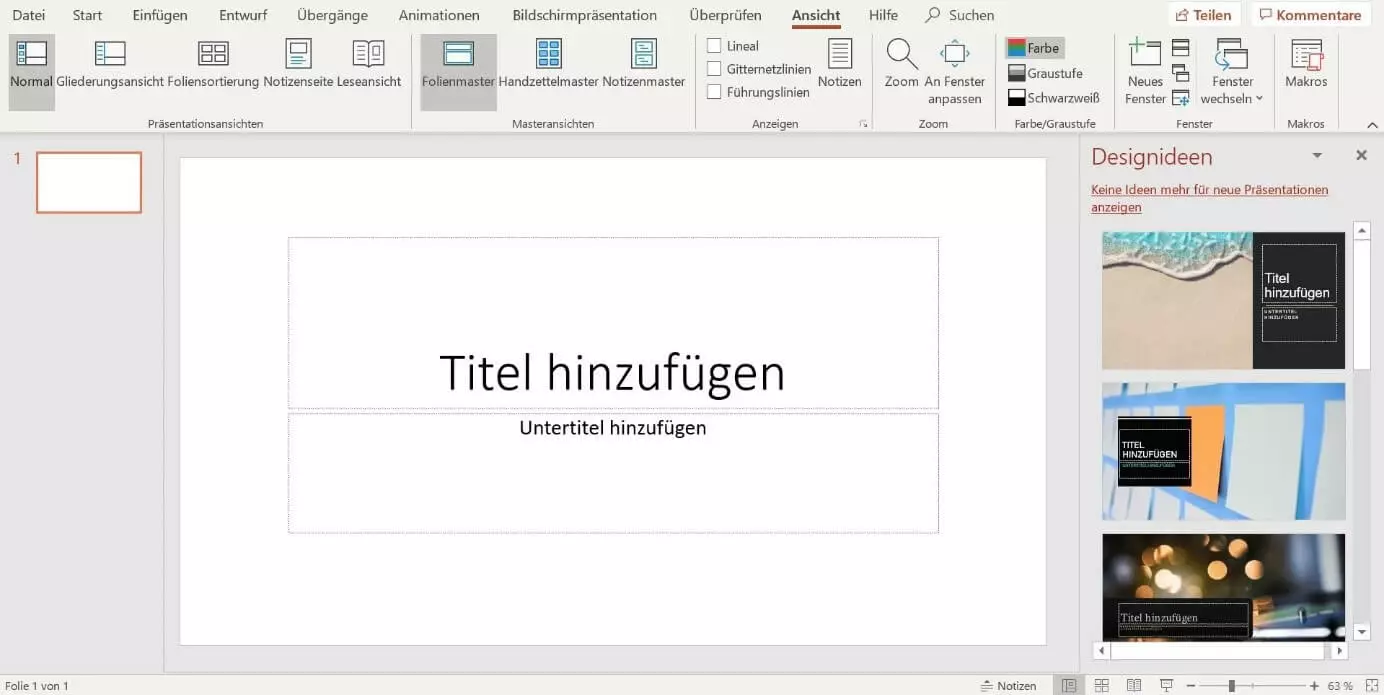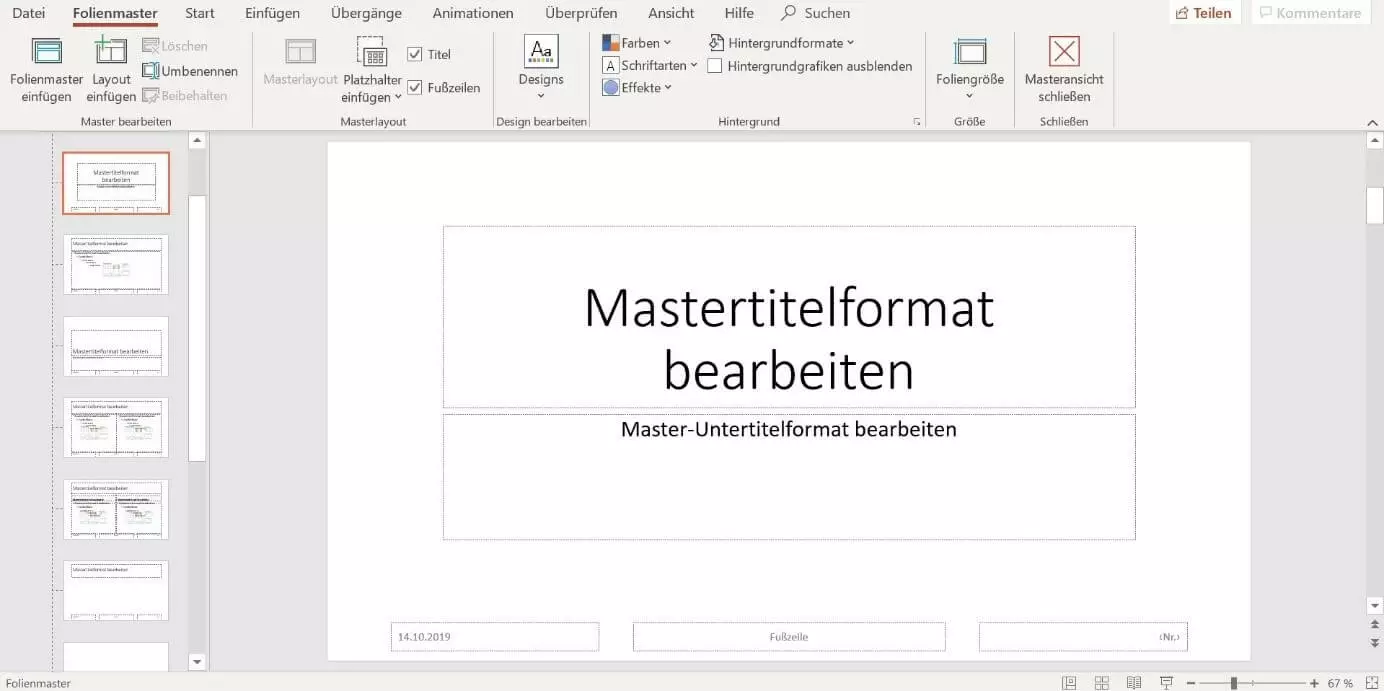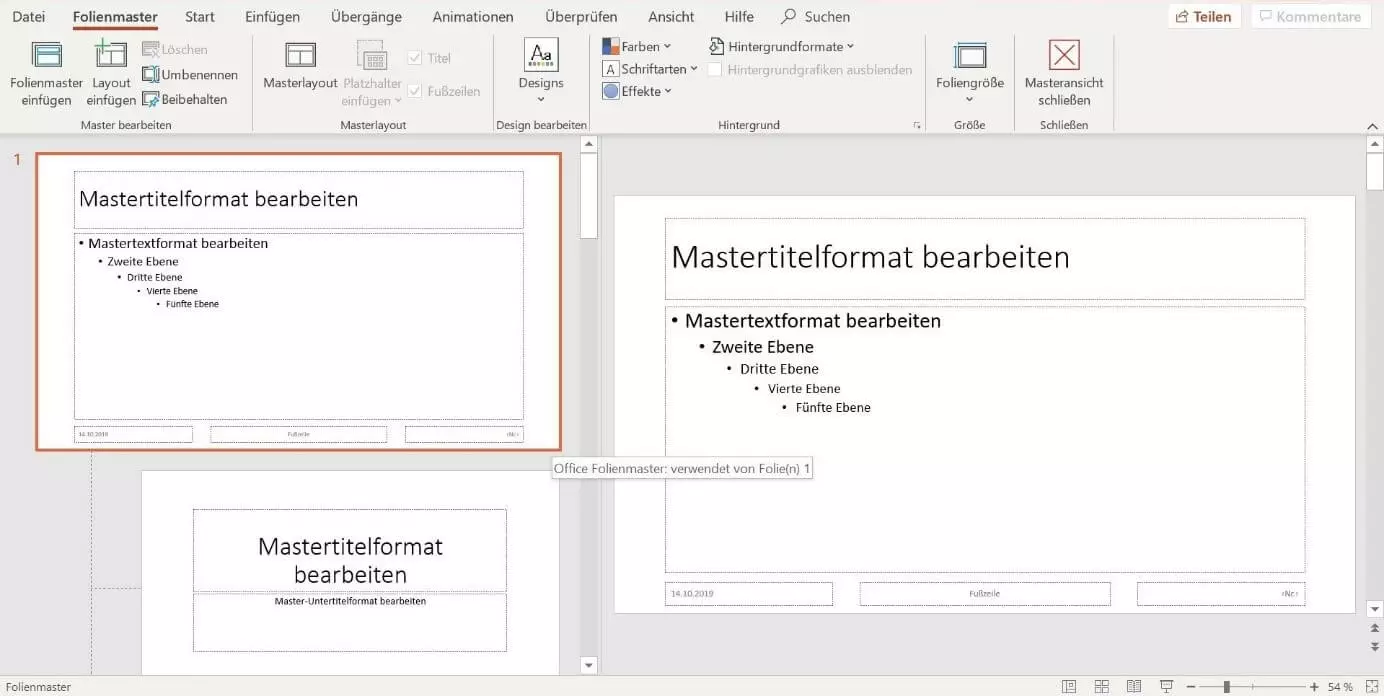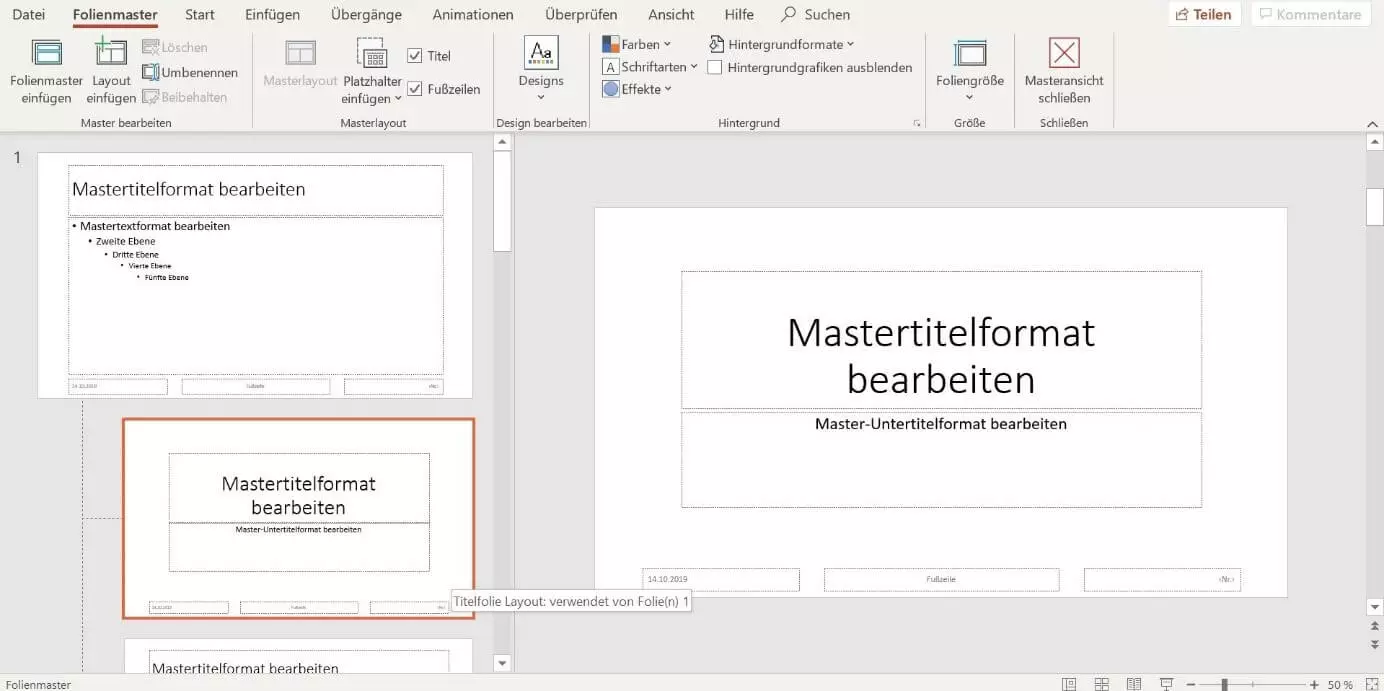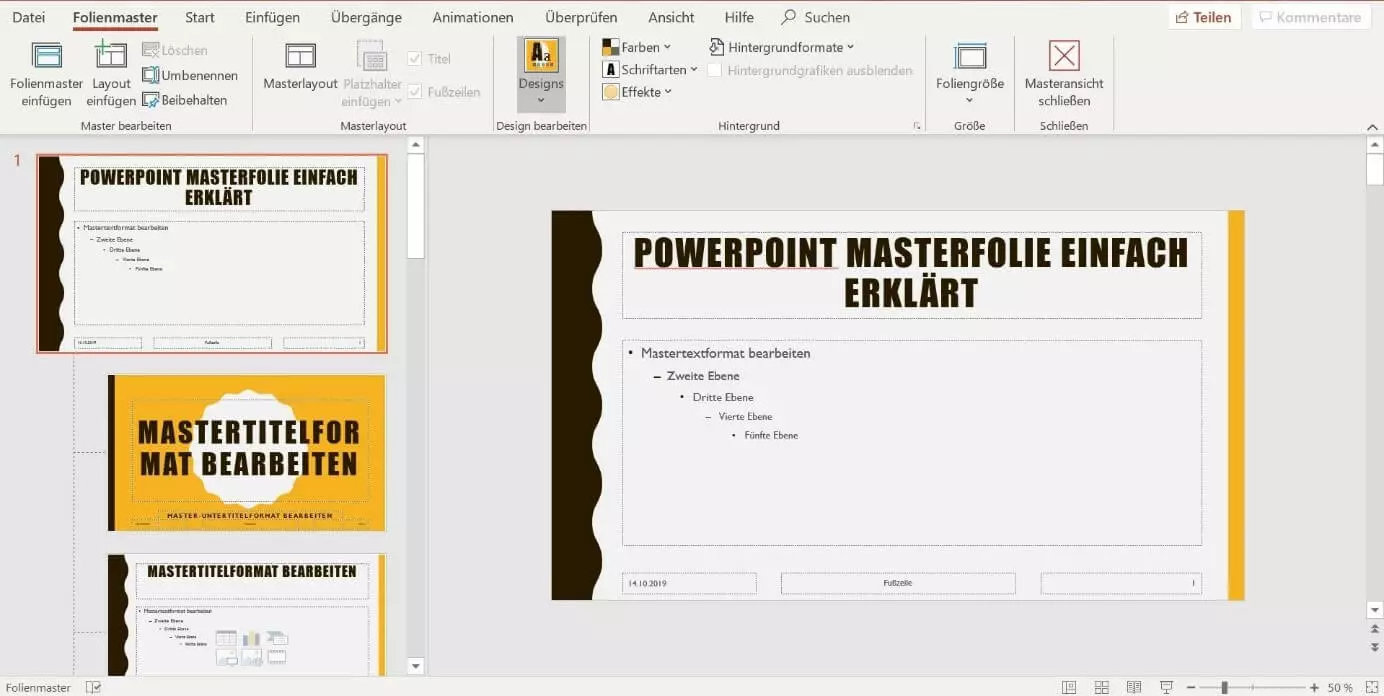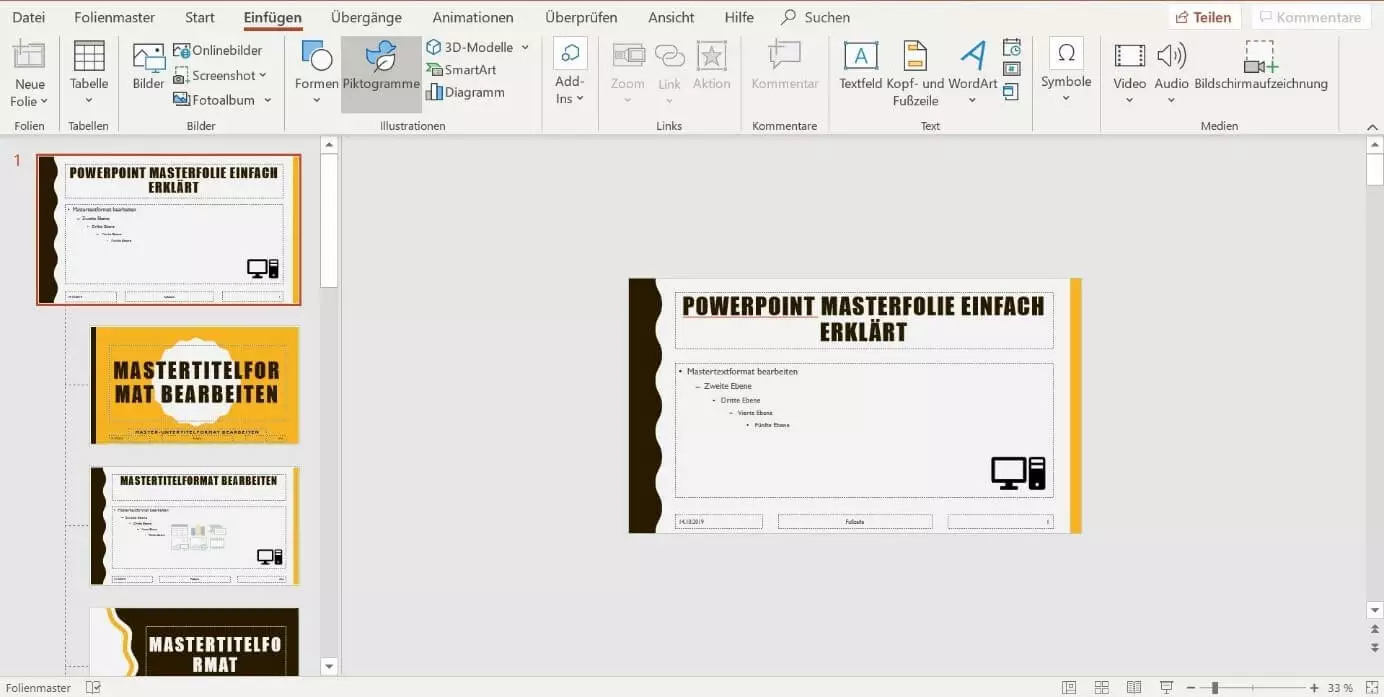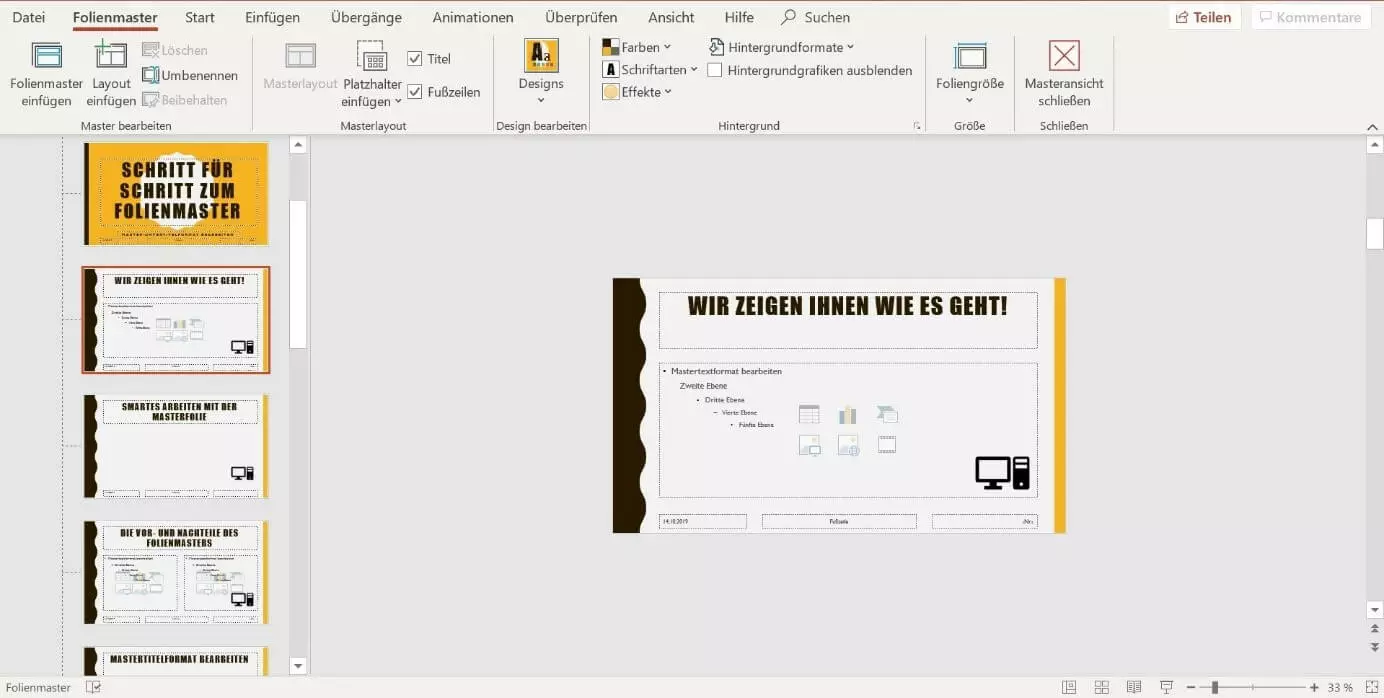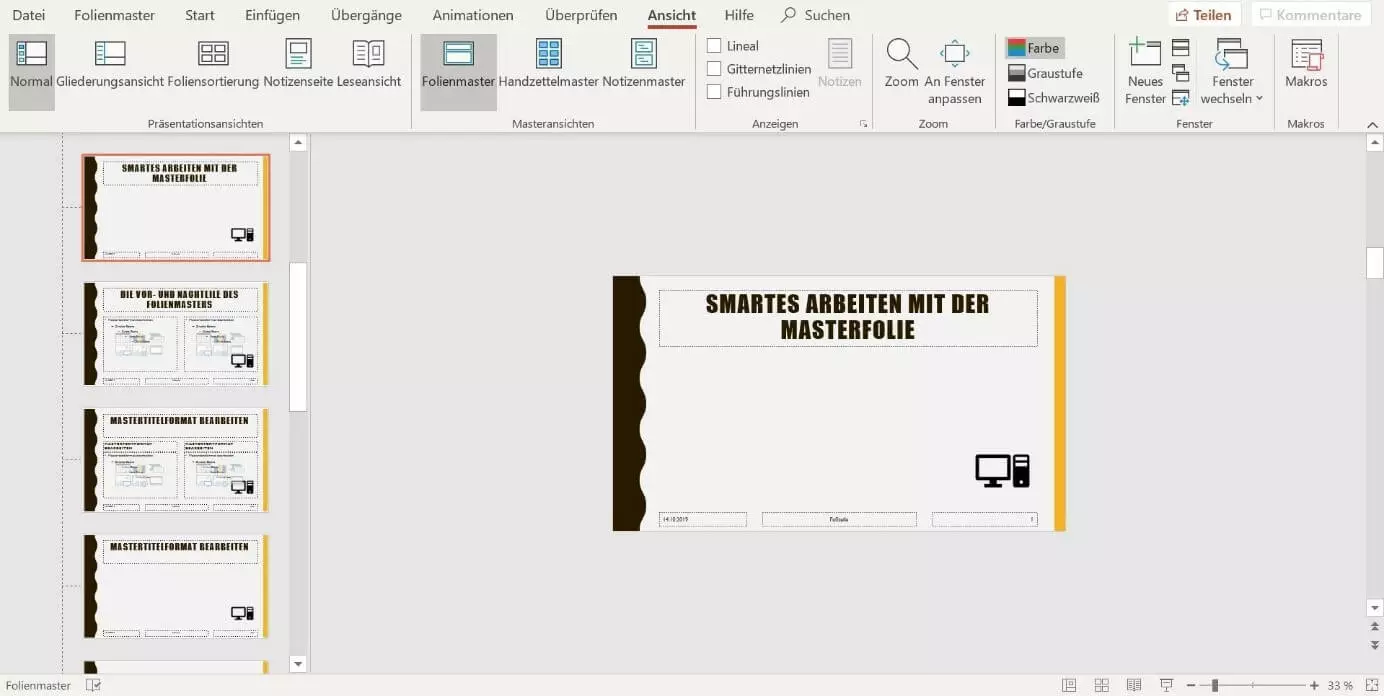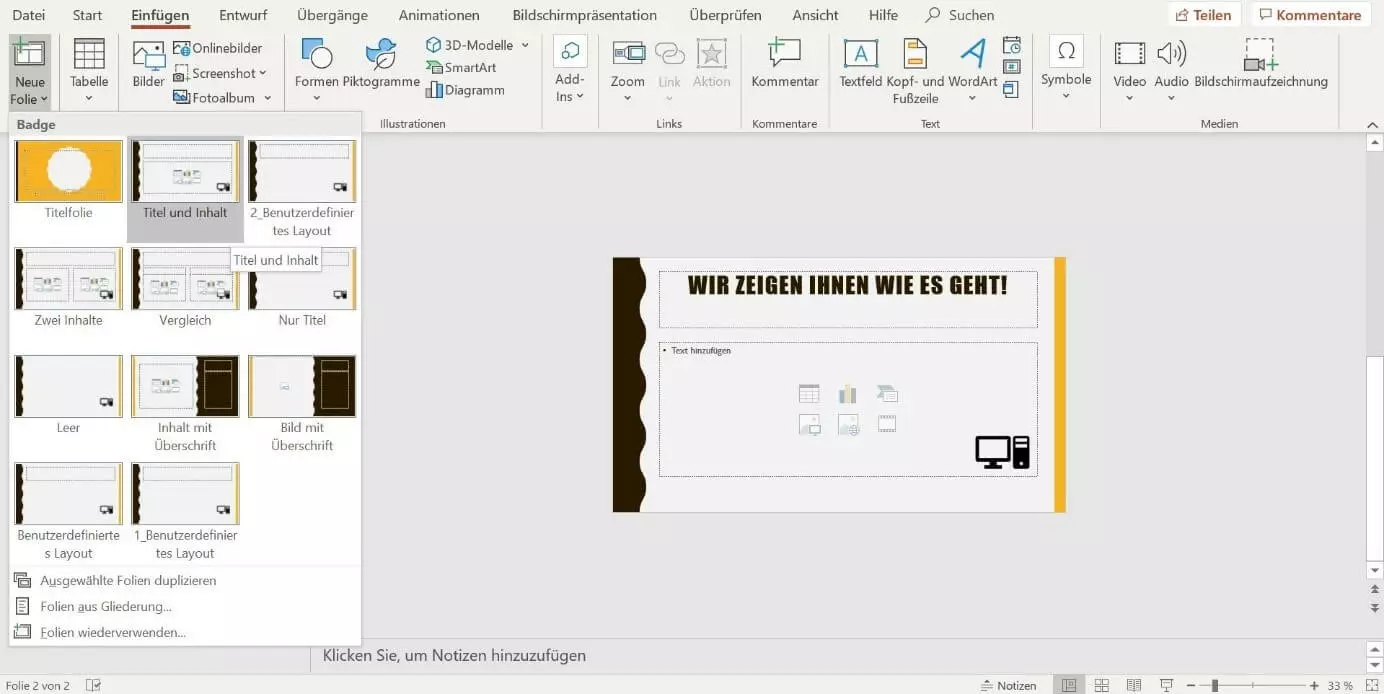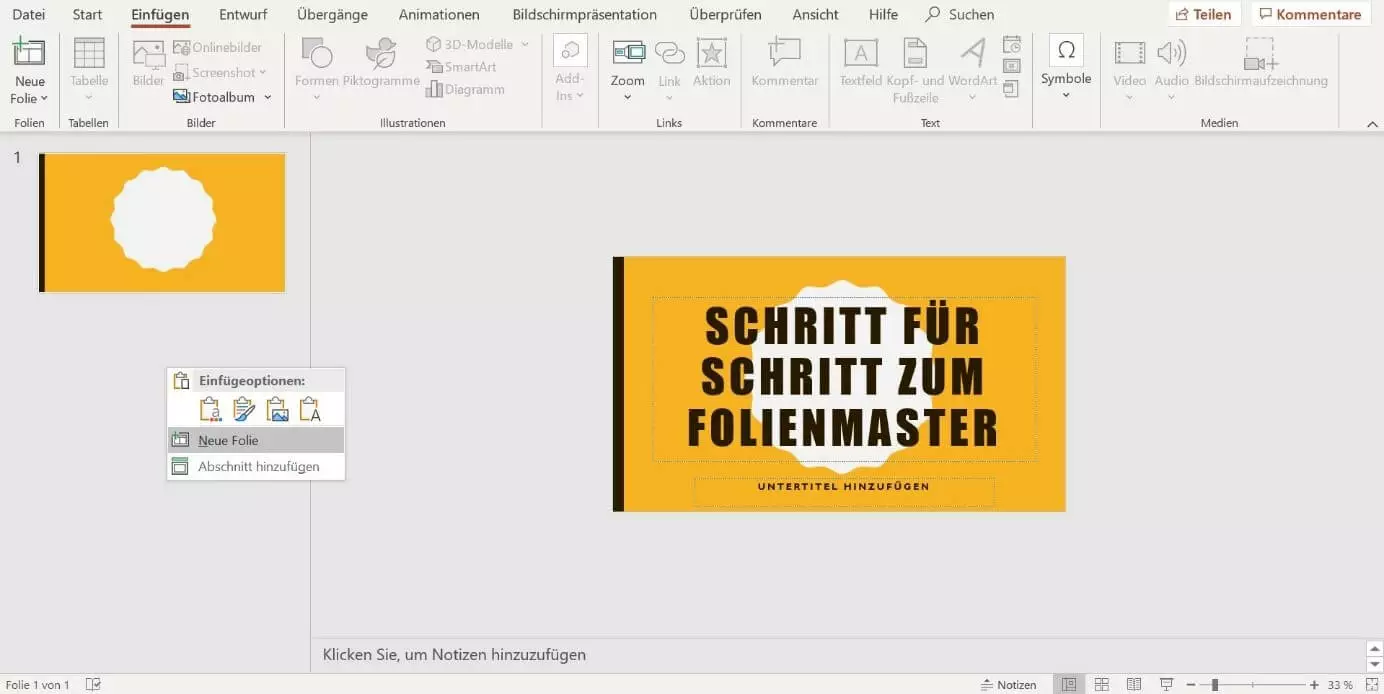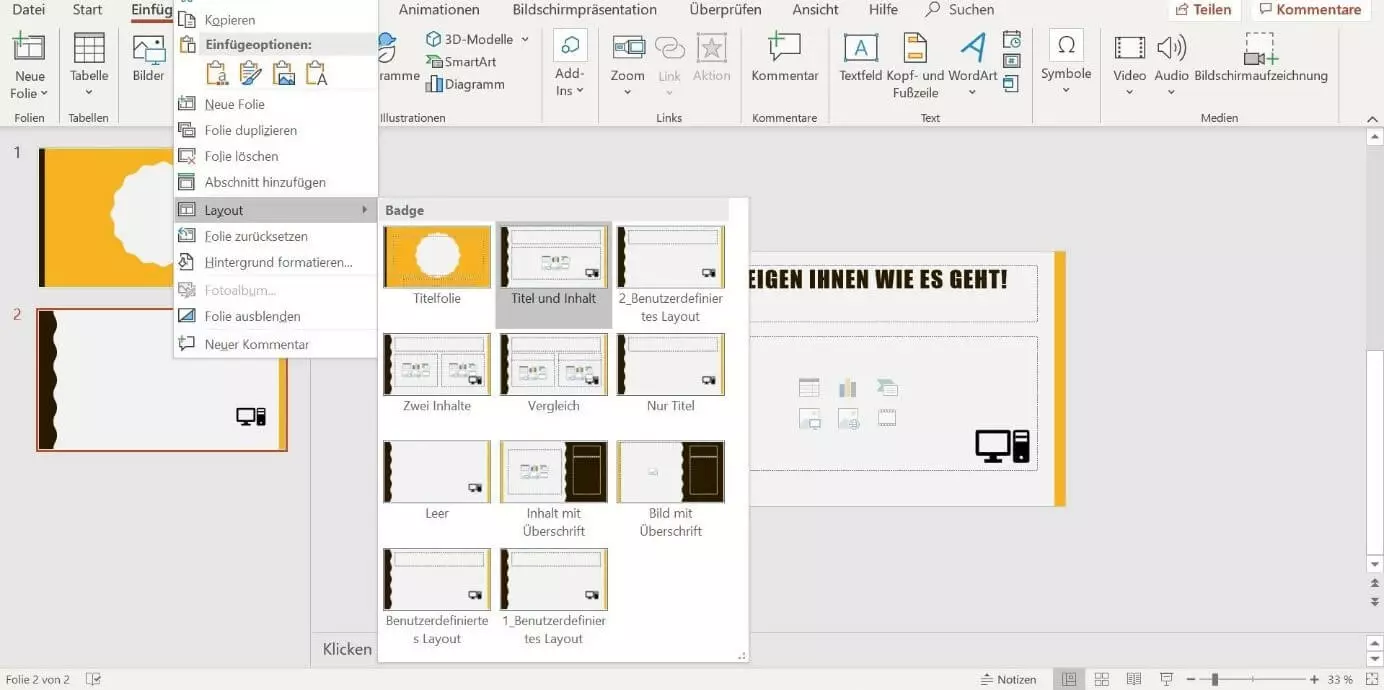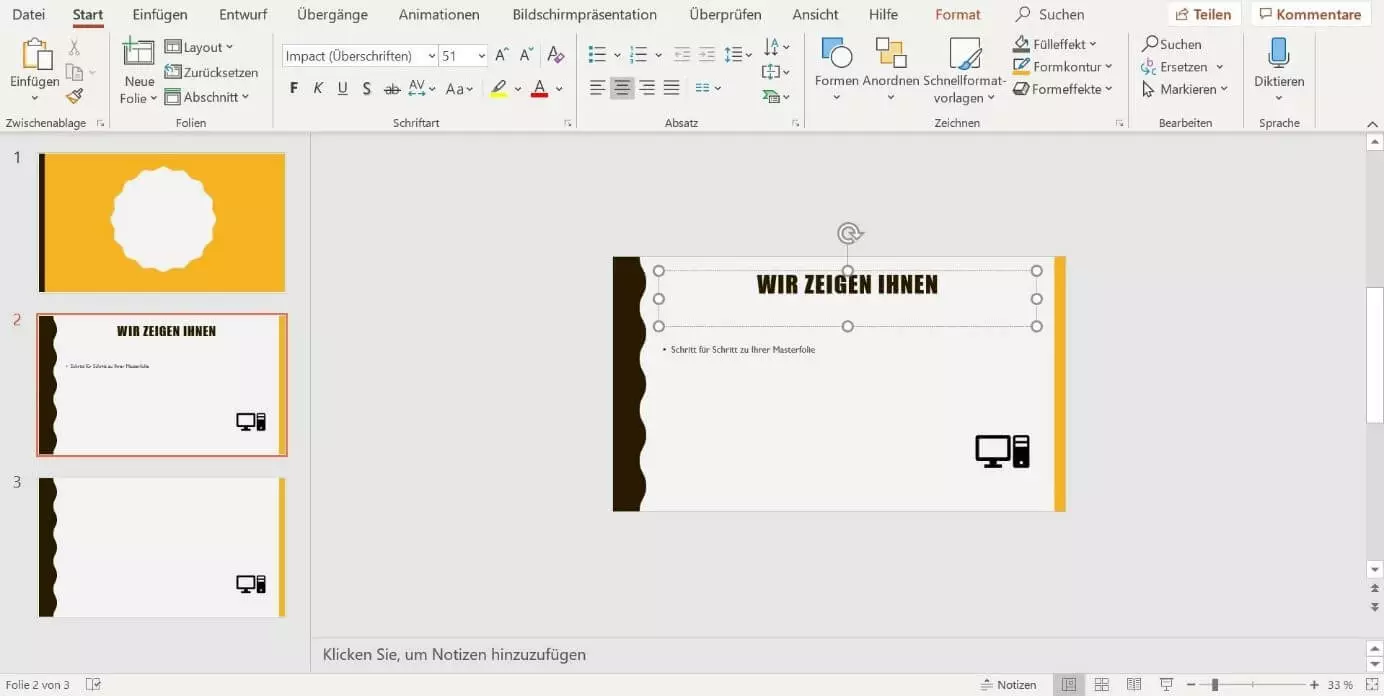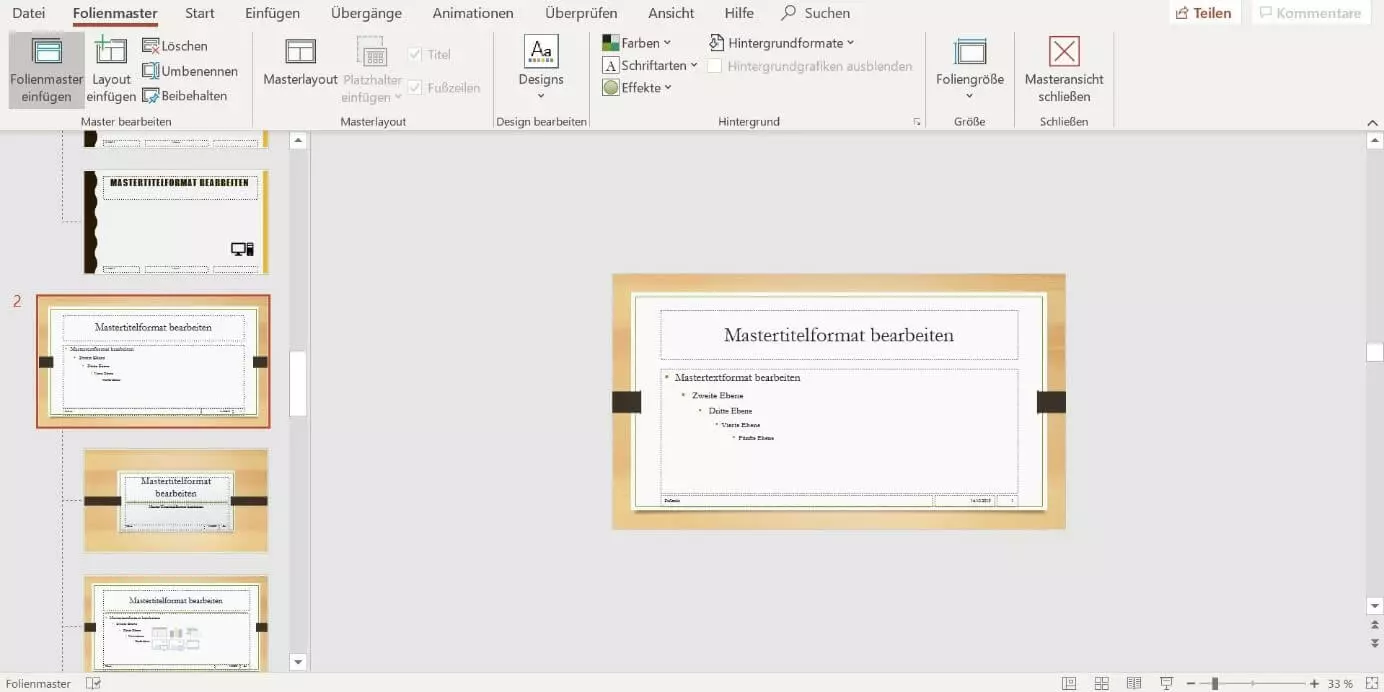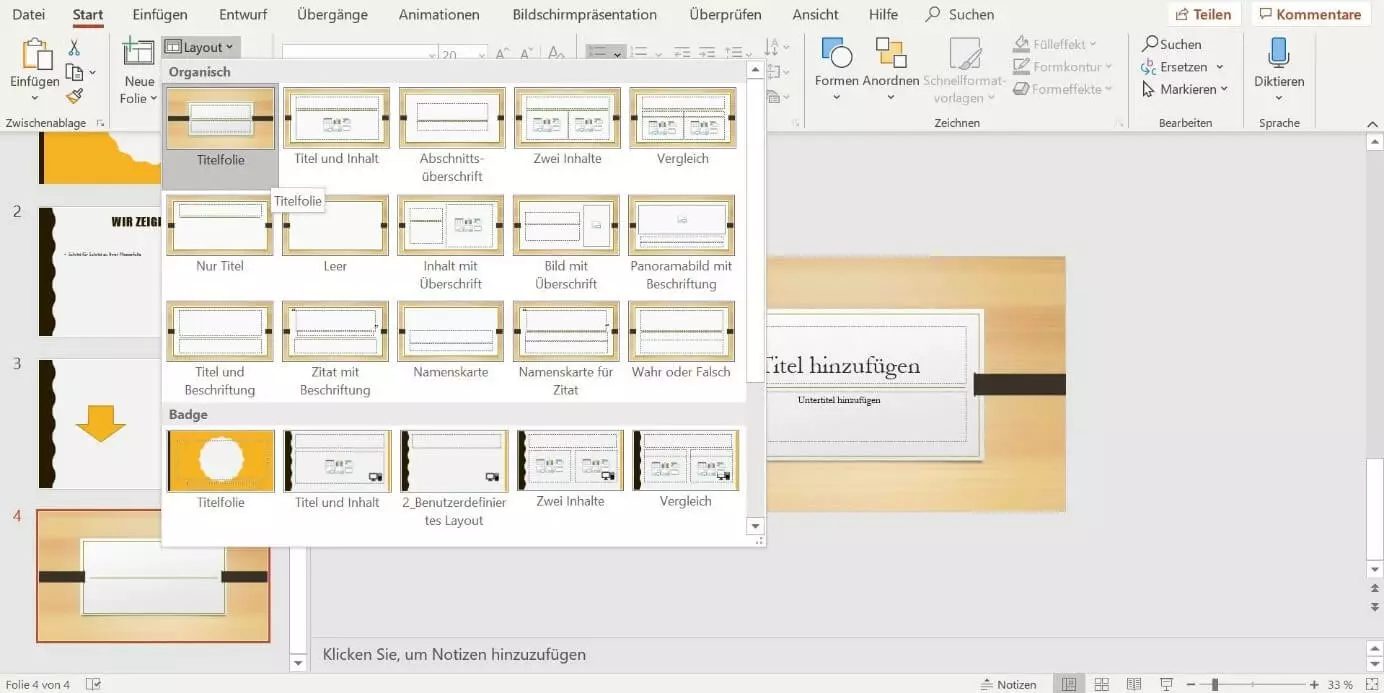Der PowerPoint-Folienmaster ausführlich erklärt
PowerPoint ist das beliebteste Tool zur Erstellung von Präsentationen. Dabei ist es selbsterklärend und einfach zu bedienen. Profis, die mit PowerPoint arbeiten, nutzen allerdings eine Reihe smarter Funktionen wie PowerPoint-Shortcuts, Makros oder den Folienmaster, um eindrucksvolle Präsentationen zu erstellen. Besonders der PowerPoint-Folienmaster ist eine große Hilfe, die jeder Nutzer kennen sollte.
Bei der Erstellung von PowerPoint-Präsentationen gilt die goldene Regel der Einheitlichkeit. Layouts und Designs sollten auf allen Folien übereinstimmen, die Position von Logos und Bildern darf sich nicht verändern. Selbst minimale Positionsabweichungen von wiederkehrenden gestalterischen Elementen in aufeinanderfolgenden Folien fallen den Betrachtern oft negativ auf. Natürlich müssen auch Überschriften und Schriftarten aufeinander abgestimmt sein. Das manuelle Einfügen all dieser festen, wiederkehrenden Elemente auf jeder Folie kostet eine Menge Zeit und ist fehleranfällig.
Mit dem PowerPoint-Folienmaster vermeiden Sie Fehlerquellen bei der Positionierung von Objekten, sorgen für garantierte Einheitlichkeit Ihrer Präsentation und sparen Zeit und Mühe. Wenn Sie eine Masterfolie mit dem PowerPoint-Folienmaster erstellen, dann dient diese als Vorlage für alle folgenden Folien. Der Vorteil: Sie designen nur einmal die Folie als PowerPoint-Master und müssen sich danach um nichts weiter kümmern als die inhaltliche Befüllung der Präsentation. Wir zeigen Ihnen Schritt für Schritt, wie Sie einen PowerPoint-Master erstellen und smart mit dem beliebten Präsentationstool arbeiten.
Den PowerPoint-Folienmaster starten
Auf der linken Seite wird nun eine Übersicht aller möglichen Folienlayouts angezeigt. Dabei ist zu beachten, dass die oberste Folie der eigentliche Folienmaster ist. Darunter finden sich die zugehörigen Folienlayouts. Die oberste Folie stellt also die Masterfolie dar. Sie ist die übergeordnete Folie und ihr Layout wird auf alle anderen Folien übertragen.
Wie man in PowerPoint Text um ein Bild fließen lässt, finden Sie in unserem Übersichtsartikel!
Die Layoutfolien sind mit dem PowerPoint-Master verknüpft. Das heißt: Das Design der Masterfolie wird übernommen. Sie haben allerdings die Möglichkeit, Änderungen an den unterschiedlichen Schemata vorzunehmen. Auch alle Anpassungen, die Sie nachträglich am Folienmaster vornehmen, wie Bilder einfügen, Hintergründe ändern oder Textformate anpassen, werden auf die Layoutfolien automatisch übertragen. Änderungen, welche Sie in den Layoutfolien vornehmen werden allerdings wiederum nur in diesen gespeichert.
Je nachdem welche Folien Sie bearbeiten wollen, klicken Sie einfach links in die Folie und bearbeiten diese rechts in der großen Ansicht.
Das Design des PowerPoint-Folienmasters und die Layoutfolien anpassen
Nun geht es an die eigentliche Arbeit: ein Design für den PowerPoint-Folienmaster erstellen.
1. Schritt: Legen Sie das Hauptdesign auf der Masterfolie fest. Dabei können Sie aus einer Vielzahl an Farben, Schriftarten und speziellen Effekten wählen. Entweder Sie erstellen diese selbst oder nutzen einfach die Designvorlagen, die PowerPoint für den PowerPoint-Master bereitstellt.
2. Schritt: Fügen Sie Bilder, Logos oder Symbole in die Masterfolie ein. Auch diese werden so automatisch auf die Folienlayouts übertragen. Gehen Sie einfach auf den Reiter „Einfügen“ und wählen Sie zum Beispiel den Button „Bilder“, wenn Sie ein Motiv von Ihrer Festplatte einfügen möchten oder „Piktogramm“, wenn Sie ein Symbol einfügen wollen.
Den PowerPoint-Folienmaster und die Layoutfolien für die Präsentation nutzen
Nachdem Sie nun alles in der Folienansicht nach Ihren Wünschen angepasst haben, können Sie die Vorteile des PowerPoint-Folienmasters nutzen.
Wechseln Sie zunächst in die Normalansicht. Klicken Sie dazu auf „Ansicht“ und wählen Sie den Button ganz links mit der Bezeichnung „Normal“. Wenn Sie nun in die Normalansicht wechseln, basiert jede der entsprechenden Folien auf dem erstellten Layout. Natürlich können Sie auf den einzelnen Folien jedes Element individuell verändern und anpassen. Die so vorgenommenen Änderungen gelten dann aber nur für die entsprechende Folie.
Hier wird nun als erstes Ihre Titelfolie angezeigt. Rechts sehen Sie Ihr Layout und links können Sie die Folien gemäß Ihren Vorstellungen mit Inhalten füllen.
1. Schritt: Über den Reiter „Einfügen“ und den Button „Neue Folien“ können Sie nun die von Ihnen gestalteten Layouts einfügen.
Möchten Sie ihre Powerpoint Präsentation aufzeichnen und als Video abspeichern? Mehr zu diesem Thema erfahren Sie in unserem How-to-Artikel.
PowerPoint-Folienmaster bearbeiten und anpassen
Während Sie Ihre Präsentation in der normalen Ansicht bearbeiten, können Sie das Layout des Folienmasters nicht ändern, bearbeiten oder anpassen. Dazu müssen Sie zurück in die Ansicht des Folienmasters wechseln. Wichtig ist dabei, dass Sie die entsprechende Folie danach in der Normalansicht aktualisieren. Sonst werden etwaige Änderungen für diese nicht übernommen.
- Öffnen Sie dazu die Folie des entsprechenden Layouts.
- Klicken Sie auf den Reiter „Start“ und wählen Sie aus der Gruppe „Folien“ den Punkt „Layout“.
- Wählen Sie das Layout aus, welches Sie aktualisieren möchten.
Sie können ebenso mehrere PowerPoint-Masterfolien erstellen. So haben Sie die Möglichkeit, mehrere Hauptfolien mit dazugehörigen Folienlayouts für eine Präsentation anzuwenden.
- Wechseln Sie wieder in die Ansicht des „Folienmasters“.
- Wählen Sie in der Gruppe „Master bearbeiten“ den Punkt „Folienmaster einfügen“.
PowerPoint fügt nun unter dem ersten Folienmaster den zweiten samt Folienlayout ein, welches Sie ebenfalls wie zuvor beschrieben gestalten können. So können Sie beliebig viele Folienmaster erstellen. Beachten Sie, dass Sie zuvor in der Gruppe „Master bearbeiten“ die Funktion „Beibehalten“ abwählen müssen, um den zweiten Folienmaster gesondert bearbeiten zu können.
Wenn Sie nun die Masterfolien und Layoutfolien des zweiten Designs einfügen möchten, gehen Sie wieder in die normale Ansicht. Klicke Sie unter „Folien“ auf „Neue Folien“. Hier werden nun beide PowerPoint-Layouts angezeigt und Sie können wählen, welches Design Sie an welcher Stelle der Präsentation einbringen möchten.
Hilfreiche Tipps für das Erstellen und Arbeiten mit dem PowerPoint-Folienmaster
Legen Sie Ihren Folienmaster und die dazugehörigen Folienlayouts an, bevor Sie mit der eigentlichen Ausarbeitung Ihrer Präsentation beginnen. So haben alle Ihre Folien das gleiche Design. Wenn Sie einen Folienmaster erstellen, wird dieses dann automatisch für alle nachfolgenden Folien übernommen. Für das Erstellen einer PowerPoint-Masterfolie können Sie entweder Ihr eigenes Design oder die Vorlagen PowerPoint der Software nutzen, was nochmals deutlich Zeit spart. Ihre Bilder, Motive und Logos erscheinen dank PowerPoint-Folienmaster einheitlich auf allen Folien der Präsentation und sorgen für ein professionelles Auftreten.