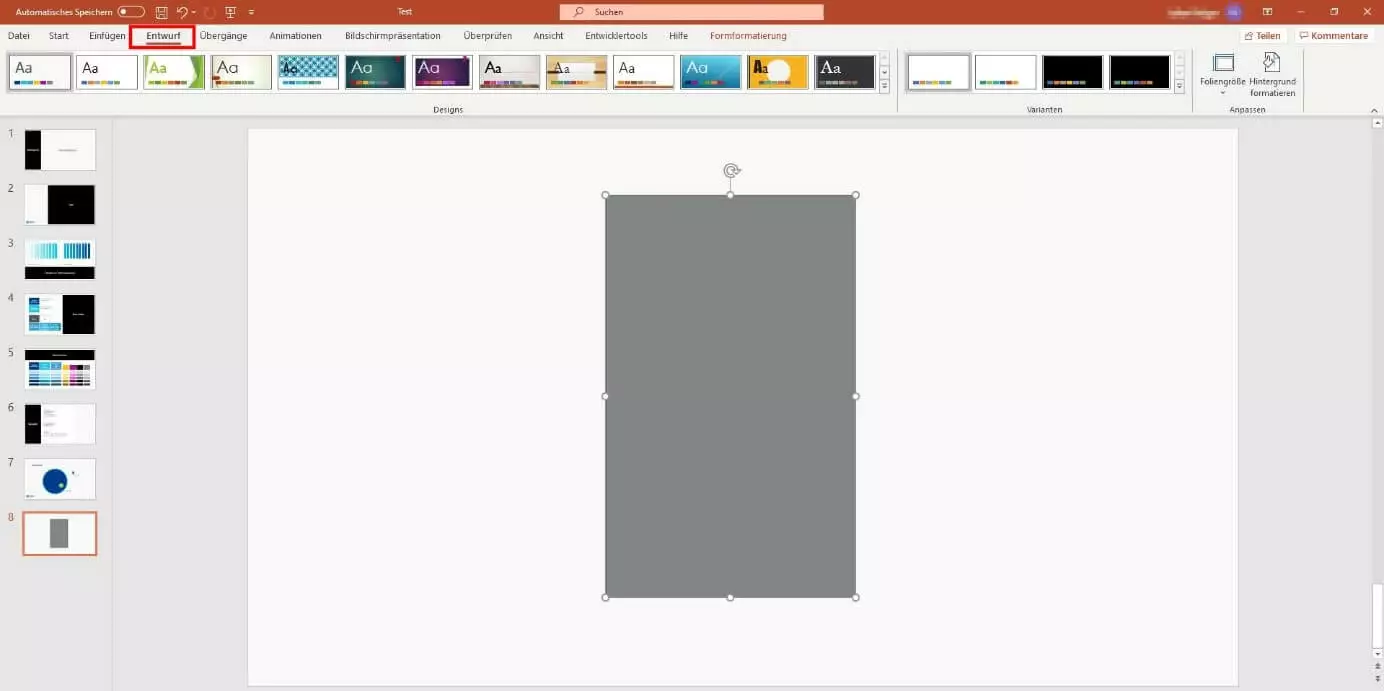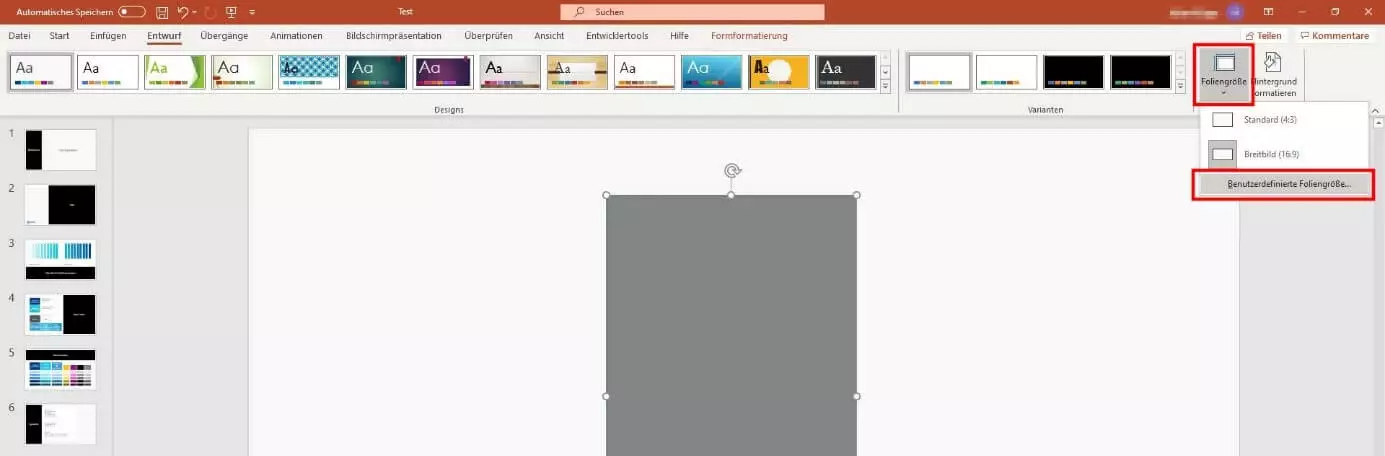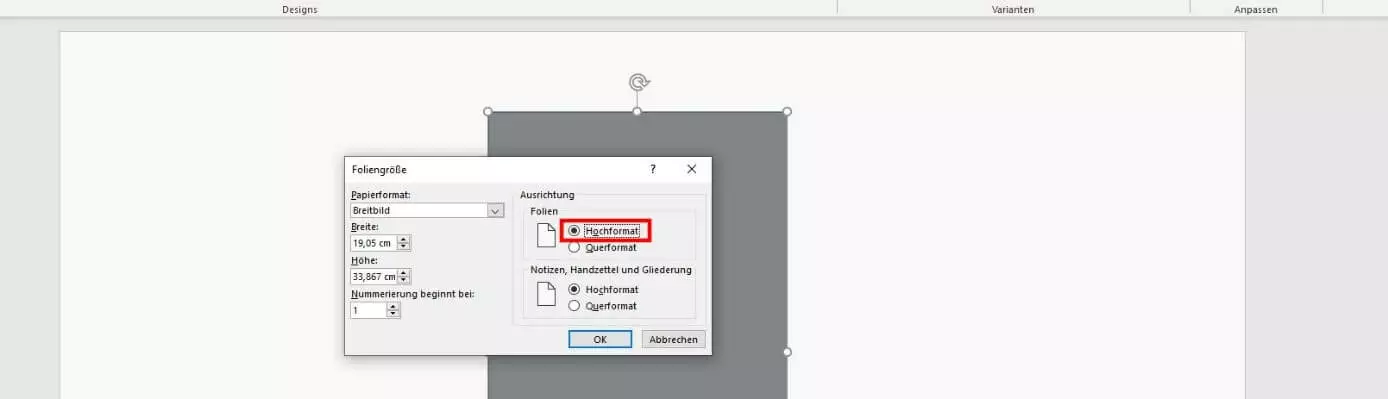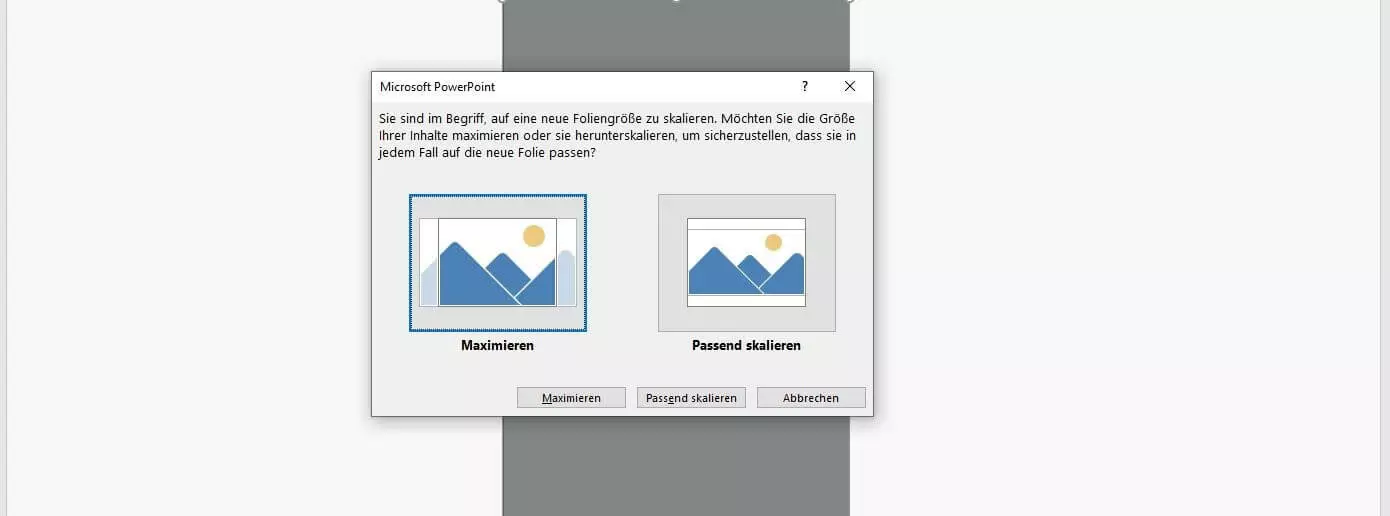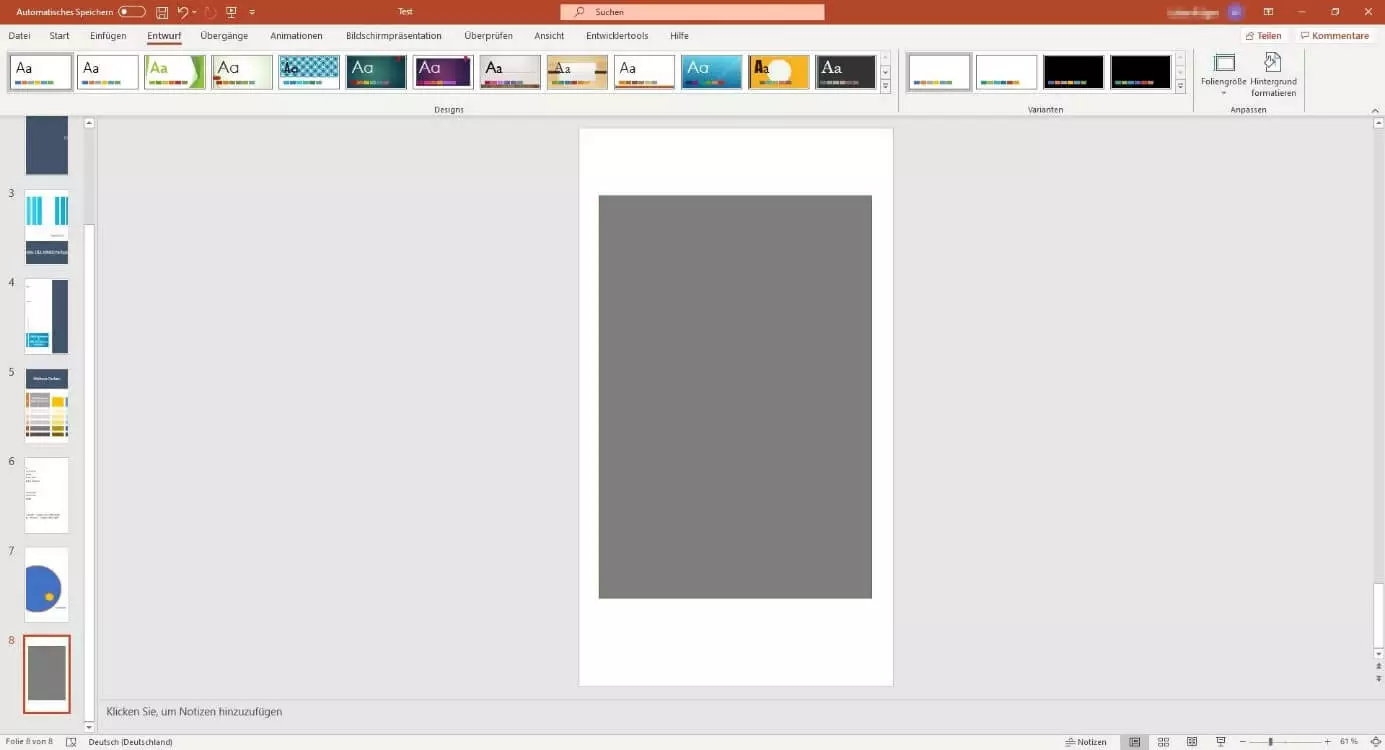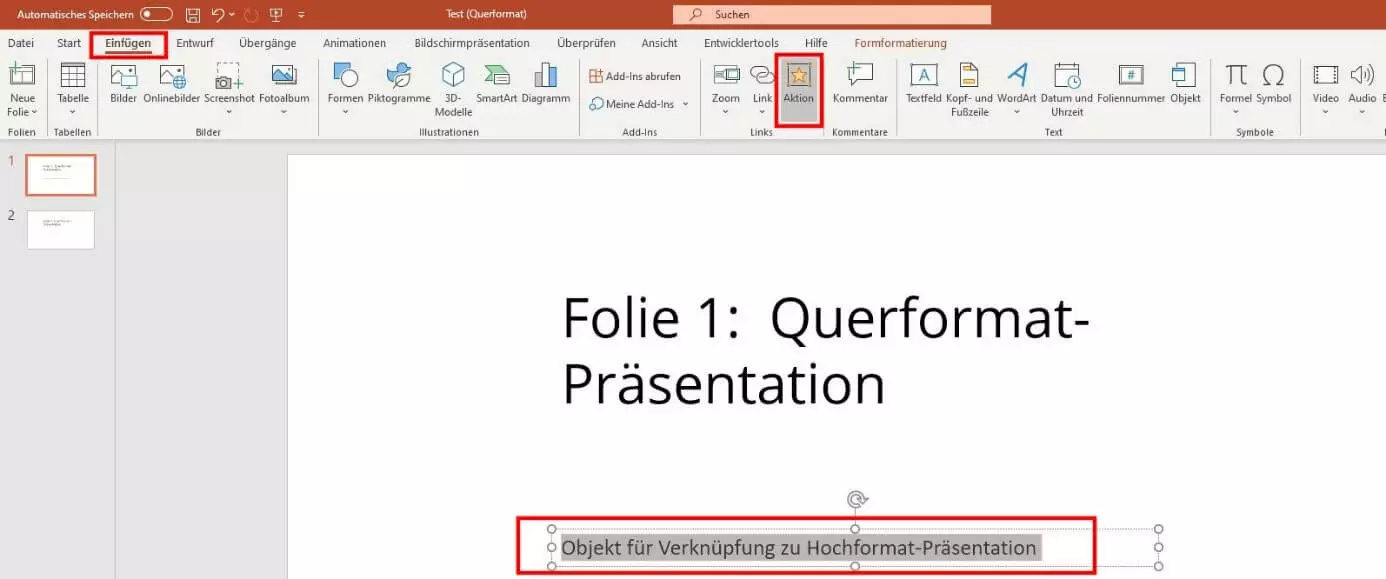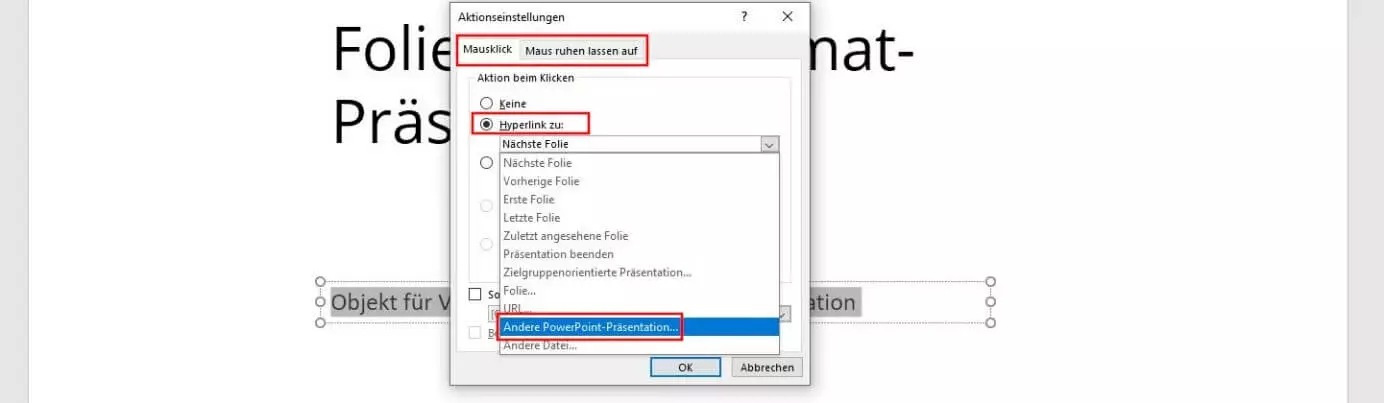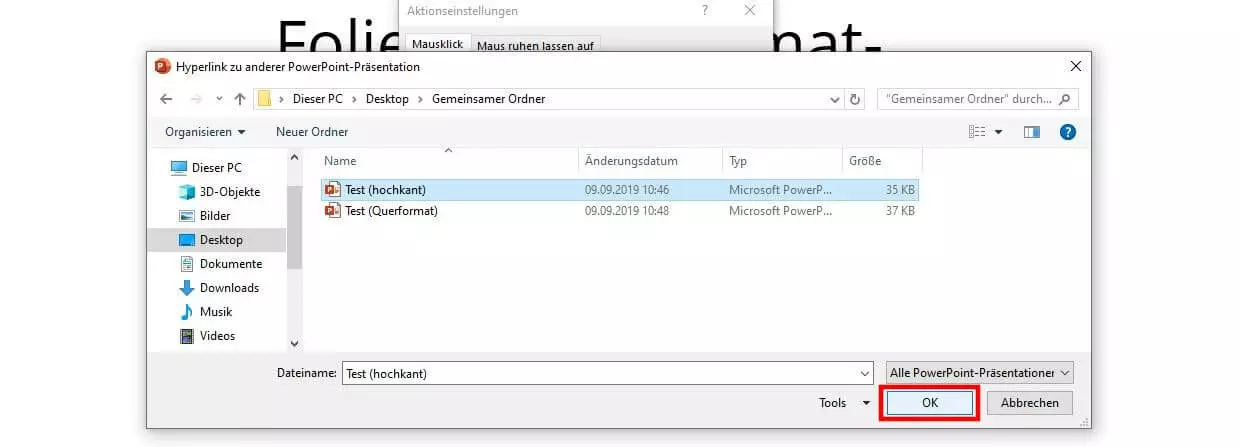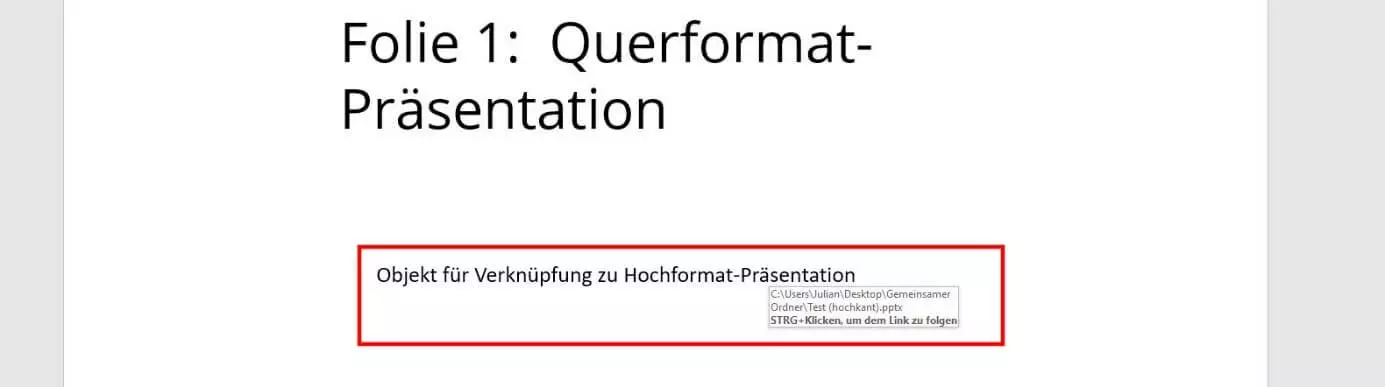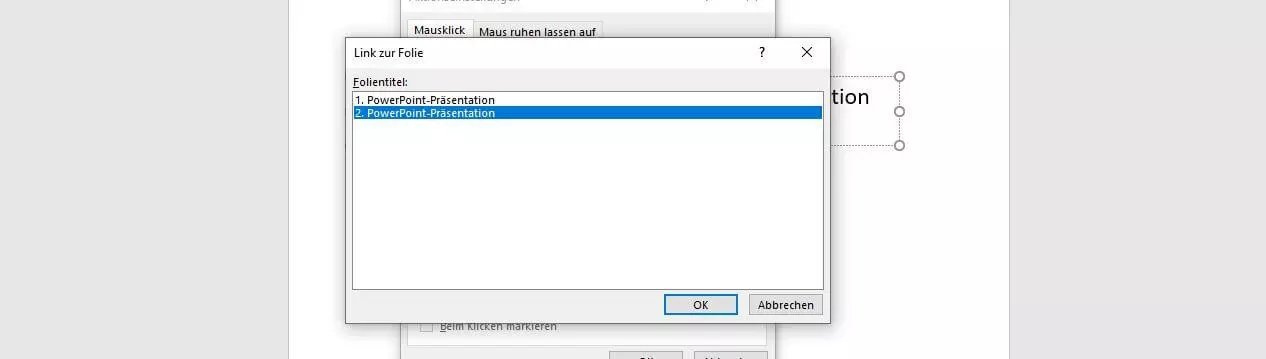PowerPoint: Hochformat einstellen – so funktioniert’s
Die übliche Ausrichtung von PowerPoint-Folien ist das Querformat – für Präsentationen auf Bildschirmen und Leinwänden ist dieses bei allen neuen Projekten voreingestellte Format auf den ersten Blick die perfekte Lösung. Es gibt allerdings durchaus Inhalte, für die es sinnvoll ist, PowerPoint-Folien im Hochformat zu präsentieren. Das beste Beispiel hierfür sind Bilder und Videos, die selbst im Hochformat aufgenommen bzw. gespeichert worden sind und daher auch besser auf Folien wirken, die ebenfalls vertikal ausgerichtet sind.
Wie Sie Ihr gesamtes Projekt in PowerPoint auf das Hochformat umstellen oder wie Sie innerhalb des Dokument nur einige ausgewählte PowerPoint-Folien hochkant präsentieren, erfahren Sie in diesem Ratgeberartikel.
Tutorial: In PowerPoint das Hochformat einstellen – so funktioniert‘s
So praktisch das PowerPoint-Hochformat auf den ersten Blick zur Aufwertung Ihrer Präsentation erscheinen mag, so kompliziert ist letztlich die Umsetzung: Sie sollten zum Beispiel immer im Hinterkopf behalten, dass die meisten Präsentationsumgebungen wie Leinwände etc. auf das Querformat zugeschnitten und optimiert sind. Erschwerend kommt hinzu, dass das Microsoft-Programm einen Mix aus horizontal und vertikal ausgerichteten Folien innerhalb eines Projekts eigentlich nicht vorsieht – per Einstellung können Sie standardmäßig lediglich sämtliche PowerPoint-Folien drehen.
Im folgenden Schritt-für-Schritt-Tutorial zeigen wir Ihnen zunächst, wie die allgemeine Umstellung in das PowerPoint-Hochformat funktioniert. Im Anschluss erklären wir, wie Sie in Ihrer Präsentation trotz der einstellungstechnischen Einschränkungen im selben Dokument sowohl PowerPoint-Folien im Hochformat als auch im Querformat verwenden können.
So bringen Sie Ihr aktuelles PowerPoint-Projekt ins Hochformat
Wie bereits erwähnt, erfolgt die Umstellung vom Quer- in das Hochformat automatisch für das gesamte PowerPoint-Projekt. Planen Sie also ohnehin, sämtliche Folien Ihrer Präsentation vertikal auszurichten, erreichen Sie das ganz einfach über eine entsprechende Änderung der Seitenausrichtung. Hierfür gehen Sie folgendermaßen vor:
Öffnen Sie das PowerPoint-Projekt, dessen Folien Sie hochkant präsentieren möchten, und rufen Sie die Registerkarte „Entwurf“ auf:
Klicken Sie auf die Schaltfläche „Foliengröße“, die Sie oben rechts in der Menüleiste finden, und wählen Sie dann die Option „Benutzerdefinierte Foliengröße“ aus:
Im neuen Dialogfenster lässt sich nun die Größe der einzelnen Folien individuell gestalten. Für die Umstellung der PowerPoint-Folien in das Hochformat müssen Sie allerdings nicht umständlich Maße berechnen – markieren Sie einfach die Option „Hochformat“ unter dem Eintrag „Folien“ („Ausrichtung“). Anschließend drücken Sie auf „OK“:
Infolgedessen öffnet die Präsentationssoftware ein Dialogfenster, in dem Sie wahlweise angeben, ob die Größe der Inhalte Ihrer aktuellen Folien bei der Umstellung auf das PowerPoint-Hochkant-Format maximiert werden oder ob das Programm automatisch ein passendes Format ermitteln soll.
Entscheiden Sie sich für die „passende“ Skalierung, wenn Sie unsicher sind, welche Option Sie wählen sollen – in diesem Fall ist sichergestellt, dass die Inhalte auch auf die Folien passen! Sind Sie unzufrieden mit dem Ergebnis, können Sie die Änderung über die „Rückgängig“-Funktion schnell wieder verwerfen.
Klicken Sie also entweder auf den Button „Maximieren“ oder „Passend skalieren“, um das PowerPoint-Hochformat einzustellen:
War die Umstellung erfolgreich, zeigt PowerPoint Ihre Folien nun im Hochformat an (sowohl die aktuell ausgewählte als auch die Miniaturversionen im Seitenmenü):
Die einzelnen Schritte in der Kurzzusammenfassung:
- Öffnen Sie das gewünschte PowerPoint-Projekt.
- Rufen Sie die Registerkarte „Entwurf“ auf.
- Drücken Sie auf den Button „Foliengröße“ und wählen Sie den Punkt „Benutzerdefinierte Foliengröße“.
- Markieren Sie die Option „Hochformat“ unter „Ausrichtung“ „Folien“.
- Klicken Sie abschließend auf „Maximieren“ oder „Passend skalieren“.
PowerPoint: Einzelne Folien im Hochformat präsentieren: So funktioniert’s
Aufgrund der fehlenden nativen Funktion, um abwechselnd vertikale und horizontale Folien in PowerPoint zu präsentieren, gilt es, ein wenig zu tricksen, wenn Sie trotzdem eine Präsentation mit beiden Formattypen wünschen. Die Lösung liegt in diesem Fall darin, zwei verschiedene Präsentationen – eine im Hoch- und eine im Querformat – anzulegen und diese miteinander zu verknüpfen. Für das Publikum ist diese zweigeteilte Struktur später nicht zu erkennen.
Legen Sie die beiden Präsentationen vor der Verknüpfung in einem gemeinsamen Ordner ab. Wollen Sie die Dokumente später auf einen externen Datenträger speichern, müssen Sie lediglich diesen Ordner kopieren, wobei Komplikationen hinsichtlich der eingerichteten Verlinkungen ausgeschlossen sind.
Wie Sie eine solche Verknüpfung einrichten, zeigt das folgende Beispiel:
Eine standardmäßige Präsentation im Querformat soll nach der ersten Folie um eine PowerPoint-Folie im Hochformat ergänzt werden. Hierfür müssen Sie im ersten Schritt ein Objekt auf der ersten Folie auszuwählen, das als Basis für die Verknüpfung fungiert. Exemplarisch haben wir an dieser Stelle ein Textfeld gewählt. Sobald dieses Objekt angeklickt ist, öffnen Sie die Registerkarte „Einfügen“ und klicken dann auf die Schaltfläche „Aktion“ in der Menügruppe „Links“:
PowerPoint öffnet daraufhin das Menü „Aktionseinstellungen“. Dort ist nun zunächst eine wichtige Entscheidung zu fällen: Soll die verknüpfte Präsentation bzw. die einzelne PowerPoint-Folie im Hochformat per Mausklick aufgerufen werden, ist bereits der passende Reiter „Mausklick“ ausgewählt. Wünschen Sie hingegen, dass die Hochkant-Folie sich öffnet, wenn Sie mit der Maus über das Link-Objekt fahren, wechseln Sie zunächst in den Reiter „Maus ruhen lassen auf“.
In beiden Fällen setzen Sie den Verknüpfungsvorgang fort, indem Sie die Option „Hyperlink zu“ markieren und in der Auflistung den Punkt „Andere PowerPoint-Präsentation“ anklicken:
Navigieren Sie nun zum Speicherort der zu verknüpfenden Präsentation, wählen Sie diese aus und klicken auf „OK“:
Bestätigen Sie die eingerichtete Verknüpfung, indem Sie ein weiteres Mal auf „OK“ drücken. Das ausgewählte Verknüpfungsobjekt sollte nun um eine anklickbare Verlinkung bzw. eine „Mouseover“-Verlinkung zur zweiten Präsentation erweitert worden sein. Klicken Sie diese an bzw. fahren Sie mit dem Cursor über diese, öffnet sich die zweite Präsentation mit der PowerPoint-Folie im Hochformat:
In dieser legen Sie nun wiederum eine Verknüpfung an, die zurück zum ersten Dokument führt. Es wird also wieder ein Objekt für die Verlinkung benötigt, das Sie auswählen müssen, bevor Sie den Button „Aktion“ in der „Einfügen“-Registerkarte drücken.
In den Aktionseinstellungen entscheiden Sie sich auch in diesem Fall für einen der beiden Auslöser (Klick oder Mouseover), markieren die Option „Hyperlink zu“ und wählen „Andere PowerPoint-Präsentation“ aus. Nun geben Sie den Speicherort des ersten Präsentationsdokuments mit den Querformat-Folien an und bestätigen Ihre Auswahl via „OK“.
Da die Querformat-Präsentation im Beispiel über mehr als eine Folie verfügt, blendet PowerPoint einen weiteren Dialog ein, in dem die Ziel-Folie ausgewählt werden kann. Da nicht erneut Folie 1 angezeigt werden soll, fällt die Wahl auf Folie 2:
Die Zahl der auswählbaren Link-Ziele, die PowerPoint auflistet, entspricht der Zahl der vorhandenen Folien im zu verknüpfenden Dokument.