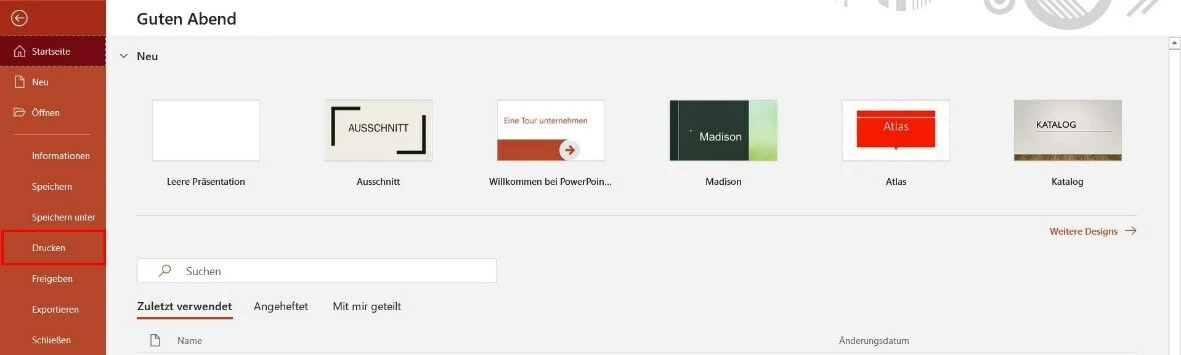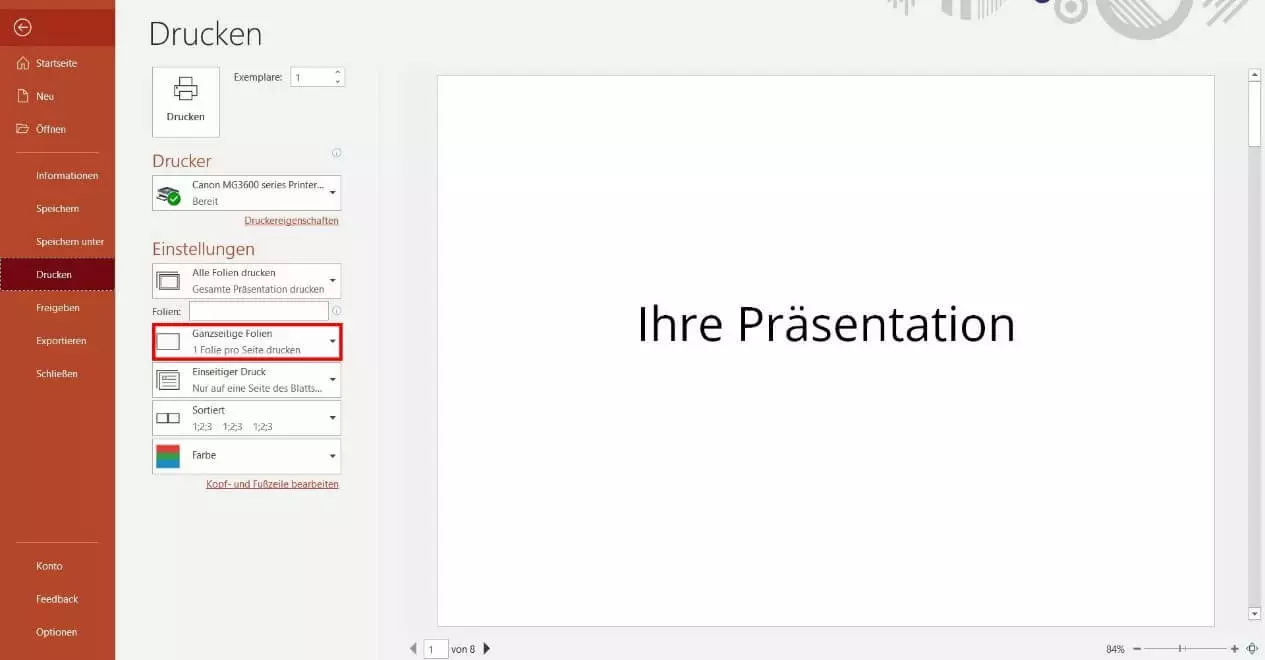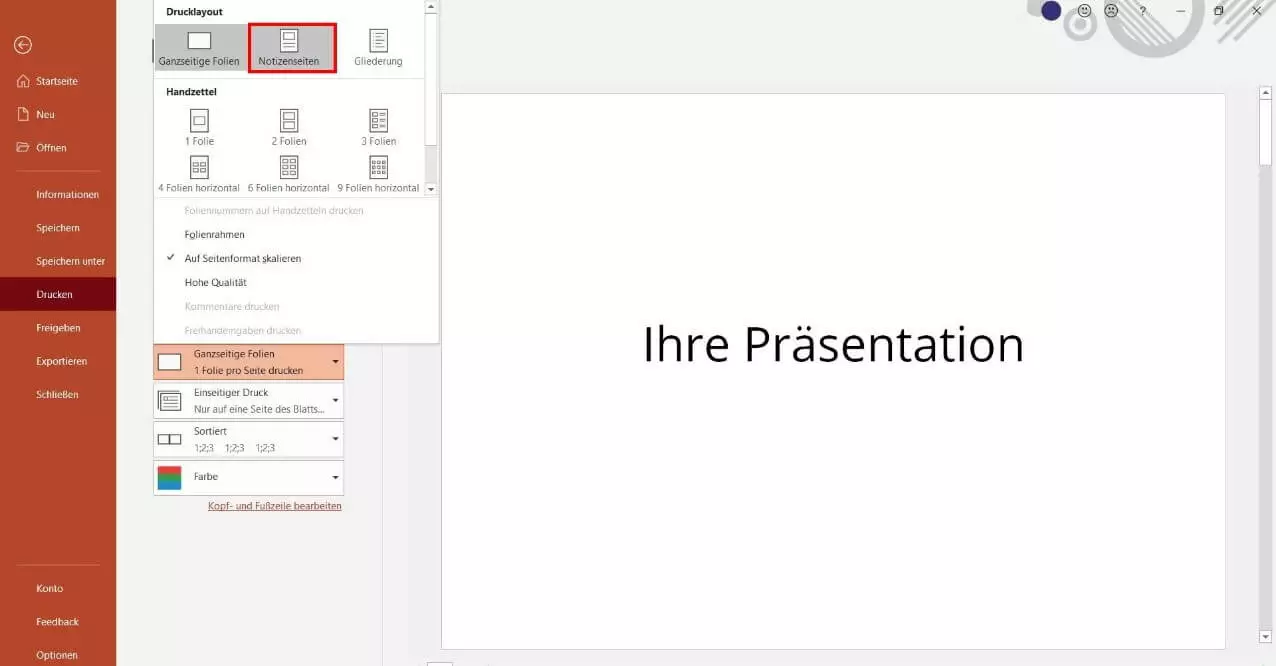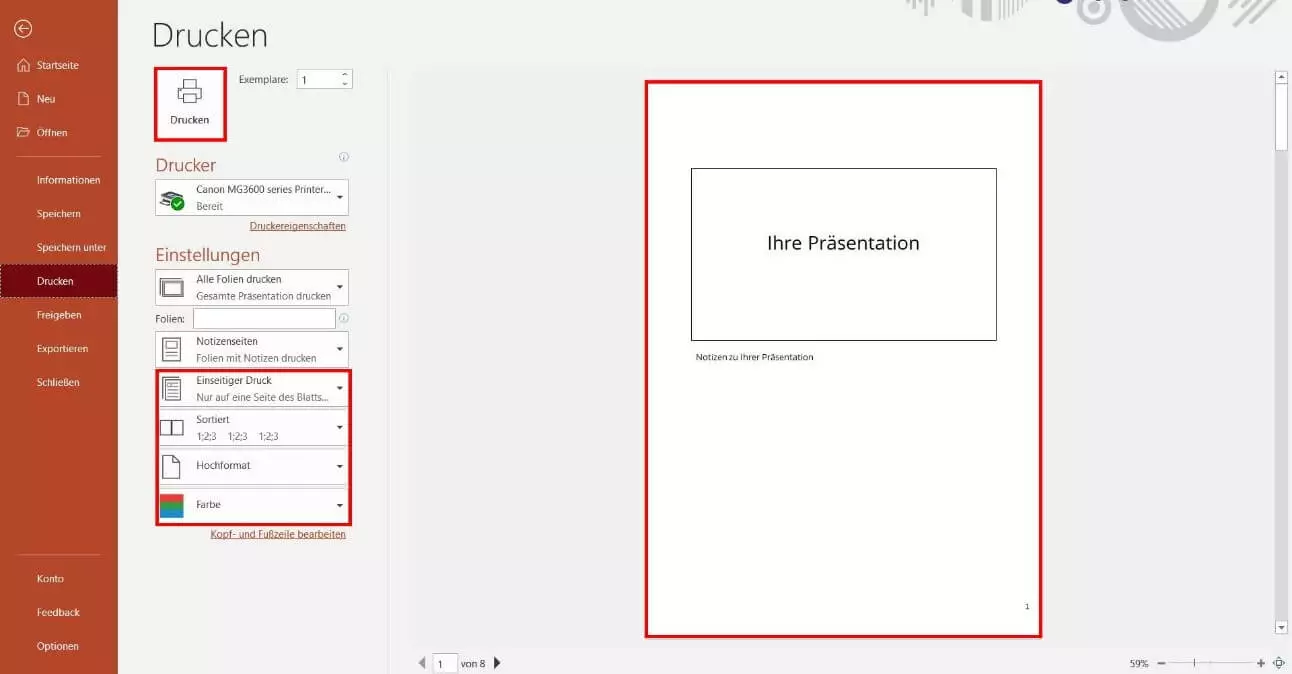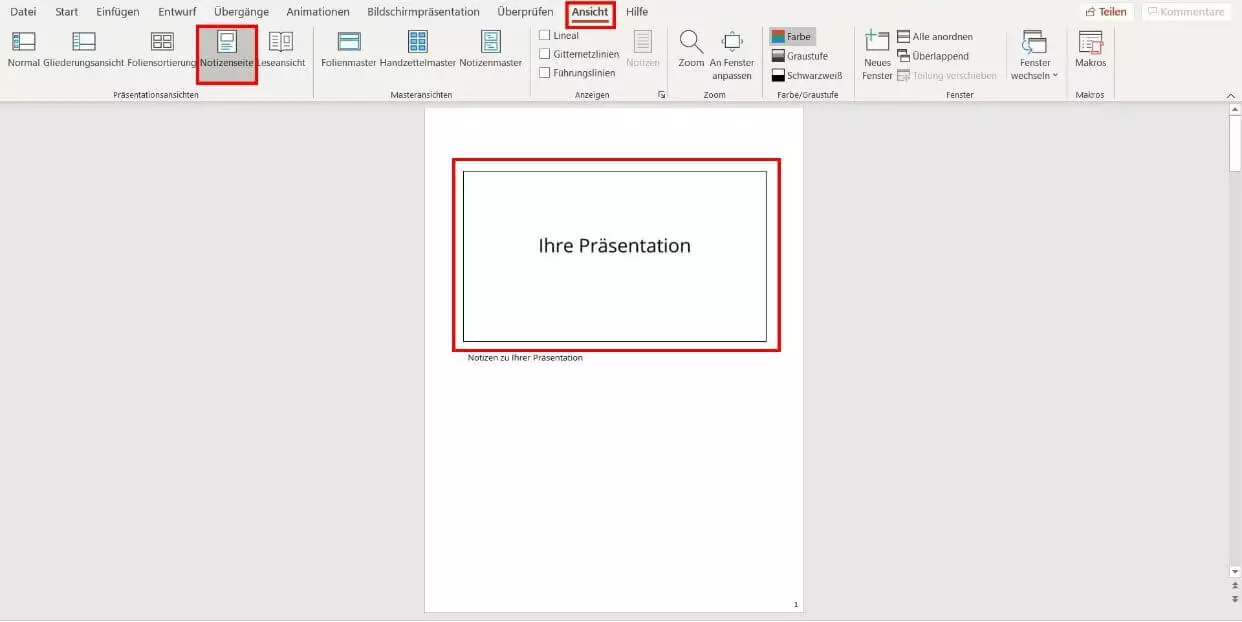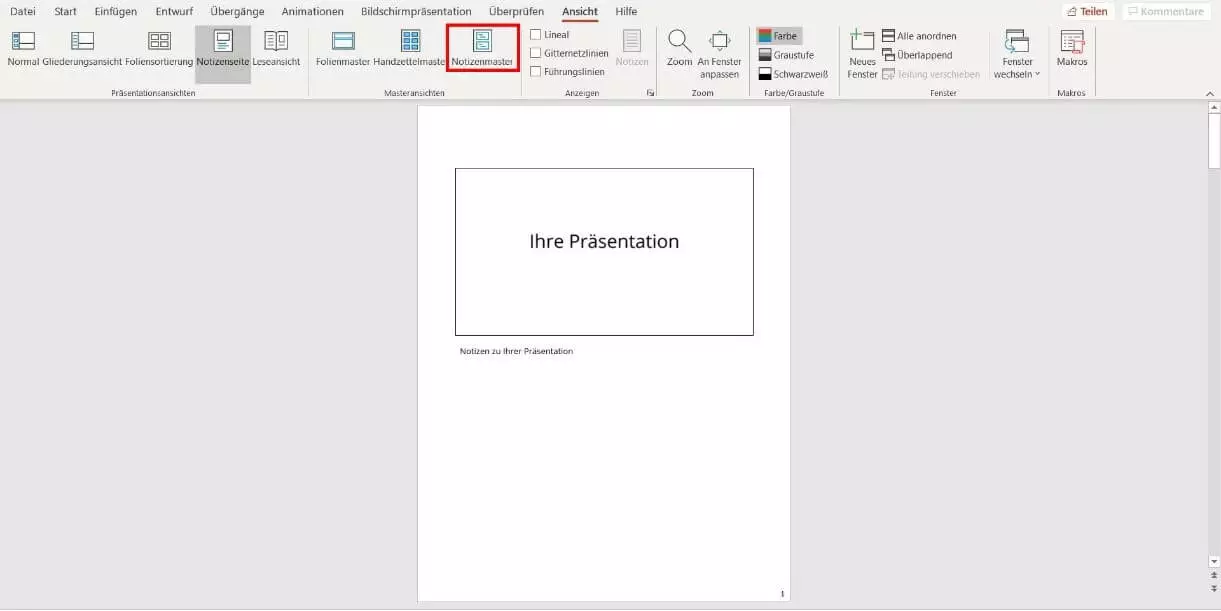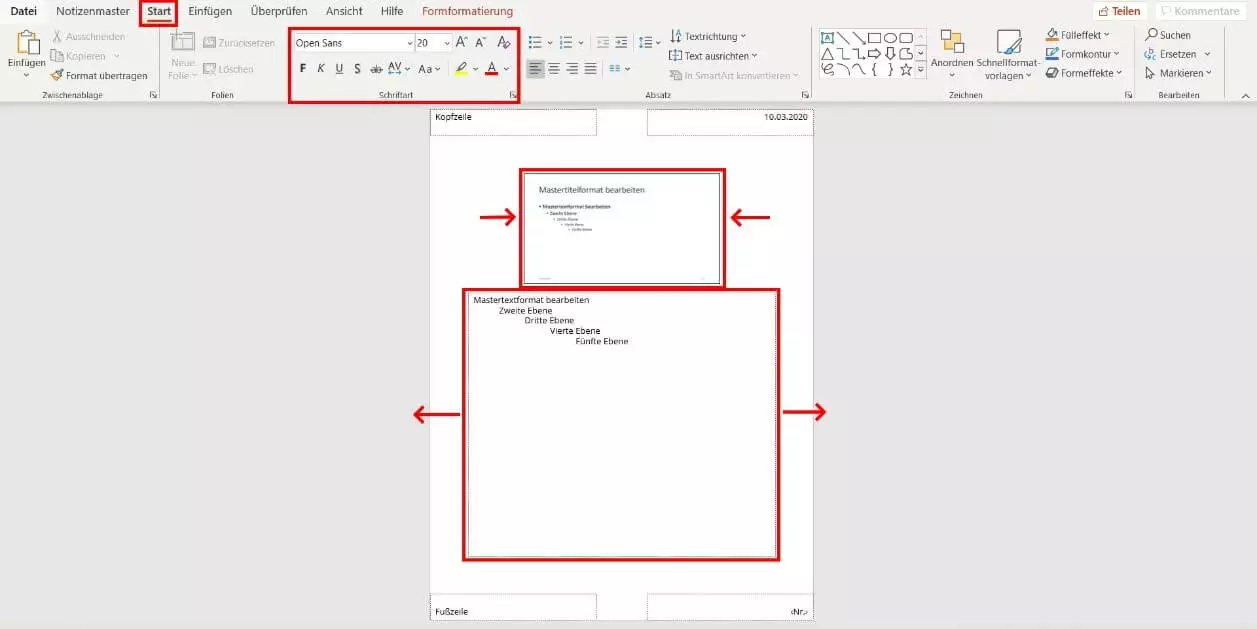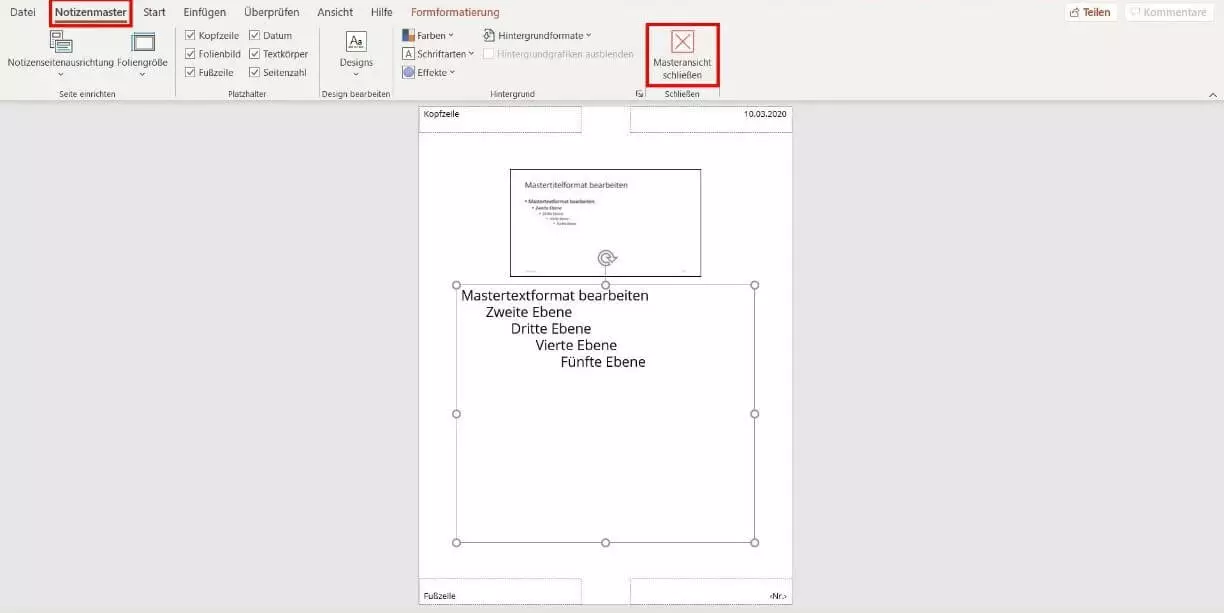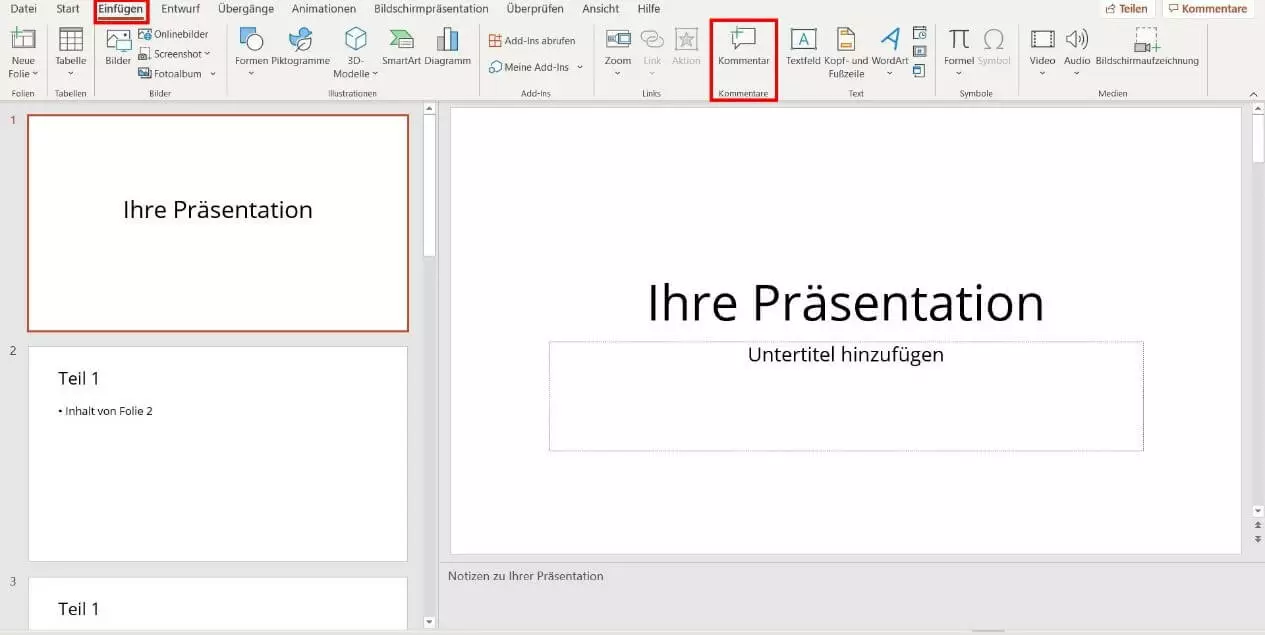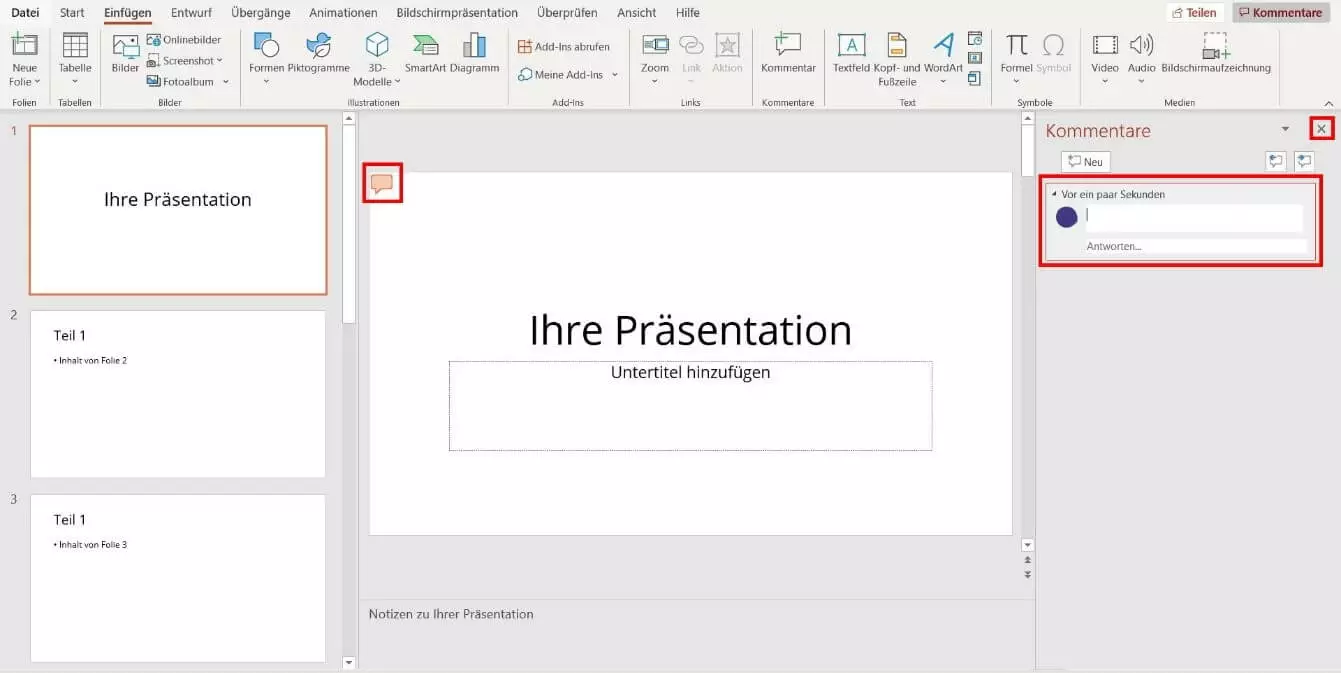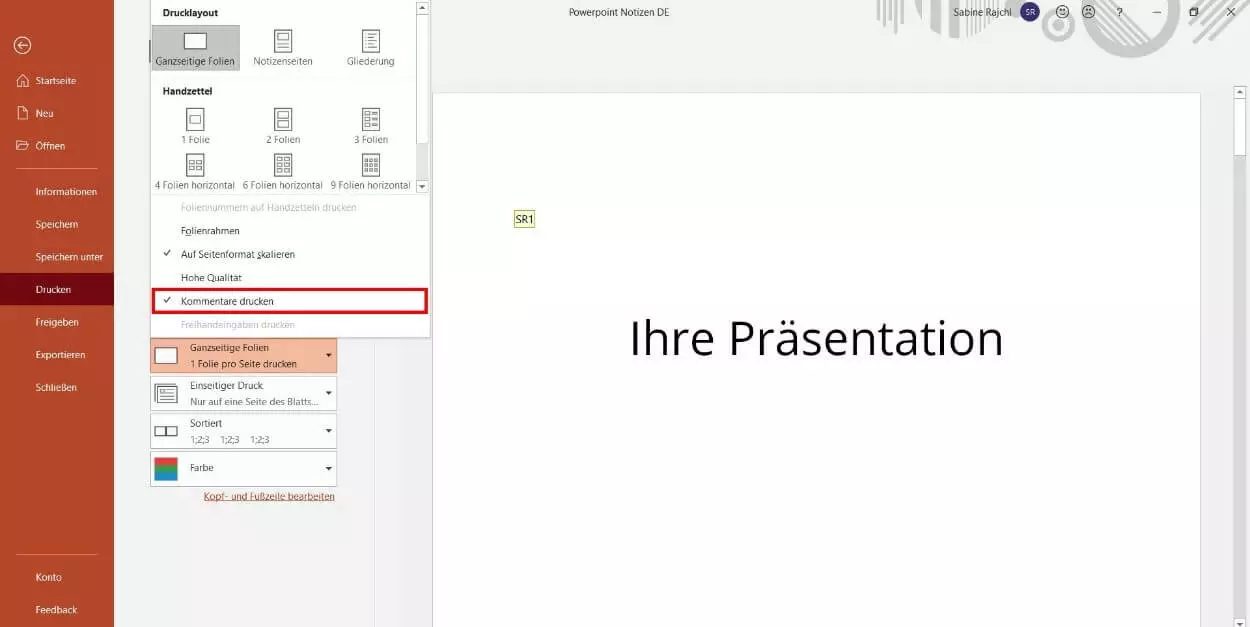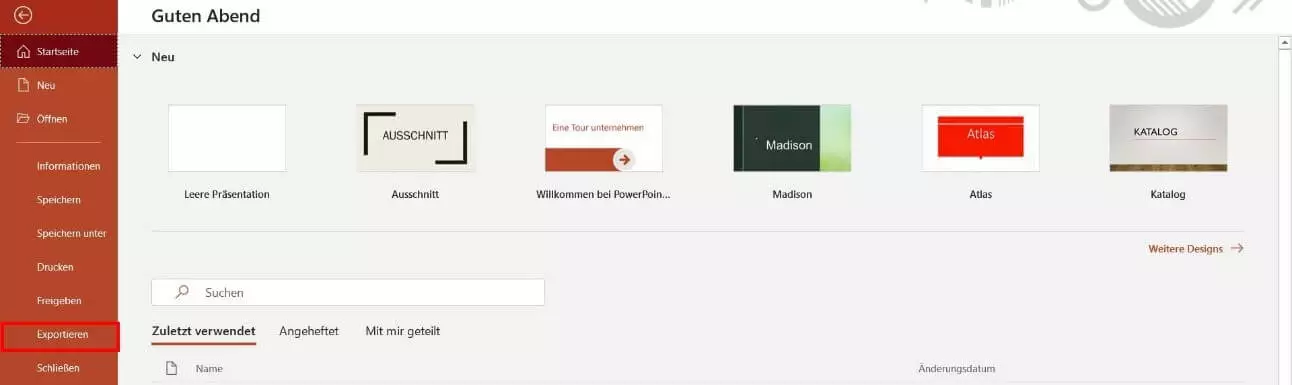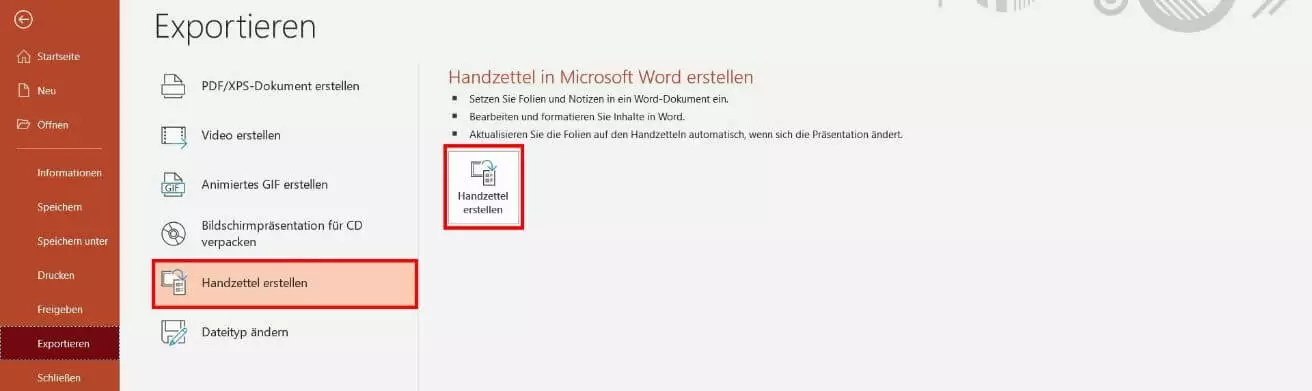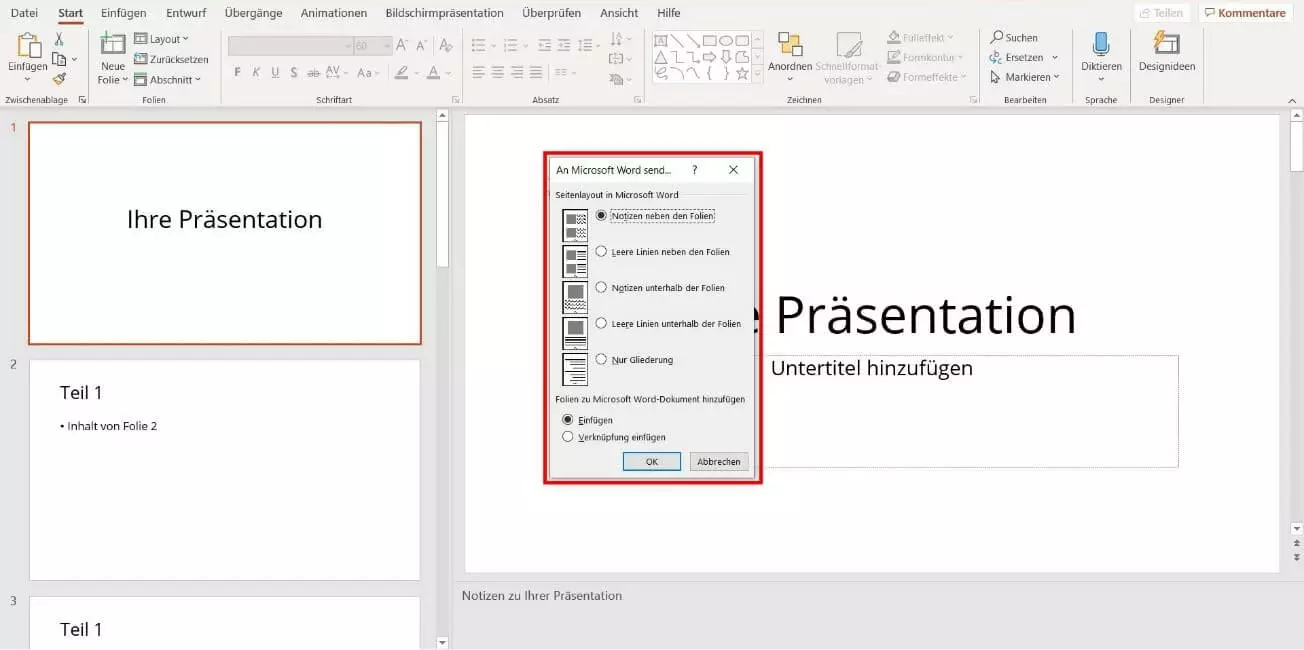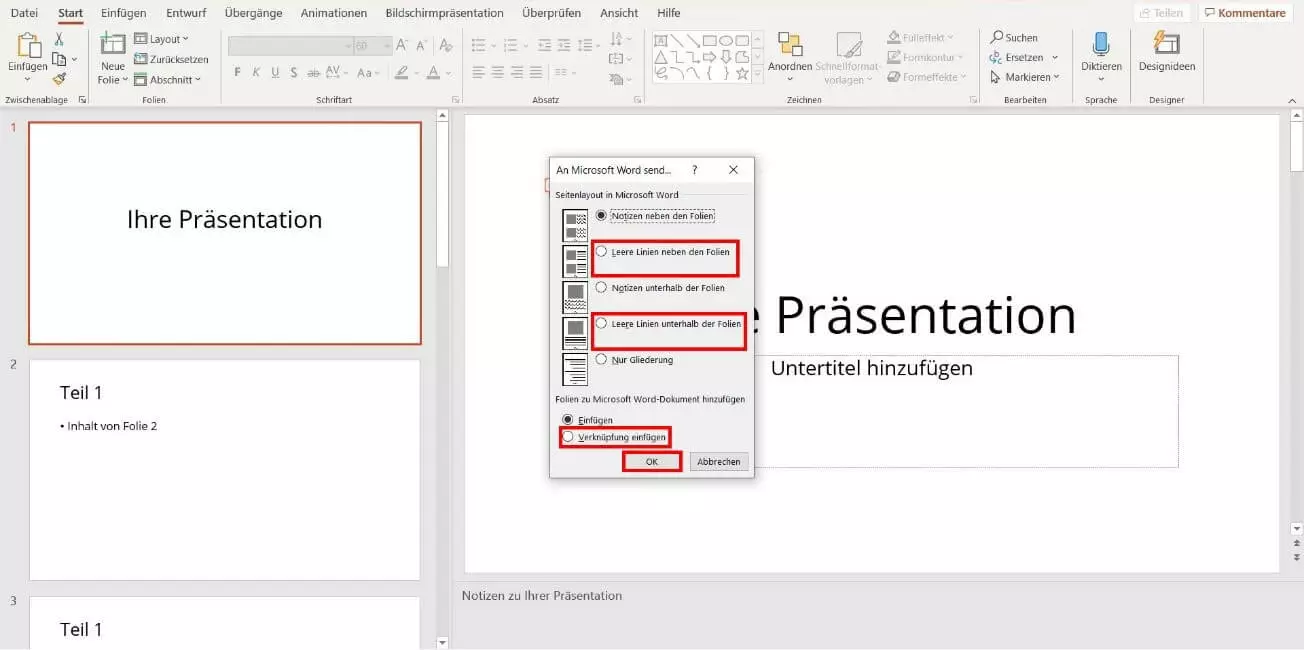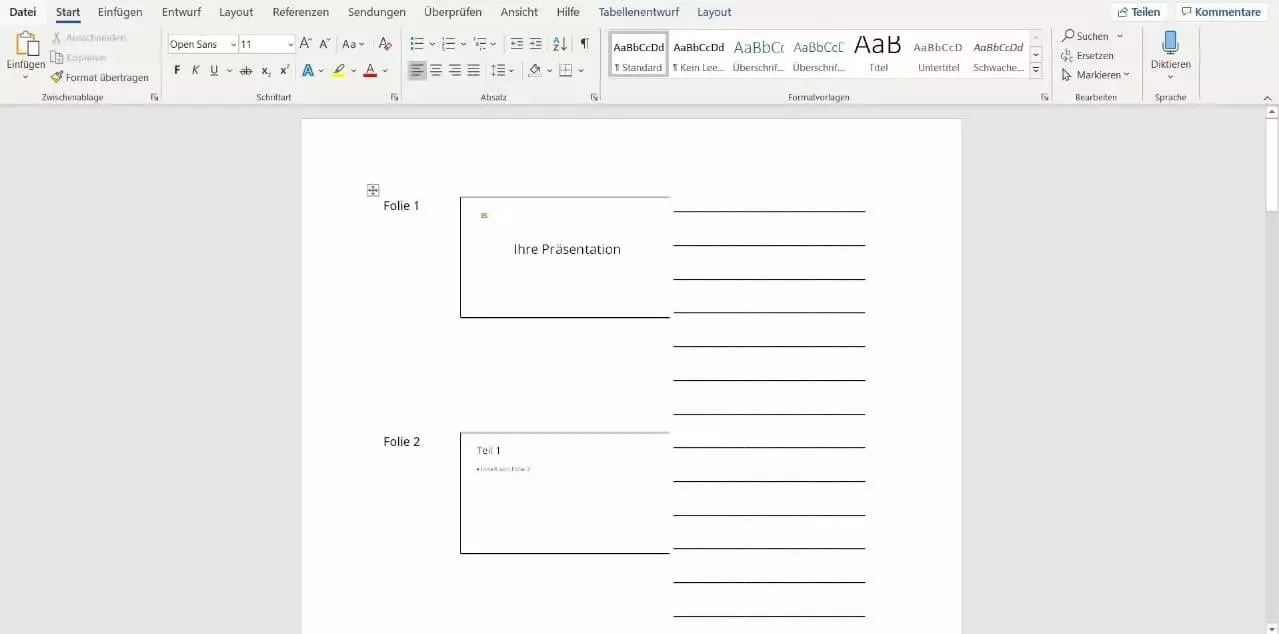PowerPoint-Notizen drucken: So nutzen Sie alle Bearbeitungsoptionen
Eine PowerPoint-Präsentation unterstützt Ihren Vortrag visuell. Digitale Notizen helfen Ihnen dabei, Ihre Präsentation möglichst übersichtlich zu halten und keine wichtigen Inhalte zu vergessen. Um technischen Komplikationen vorzubeugen, ist es empfehlenswert, Ihre Notizen auch in ausgedruckter Form zur Präsentation mitzubringen. Wir erklären Ihnen Schritt für Schritt, wie Sie PowerPoint-Notizen drucken und damit bestens auf Ihren Vortrag vorbereitet sind.
- Bewährt: Vollständiges Office-Paket
- Sicher: 1 TB zentraler Speicherplatz
- Ortsunabhängig: Auf bis zu 5 Geräten installierbar
PowerPoint-Folien mit Notizen drucken: Schritt für Schritt erklärt
Haben Sie in PowerPoint wichtige Notizen zu Ihren Folien erstellt, ist es ratsam, diese auch auszudrucken. Damit sichern Sie sich gegen technisches Versagen ab und sind zudem für den Fall vorbereitet, dass die Notizen auf dem Bildschirm schlecht lesbar sind. PowerPoint bietet Ihnen die praktische Lösung, Ihre PowerPoint-Präsentation mit Notizen zu drucken. Folgen Sie der schrittweisen Anleitung, um zu erfahren, wie Sie die Druckversion Ihrer Notizen erstellen und bearbeiten.
Wie Sie digitale PowerPoint-Notizen für Ihre Präsentation erstellen, erklären wir im Artikel „PowerPoint-Notizen erstellen leicht gemacht“.
Schritt 1: Druckeinstellungen öffnen
Schritt 2: PowerPoint-Notizen drucken
PowerPoint öffnet in der Folge das Einstellungsmenü für den Ausdruck Ihrer Präsentation. Klicken Sie unter der Überschrift „Einstellungen“ auf das Drop-down-Menü „Ganzseitige Folien“, um im Anschluss aus weiteren Optionen auswählen zu können:
PowerPoint bietet einige Shortcuts, um eine Vielzahl an Funktionen noch schneller zu öffnen. Für einen Schnellaufruf der Druckeinstellungen drücken Sie auf Ihrer Tastatur beispielsweise die Tasten [Strg] und [P] gleichzeitig.
Tipps zur Durchführung von Präsentationen finden Sie in unserem Artikel über "Überzeugend präsentieren".
Schritt 3: Weitere Druckeinstellungen festlegen
Das Programm zeigt Ihnen im rechten Bereich eine Druckvorschau an. Wenn Sie Ihr gesamtes Projekt in PowerPoint mit Notizen drucken, enthält jede Seite eine Folie und die dazugehörigen Anmerkungen. Bei Bedarf stehen Ihnen mehrere Drop-down-Menüs für weitere Druckeinstellungen zur Verfügung. Nehmen Sie Änderungen vor, passt PowerPoint die Druckvorschau automatisch an. Das Hochformat ist die Standardeinstellung beim Ausdruck von Notizen. Alternativ steht der Druck im Querformat zur Auswahl. Weitere optionale Einstellungen umfassen Farbeinstellungen sowie doppelseitigen Druck (sofern Ihr Drucker diese Option anbietet). Haben Sie alle Einstellungen festgelegt, starten Sie den Druckvorgang mit einem Linksklick auf den Button „Drucken“.
Wie sie eine PowerPoint Datei in Word umwandeln finden Sie in unserem Artikel zu dem Thema.
Notizen ohne Folien drucken
Es besteht außerdem die Möglichkeit, ausschließlich die PowerPoint-Notizen zu drucken (ohne die eigentlichen Folien). Hierfür ist allerdings ein wenig manuelle Vorarbeit notwendig, denn es gilt, die Folienminiaturansicht für jede betroffene Notizseite zu entfernen:
Wählen Sie im Menü die Registerkarte „Ansicht“ und klicken Sie anschließend im Menüband auf „Notizenseite“. Um die Miniaturansichten der Folien zu löschen, wählen Sie diese mit einem Linksklick aus und drücken anschließend auf Ihrer Tastatur die Taste [Entf]. Wiederholen Sie diesen Schritt so oft, bis alle Folien (bzw. deren Miniaturversion für den Druck) entfernt sind. Um Ihre Notizen auszudrucken, folgen Sie anschließend der Anleitung unter „PowerPoint-Folien mit Notizen drucken“.
Notizenmaster: Formatvorlagen für Ihre Notizen erstellen
Mithilfe der PowerPoint-Masteransichten legen Sie universelle Einstellungen fest, die das Programm automatisch auf alle Folien überträgt. Diese Funktion steht Ihnen auch für Notizen zur Verfügung, um diese beispielsweise für den späteren Druck optimal vorzubereiten. Folgen Sie unserer Schritt-für-Schritt-Anleitung, um die allgemeinen Notizenmaster-Einstellungen festzulegen.
Schritt 1: Notizenmaster öffnen
Daraufhin öffnet PowerPoint einen neuen Bereich. Alle Einstellungen, die Sie hier treffen, überträgt die Präsentations-Software automatisch auf alle Notizen in Ihrer Präsentation. Anhand von zwei Beispielen erklären wir Ihnen, welche Einstellungen in diesem Bereich möglich sind:
Größe der Bereiche ändern
Sie benötigen die Notizen in lesbarer Größe, die Folien hingegen reichen als kleine Abbildung? In diesem Fall haben Sie die Möglichkeit, die Dimensionen dieser beiden Bereiche anzupassen. Dazu klicken Sie mit der linken Maustaste auf den Rahmen des gewünschten Abschnitts, halten die Taste gedrückt und ziehen den Rahmen in die gewünschte Größe.
Schrift anpassen
Um die Schriftart für Notizen zu verändern, klicken Sie mit der linken Maustaste auf den Rahmen der Notizen. Anschließend wählen Sie die Registerkarte „Start“ aus und legen im Bereich „Schriftart“ alle Einstellungen für die Schrift fest.
Schritt 2: Notizenmaster-Einstellungen übernehmen
Nachdem Sie alle Einstellungen vorgenommen haben, wählen Sie im Menü die Registerkarte „Notizenmaster“ aus und klicken auf die Option „Masteransicht schließen“. PowerPoint übernimmt Ihre Einstellungen automatisch und wendet diese u. a. an, wenn Sie Ihre PowerPoint-Folien mit Notizen drucken (bzw. wenn Sie ausschließlich die Notizen drucken).
PowerPoint-Kommentare: Praktische Hinweise erstellen
Kommentare sind eine weitere Möglichkeit, Anmerkungen zu Folien hinzuzufügen. Diese haben gegenüber Notizen den Vorteil, dass mehrere Hinweise pro Folie möglich sind. Kommentare nehmen auf unterschiedliche Abschnitte Bezug und sind ideal, um in der Vorbereitungsphase Hinweise, z. B. für Kollegen, einzufügen. Im Gegensatz zu Notizen werden diese bei einer Präsentation auch für den Redner nicht angezeigt.
Kommentare erstellen
Um einen Kommentar zu erstellen, gehen Sie wie folgt vor: Wählen Sie in der normalen Ansicht mit einem Linksklick jene Folie aus, zu der Sie die Anmerkung hinzufügen möchten. Anschließend klicken Sie in der Registerkarte „Einfügen“ auf die Option „Kommentar“:
Daraufhin erscheint ein Sprechblasen-Icon auf der ausgewählten Folie, das Ihren Kommentar symbolisiert. Im rechten Kommentarbereich klicken Sie auf das weiße Textfeld und tragen Ihre Anmerkungen ein. Um den Kommentarbereich zu schließen, klicken Sie auf „X“:
Kommentare ausdrucken
PowerPoint bietet die Möglichkeit, Kommentare gemeinsam mit Ihren Präsentationsfolien auszudrucken. Folgen Sie dafür – wie beim Ausdruck von Notizen – dem Pfad „Start“ > „Drucken“. Klicken Sie unter der Überschrift „Einstellungen“ auf das Drop-down-Menü „Ganzseitige Folien“.
Haben Sie zuletzt PowerPoint-Notizen ausgedruckt, erscheint im Drop-down-Menü die Auswahl „Notizenseiten“.
Im Ausdruck sind auf den Folien nur die Sprechblasen-Icons abgebildet. Die Kommentare selbst druckt das Programm auf zusätzliche Seiten. Beachten Sie, dass sich dadurch die Gesamtzahl der ausgedruckten Seiten erhöht.
Sparen Sie Papier, indem Sie mehrere Folien auf eine Seite drucken. Wählen Sie dazu im selben Drop-down-Menü im Abschnitt „Handzettel“ die gewünschte Folienanzahl pro Seite aus.
PowerPoint-Notizen: Druckmöglichkeiten erweitern mit Microsoft Word
Die Bearbeitungsmöglichkeiten und Druckeinstellungen von Notizen sind in der Präsentations-Software PowerPoint eingeschränkt. Durch den Export als Handzettel und das Senden an Microsoft Word haben Sie die Möglichkeit, alle gewohnten Bearbeitungsmöglichkeiten von Word zu nutzen. So drucken Sie beispielsweise mehrere Folien und Notizen auf einer Seite aus. Im Folgenden erklären wir Ihnen Schritt für Schritt, wie Sie Ihre Präsentation exportieren und alle Funktionen nutzen.
Schritt 1: Handzettel erstellen
Schritt 2: Handzettel an Microsoft Word senden
PowerPoint wechselt automatisch in die normale Ansicht und öffnet das Dialogfeld „An Microsoft Word senden“. In diesem stehen Ihnen verschiedene Export-Optionen zur Verfügung. Wählen Sie das gewünschte Seitenlayout aus und bestätigen Ihre Eingabe mit „OK“. Wenn Sie die Option „Verknüpfung einfügen“ aktivieren, übernimmt Word automatisch alle Änderungen aus der PowerPoint-Präsentation.
Schritt 3: Folien mit leeren Linien ausdrucken (optional)
Um später Platz für handschriftliche Notizen bei Ihren Folien zu haben, können Sie Ihre Präsentation auch mit entsprechend aufbereiteten Linien an Word senden. Dafür bietet PowerPoint gleich zwei Optionen: „Leere Linien neben den Folien“ und „Leere Linien unterhalb der Folien“ legen die Linien an der entsprechenden Stelle neben Ihrer Präsentation an. Markieren Sie die gewünschte Checkbox und bestätigen Sie Ihre Eingabe mit „OK“.
- Bewährt: Vollständiges Office-Paket
- Sicher: 1 TB zentraler Speicherplatz
- Ortsunabhängig: Auf bis zu 5 Geräten installierbar