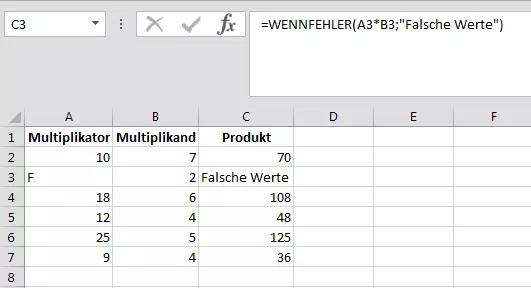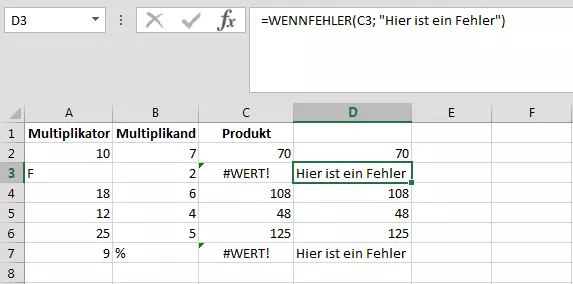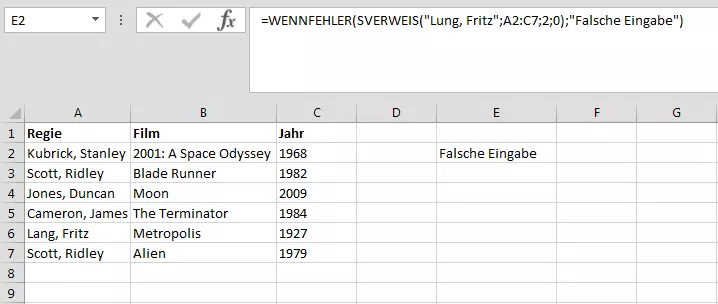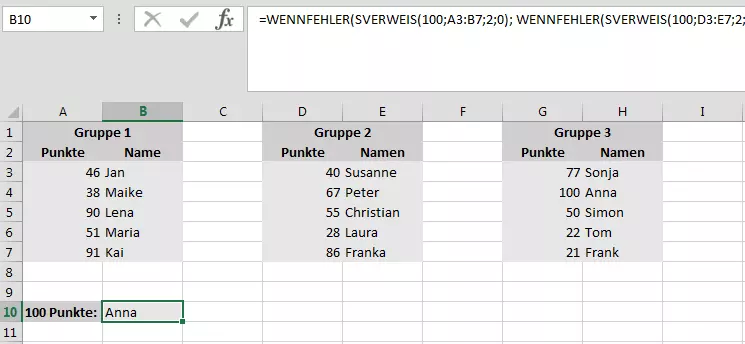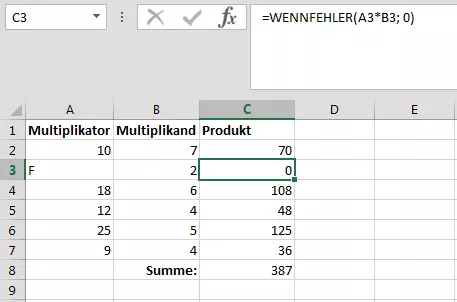Excel: Mit WENNFEHLER Pannen umgehen
Das Wenn-Dann-Prinzip in Excel ist sehr beliebt, um Formeln zu bauen. Erst wenn ein bestimmter Fall eintritt, soll eine Aktion ausgeführt werden. Normalerweise bezieht sich dies auf bestimmte Werte oder Zeichenfolgen. Öfter als man es sich allerdings wünscht, liefert Excel eine Fehlermeldung in einer Zelle. Das kann daran liegen, dass Sie eine Formel nicht richtig geschrieben haben oder der Formel noch Werte zur korrekten Berechnung fehlen. In solchen Fällen erstellen Sie mit der WENNFEHLER-Funktion eine akzeptable Alternative.
- Bewährt: Vollständiges Office-Paket
- Sicher: 1 TB zentraler Speicherplatz
- Ortsunabhängig: Auf bis zu 5 Geräten installierbar
Wofür benötigt man in Excel WENNFEHLER?
Immer dann, wenn Excel eine Berechnung oder Aktion nicht korrekt ausführen kann, liefert das Programm eine Fehlermeldung direkt in der Zelle. Sie ist daran zu erkennen, dass sie grundsätzlich mit einer Raute (#) eingeleitet wird.
- #NV: Die Formel kann nicht finden, wonach sie suchen soll.
- #WERT!: Ein Argument besitzt den falschen Typ.
- #BEZUG!: Eine Formel verweist auf eine ungültige Zelle.
- #DIV/0!: Entsteht beim Versuch, durch eine Zelle zu dividieren, die entweder leer ist oder den Wert NULL hat.
- #ZAHL!: Die Formel erwartet einen numerischen Wert, findet aber etwas anderes.
- #NAME?: Entsteht meist, wenn ein Tippfehler im Namen der Funktion auftritt.
- #NULL!: Tritt bei der Zuweisung von Schnittpunkten auf, die nicht existieren.
In den meisten Fällen reagieren Sie auf diese Fehler, indem Sie versuchen, das zugrundeliegende Problem zu lösen. Es kommt aber auch vor, dass Sie mit solchen Fehlern rechnen und diese gar nicht direkt beheben wollen. Dann lohnt sich der Einsatz der WENNFEHLER-Funktion. Mit ihr haben Sie z. B. die Möglichkeit, die Anzeige des Fehlers durch eine selbstgewählte Nachricht oder einen Wert zu ersetzen.
Das macht u. U. nicht nur das Arbeitsblatt ordentlicher, sondern sorgt auch dafür, dass weitere Berechnungen nicht gestört werden. Haben Sie in einer weiteren Formel einen Zellenbereich definiert, in dem eine Fehlermeldung auftaucht, kann es passieren, dass auch diese Formel wiederum einen Fehler erzeugt. Um solch eine Situation zu umgehen, lassen Sie mit WENNFEHLER einen Wert eintragen, mit dem die Formel arbeiten kann.
Excel kennt auch die Funktion ISTFEHLER. Diese gibt die Werte WAHR oder FALSCH aus, je nachdem, ob ein Fehler aufgetreten ist oder nicht. Die meisten Anwender werden diese allerdings in einer WENN-Funktion unterbringen. Die Verschachtelung kann man sich mit WENNFEHLER sparen.
Syntax der WENNFEHLER-Funktion
Excel macht es den Nutzern mit der WENNFEHLER-Funktion besonders leicht. Nur zwei Argumente müssen Sie ausfüllen: Wo kann ein Fehler auftreten? Was soll passieren, wenn ein Fehler auftritt?
=WENNFEHLER(Wert; Wert_falls_Fehler)Was kommt in die beiden Argumente?
- Wert: Hier befindet sich das, was auf einen Fehler hin untersucht werden soll. Sie können entweder direkt eine Berechnung oder andere Funktion eintragen oder aber auf eine Zelle verweisen.
- Wert_falls_Fehler: An dieser Stelle tragen Sie ein, was bei einem Fehler geschehen soll. Es sind numerische Werte, Zeichenfolgen oder auch andere Funktionen möglich. Möchten Sie einen Text anzeigen lassen, muss dieser in doppelten Anführungszeichen stehen.
In Excel werden Formeln immer mit einem Gleichheitszeichen (=) eingeleitet. Vergessen Sie dieses, erscheint die Formel einfach als Text in der Zelle. Ist dies Ihr Ziel und Sie möchten sogar das Gleichheitszeichen mit in der Zelle anzeigen lassen, setzen Sie ein einfaches Anführungszeichen vor die Formel (').
WENNFEHLER an Beispielen erklärt
Die Excel-Funktion lässt sich in verschiedensten Situationen einsetzen, entweder für sich allein oder in Kombination mit anderen Funktionen.
Alternative Anzeige mit WENNFEHLER
Die vielleicht einfachste Möglichkeit, WENNFEHLER in die Arbeit mit Excel zu implementieren, ist, die Fehlerausgabe anzupassen. Nehmen wir dafür eine einfache Berechnung an: Der Wert in der Zelle A3 wird mit dem in B3 multipliziert. Sollte in einem der beiden Bezüge nun – beispielsweise durch einen Tippfehler – ein Buchstabe statt einer Zahl eingetragen werden, gibt Excel die Fehlermeldung #WERT! aus. Wenn Sie die Berechnung aber mit der WENNFEHLER-Funktion verknüpfen, können Sie diese Ausgabe anpassen.
=WENNFEHLER(A3*B3; "Falsche Werte")Möchten Sie die Zelle bei einem Fehler leer lassen, geben Sie zwei Anführungszeichen hintereinander ein.
Statt die Fehlermeldung direkt zu ersetzen, können Sie WENNFEHLER auch auf eine andere Zelle anwenden und auf diese Art einen Kommentar erzeugen.
=WENNFEHLER(C3; "Hier ist ein Fehler")In diesem Fall zeigt die Funktion aber den gleichen Wert wie in C2 noch einmal an, sollte kein Fehler vorliegen. Grund dafür ist, dass die WENNFEHLER-Funktion keinen Sonst-Wert kennt. Möchten Sie dies umgehen, ist doch die Kombination aus WENN und ISTFEHLER die bessere Alternative:
=WENN(ISTFEHLER(C2)=WAHR; "Hier ist ein Fehler"; "")WENNFEHLER & SVERWEIS: #NV umgehen
Im Excel-Alltag hat sich WENNFEHLER vor allem in Kombination mit der Funktion SVERWEIS als hilfreich erwiesen. Letztere ist geradezu bekannt dafür, regelmäßig den Fehler #NV auszugeben. Der SVERWEIS hilft Ihnen dabei, eine Suchfunktion direkt in Ihr Excel-Sheet zu implementieren. Sollten Sie allerdings einen Fehler einbauen oder sich beim Suchbegriff verschreiben, liefert Excel eine Fehlermeldung. Mit WENNFEHLER können Sie die wenig hilfreiche Fehlermeldung #NV durch eine eigene Mitteilung ersetzen.
Wie der SVERWEIS in Excel funktioniert erfahren Sie in diesem kurzen Video-Tutorial:
=WENNFEHLER(SVERWEIS("Lung, Fritz";A2:C7;2;0); "Falsche Eingabe")Die Suche nach „Lung, Fritz“ würde eigentlich den Fehler #NV erzeugen, denn der Name taucht so nicht in der Tabelle auf (da das letzte Argument im SVERWEIS auf 0 gesetzt ist, sind keine Näherungswerte zugelassen). Dadurch, dass Sie die Funktion allerdings mit WENNFEHLER verschachteln, erscheint stattdessen Ihre eigene Fehlermeldung.
Auch wenn Sie mehrere SVERWEISE miteinander koppeln wollen, ist die Excel-Funktion WENNFEHLER hilfreich. Nehmen wir an, Sie möchten in einer Tabelle nach einem Objekt suchen. Sollte es dort nicht gefunden werden, soll die nächste Tabelle überprüft werden usw. Da SVERWEIS einen Fehler produziert, wenn es die Eingabe nicht finden kann, kann mit WENNFEHLER ein neuer SVERWEIS gestartet werden.
=WENNFEHLER(SVERWEIS(100;A3:B7;2;0); WENNFEHLER(SVERWEIS(100;D3:E7;2;0); WENNFEHLER(SVERWEIS(100;G3:H7;2;0); "Nicht gefunden")))Jedes Mal, wenn der SVERWEIS das Suchargument nicht findet und also einen Fehler produziert, springt die Funktion in die nächste Tabelle. Sollte der gesuchte Wert auch in der letzten Tabelle nicht vorkommen, erscheint eine von Ihnen festgelegte Nachricht.
Excel kennt auch die Funktion WENNNV. Diese arbeitet wie WENNFEHLER, beschränkt sich aber auf die Fehlermeldung #NV. Wenn Sie also diese statt der breiter gefassten Funktion verwenden, filtern Sie nur #NV-Fehler aus. Alle anderen werden weiterhin angezeigt. Das gibt Ihnen die Möglichkeit, besser auf Fehler in Ihrer Formel reagieren zu können.
WENNFEHLER & SUMME: Fehler durch Wert ersetzen
Nehmen wir an, Sie haben mehrere Berechnungen und möchten die Ergebnisse mit der SUMME-Funktion zusammenrechnen. Sollte Ihnen bei einer der Berechnungen ein Fehler unterlaufen und Excel Ihnen statt eines numerischen Werts eine Fehlermeldung anzeigen, kann auch die Funktion zur Summenbildung nicht richtig funktionieren. Sichern Sie Ihre Berechnungen daher mit WENNFEHLER ab und zeigen Sie statt des Fehlers einfach den Wert 0 an. Zum einen kann die Funktion so die Aufgabe ausführen und zum anderen wird die Summe nicht verfälscht.
=WENNFEHLER(A3*B3; 0)Sie haben Sie auch die Möglichkeit, nur die SUMME-Funktion mit einem alternativen Text zu versehen, um den Nutzer so auf den Fehler hinzuweisen.
=WENNFEHLER(SUMME(C2:C7); "Fehlerhafte Werte")Mit der Funktion WENNFEHLER können Sie in den verschiedensten Situationen die Excel-Fehlermeldungen durch eigene Nachrichten oder Werte ersetzen. Es ist Ihnen aber auch möglich, WENNFEHLER so einzusetzen, dass sich komplexe Formeln daraus ergeben.
- Bewährt: Vollständiges Office-Paket
- Sicher: 1 TB zentraler Speicherplatz
- Ortsunabhängig: Auf bis zu 5 Geräten installierbar