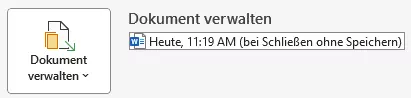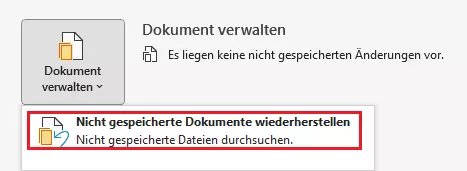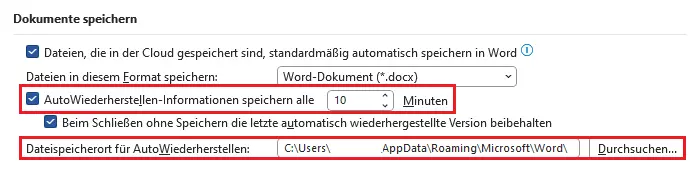Wie Sie Word-Dokumente wiederherstellen
Wenn Sie häufig mit Word arbeiten, kann es schnell passieren, dass Sie aus Versehen eine später noch benötigte Datei löschen oder nicht speichern. Eine solche nicht gespeicherte Word-Datei in den Versionen Microsoft 365, Word 2021, Word 2019 und Word 2016 können Sie in wenigen Schritten wiederherstellen. Hierfür stellt Microsoft Word integrierte Wiederherstellungsfunktionen bereit.
Methoden zum Word-Datei-Wiederherstellen in der Übersicht
Je nach Szenario eignen sich verschiedene Methoden zur erfolgreichen Wiederherstellung einer Word-Datei – egal, ob man es mit einem verlorenen, beschädigten oder gelöschten Dokument zu tun hat. Es ist aber grundsätzlich ratsam, AutoWiederherstellen und Sicherungskopien aktiviert zu lassen. So ist man immer auf der sicheren Seite und erspart sich jede Menge Ärger und unnötige Mehrarbeit.
| Szenario | Lösungsmethode |
| Stromausfall | AutoWiederherstellen nutzen |
| Unabsichtliche Veränderungen an Ihrer Datei vorgenommen | Automatische Sicherungskopien anlegen |
| Aus dem Papierkorb gelöschte Datei | Recovery-Tool verwenden |
AutoWiederherstellen einer Word-Datei
Die Funktion „AutoWiederherstellen“ ist in Word-Versionen standardmäßig aktiviert und sorgt dafür, dass Ihr Fortschritt alle 10 Minuten automatisch gesichert wird. Wenn Ihr PC also abstürzt oder Sie Ihre Word-Datei nicht gespeichert haben, können Sie mittels der integrierten Funktion Ihr Word-Dokument wiederherstellen.
AutoWiederherstellen gespeicherter Dateien
Sie haben eine Datei bereits angelegt und gespeichert, aber das Speichern der weiteren Änderungen vergessen oder Ihren Fortschritt durch Stromausfall verloren? Dann können Sie diesen Fortschritt mit der AutoWiederherstellen-Funktion zurückerlangen. Wählen Sie hierzu einfach die entsprechende Funktion unter „Datei > Informationen > Dokument verwalten“ aus. Sie bekommen nicht gespeicherte Versionen direkt angezeigt.
Durch einen Doppelklick können Sie jetzt die letzten Versionen Ihrer Datei aufrufen. Wenn Sie diese wiederherstellen möchten, finden Sie oben eine Leiste, in der Sie das Dokument direkt speichern können.
AutoWiederherstellen noch nicht gespeicherter Dateien
Wenn Sie in einem Dokument gearbeitet haben, das Sie nicht gespeichert haben, bietet Ihnen Word auch hierfür eine integrierte Lösung über die AutoWiederherstellen-Funktion. Navigieren Sie zu „Datei > Informationen > Dokument verwalten“ und wählen Sie die Option „Nicht gespeicherte Dokumente wiederherstellen“ aus. Im Anschluss öffnet sich ein Ordner aller gespeicherten Zwischenstände, aus dem Sie die gewünschte Datei auswählen können.
AutoWiederherstellung anpassen
Sie können bei der Word-AutoWiederherstellung einige Optionen vornehmen, um dafür zu sorgen, dass diese besser zu Ihren Bedürfnissen passt. Öffnen Sie „Word > Optionen > Speichern“. Auf diese Weise gelangen Sie in das Einstellungsmenü. Hier können Sie nicht nur die Dauer anpassen, nach der Ihre Word-Dokumente automatisch für die Wiederherstellung gespeichert werden, sondern auch den Speicherort der Zwischenstände festlegen.
Bei unvorhergesehenen Problemen wie einem Word-Absturz oder einem Stromausfall schlägt Word Ihnen beim Neustart automatisch die zuletzt gespeicherte Version vor.
Mit dem IONOS HiDrive Cloud-Speicher speichern, bearbeiten und teilen Sie Ihre Office-Dokumente zentral und sicher. Ob privat oder beruflich: Arbeiten Sie flexibel von jedem Gerät aus mit der HiDrive-App und anderen Schnittstellen. In den hochmodernen deutschen Rechenzentren von IONOS sind Ihre Daten bestens geschützt.
Word-Dokumente manuell wiederherstellen
Funktionieren die oben beschriebenen Vorgehensweisen nicht oder arbeiten Sie mit einer älteren Programmversion, können Sie die Dateien, in denen die Zwischenstände gespeichert werden, auch manuell ausfindig machen. Öffnen Sie dazu den Windows-Explorer (zum Beispiel mit der Tastenkombination [Windows] + [E]). Je nach Office-Version finden Sie die AutoWiederherstellen-Dateien unter einem der folgenden Pfade:
- C:\Benutzer\IhrBenutzername\AppData\Local\Microsoft\Office\UnsavedFiles
- C:\Benutzer\IhrBenutzername\AppData\Local\Temp
- C:\Windows\Temp
Im Zweifelsfall sollten Sie den Zielordner von AutoWiederherstellen in den Word-Optionen überprüfen. Sie können aber auch die Suchfunktion Ihres Computers nutzen, indem Sie „*.asd“ in der Suchleiste eingeben. Dies ist die Dateiendung der Dateien, in denen Ihre Zwischenstände abgespeichert werden. Sortieren Sie die Ergebnisliste nach Datum und öffnen Sie die gewünschte Datei einfach in Word. Dort können Sie sie regulär als DOCX-Datei abspeichern.
Automatisch Sicherungskopien erstellen lassen
Neben der AutoWiederherstellung kann Word auf Wunsch auch automatisch Sicherungskopien von Ihren Dokumenten anlegen. Diese Funktion müssen Sie jedoch erst einmal aktivieren. Die Aktivierung können Sie unter „Optionen > Erweitert > Speichern“ vornehmen. Setzen Sie hierzu einfach den Haken bei „Immer Sicherungskopie erstellen“.
Word wird von nun an jedes Mal eine Sicherungskopie erstellen, sobald Sie ein Dokument mit „Speichern unter“ abspeichern. Diese Kopien werden im selben Ordner wie das Originaldokument abgelegt und haben die normierte Bezeichnung „Sicherungskopie von [Original-Dateiname].wbk“. Die Sicherungskopie ist ein Abbild der vorletzten gespeicherten Version Ihres Word-Dokuments. Die letzten Änderungen sind also noch nicht darin enthalten. Das hat einen Sinn: Wenn Sie versehentlich einen wichtigen Absatz löschen oder ersetzen und dann unbedacht auf Speichern klicken, haben Sie so dennoch die Möglichkeit, den betreffenden Absatz wiederherzustellen.
Gelöschte Word-Dateien wiederherstellen
Es kann passieren, dass Dateien bei Aufräumaktionen auf dem PC unerwünscht im Papierkorb landen und aus Versehen gelöscht werden.
Wenn Sie den Papierkorb noch nicht geleert haben, können Sie einfach in den Papierkorb navigieren, die gewünschte Datei suchen und durch einen Rechtsklick ihr Kontextmenü öffnen, in dem Sie die Word-Datei wiederherstellen können.
Recovery-Tools
Doch auch, wenn Ihre Datei einem übereifrig geleerten Papierkorb zum Opfer gefallen ist, ist noch nichts verloren: Für die Wiederherstellung gelöschter Word-Dokumente gibt es spezielle Recovery-Tools wie etwa Recuva.
Die Freeware rekonstruiert nicht nur Dateien unterschiedlichster Formate auf der PC-Festplatte, sondern auch Daten, die auf SSDs, Digitalkameras, MP3-Playern und anderen mobilen Geräten gespeichert waren und nicht im Papierkorb des Computers landeten. Zu diesem Zweck scannt das Tool das jeweilige Laufwerk und zeigt die Daten in einer übersichtlichen Baumstruktur oder in einer Liste an. Mittels Filtern und Suchassistenten können Sie die Ergebnisse auch nach speziellen Formaten durchsuchen.
Außerdem gibt es für die Wiederherstellung gelöschter Word-Dokumente spezielle Recovery-Tools wie etwa Recuva. Die Freeware rekonstruiert nicht nur Dateien unterschiedlichster Formate auf der PC-Festplatte, sondern auch Daten, die auf SSDs, Digitalkameras, MP3-Playern und anderen mobilen Geräten gespeichert waren und nicht im Papierkorb des Computers landeten. Zu diesem Zweck scannt das Tool das jeweilige Laufwerk und zeigt die Daten in einer übersichtlichen Baumstruktur oder in einer Liste an.
Mittels Filtern und Suchassistenten können Sie die Ergebnisse auch nach speziellen Formaten durchsuchen.
In weiteren Artikel erfahren Sie, wie Sie Excel-Dateien wiederherstellen und wie Sie Präsentationen in PowerPoint wiederherstellen.