Silbentrennung in Word aktivieren und anpassen
Die Silbentrennung in Word ist eine praktische Funktion, um Wörter an Zeilenenden sprachlich korrekt zu trennen. Sie kann auf Wunsch ein- und ausgestellt werden. Bei Deaktivierung werden Wörter nicht getrennt, sondern es wird für zu lange Wörter eine neue Zeile begonnen.
Kurzanleitung: Silbentrennung in Word einstellen
- Öffnen Sie Ihr Word-Dokument und wählen Sie im Menü „Layout“ im Menüband am oberen Bildschirmrand.
- Klicken Sie auf „Silbentrennung“. Es öffnet sich ein Drop-down-Menü.
- Wählen Sie die gewünschte Art der Silbentrennung („Keine“, „Automatisch“ oder „Manuell“) aus.
- Bewährt: Vollständiges Office-Paket
- Sicher: 1 TB zentraler Speicherplatz
- Ortsunabhängig: Auf bis zu 5 Geräten installierbar
Silbentrennung in Word für Windows
Bietet sich die Silbentrennung in einem Word-Dokument an, haben Sie wahlweise die Möglichkeit, die Funktion für das gesamte Dokument zu nutzen oder die Trennung in bestimmten Absätzen auszuschließen – auch die Definition manueller Vorgaben ist möglich.
Die hier gezeigten Anleitungen gelten für Office-Versionen ab 2016 sowie für Microsoft 365. Wenn Sie eine andere Office-Version nutzen, kann sich das Vorgehen leicht unterscheiden.
Automatische Silbentrennung in Word aktivieren
In Word ist die Silbentrennung in den Grundeinstellungen deaktiviert. Sie können Sie aktivieren, indem Sie wie folgt vorgehen:
- Klicken Sie im Menüband am oberen Bildschirmrand auf Layout .
- Wählen Sie die Option „Silbentrennung“ an.
- Setzen Sie einen Haken bei „Automatisch“.
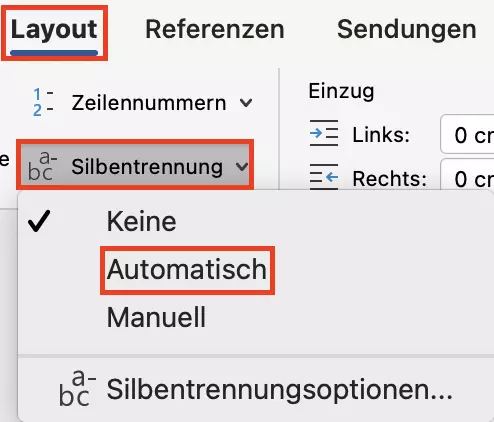
Die automatische Silbentrennung ist nun für das gesamte Dokument aktiviert.
Word-Silbentrennung in bestimmten Absätzen ausschließen
Falls Sie die Word-Silbentrennung in bestimmten Absätzen ausschließen möchten, können Sie dies wie folgt tun:
- Markieren Sie den Absatz, in dem Sie Silbentrennung ausschließen möchten.
- Über einen Klick auf die rechte Maustaste öffnen Sie ein Drop-down-Menü.
- Klicken Sie auf den Menüpunkt „Absatz“.
- Wechseln Sie in den Reiter „Zeilen- und Seitenumbruch“.
- Setzen Sie hier nun einen Haken im Feld „Keine Silbentrennung“ und bestätigen Sie mit OK.
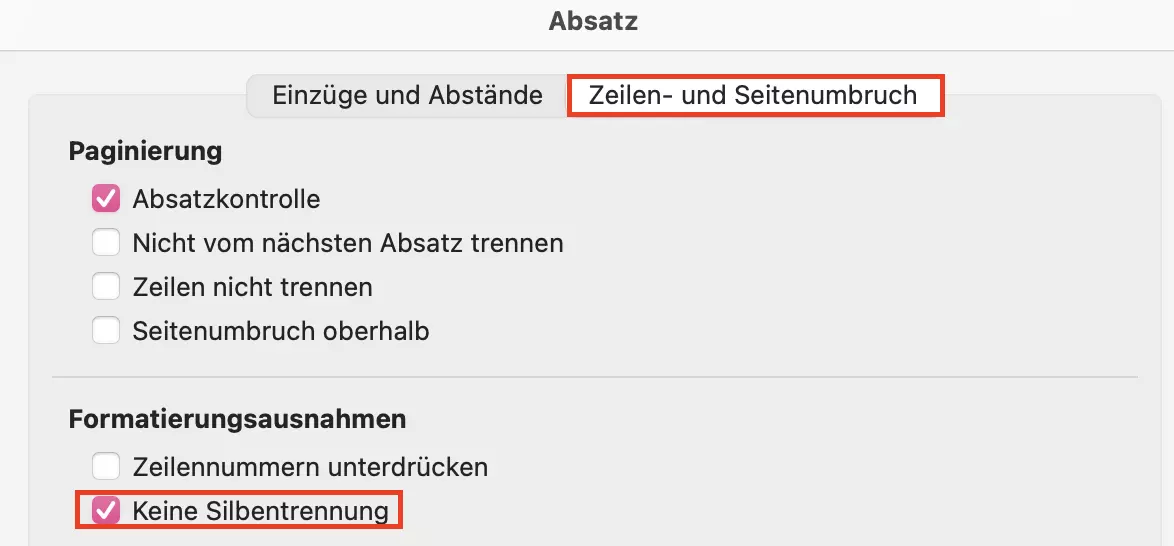
Word-Silbentrennung individuell einstellen
Neben dieser Vorgehensweise stehen Ihnen noch weitere Möglichkeiten zur Verfügung, die Silbentrennung in Word individuell einzustellen:
- Klicken Sie in der Registrierkarte „Layout“ auf den Pfeil neben „Silbentrennung“.
- Wählen Sie „Manuell“ aus. Es werden alle möglichen Silbentrennungsoptionen erkannt.
- Im Dialogfeld „Manuelle Silbentrennung“ können Sie individuelle Trennpunkte setzen und diese schließlich bestätigen.
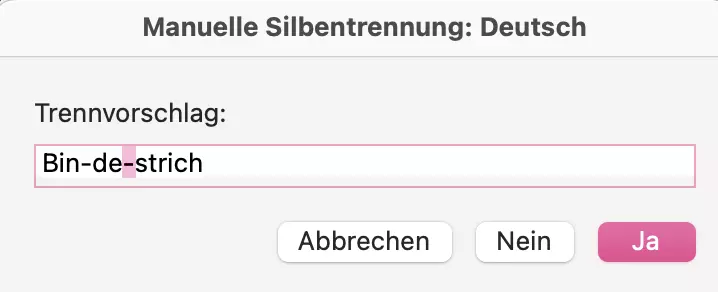
Geschützten Trennstrich per Shortcut einfügen
Speziell im Zusammenhang mit Trennstrichen steht Ihnen zusätzlich die Option offen, geschützte Trennstriche zu setzen. Dies gelingt Ihnen, indem Sie direkt im Text eine Stelle markieren und dann die Word-Tastenkombination [Strg] + [Umschalt] + [Bindestrich] verwenden.
Silbentrennung in Word für Mac
Auf dem Mac können Sie die Silbentrennung wie unter Windows auch einschalten, indem Sie oben auf „Layout“ klicken und anschließend den Punkt „Silbentrennung“ anwählen. Setzen Sie schließlich einen Haken bei „Automatische Silbentrennung“ und bestätigen Sie mit OK.
Manuelle Silbentrennung in Word für Mac einschalten und anpassen
Auch auf Apple-Rechnern lässt sich die Silbentrennung in Word manuell einrichten. Hierfür können Sie entweder vorgehen wie unter Windows. Alternativ können Sie im Menü „Extras“ auf „Silbentrennung“ klicken und dort „Manuell“ anwählen.
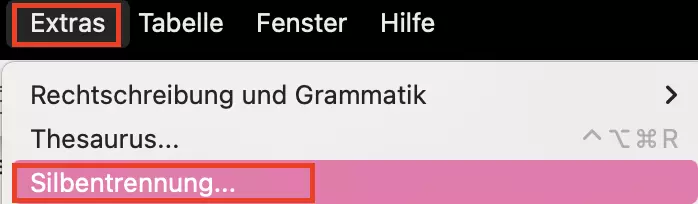
Word erkennt nun alle Möglichkeiten für Silbentrennungen, und im Feld „Trennvorschlag“ können Sie die gewünschten Positionen gezielt anwählen.
Wollen Sie die Silbentrennung nur für einen bestimmten Bereich des Dokuments manuell einrichten, markieren Sie einfach den entsprechenden Textabschnitt, bevor Sie die genannten Schritte ausführen.
Text und Silben individuell trennen in Word für Mac
Um Text und Silben in Word für Mac nach individuellen Einstellungen zu trennen, gehen Sie folgendermaßen vor:
- Wählen Sie im Menü „Extras“ die Option „Silbentrennung“.
- Aktivieren Sie das Kästchen bei „Automatische Silbentrennung“.
- Nun können Sie im Feld „Silbentrennzone“ den Abstand definieren, den Sie zwischen der letzten Wortendung und dem rechten Zeilenrand haben wollen.
- Zudem können Sie unter „Aufeinanderfolgende Trennstriche“ angeben, wie viele aufeinanderfolgende Zeilen mit Trennstrichen beendet werden dürfen.
- Daten zentral speichern, teilen und bearbeiten
- Serverstandort Deutschland (ISO 27001-zertifiziert)
- Höchste Datensicherheit im Einklang mit der DSGVO

