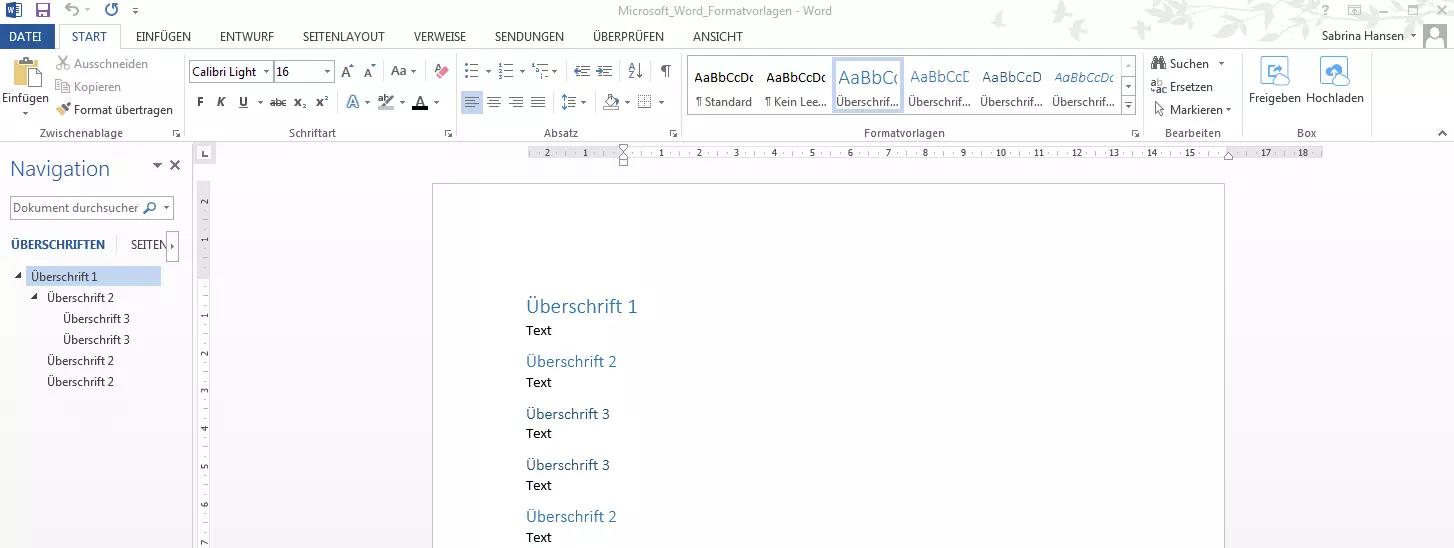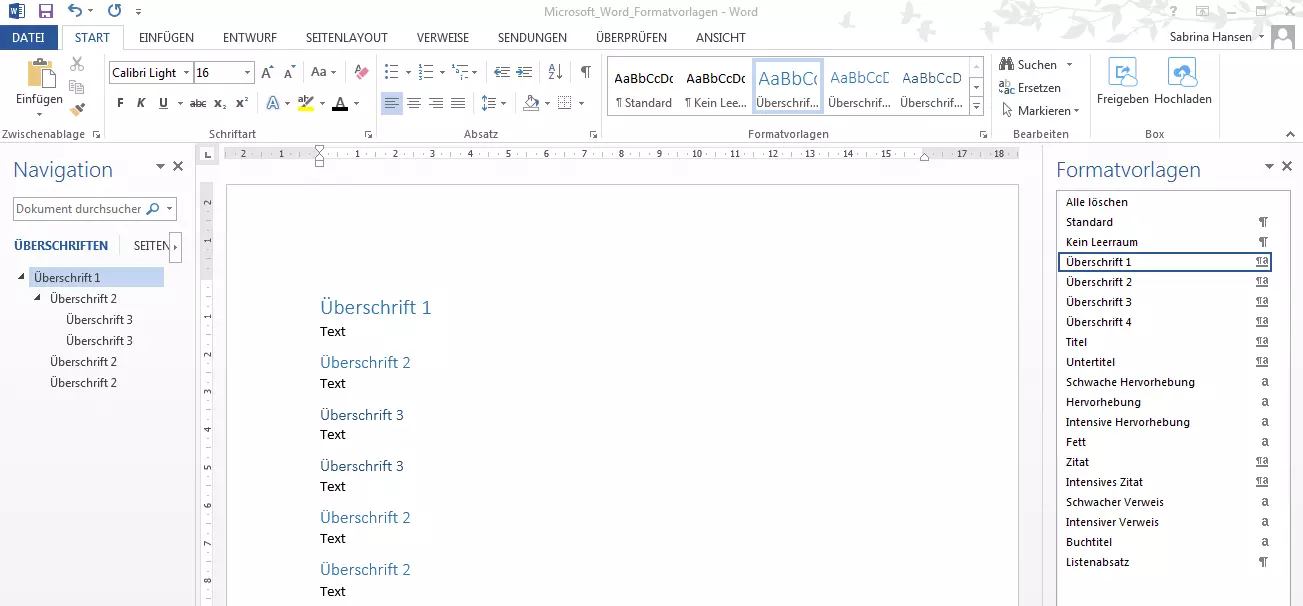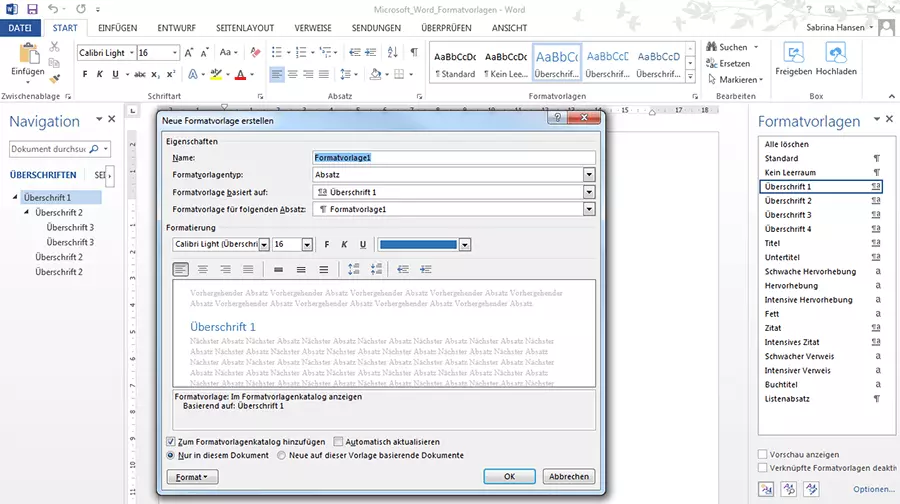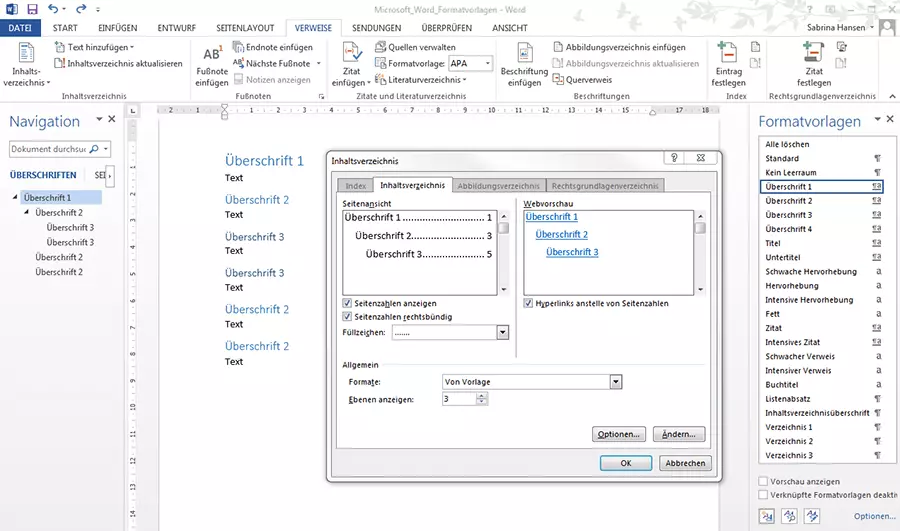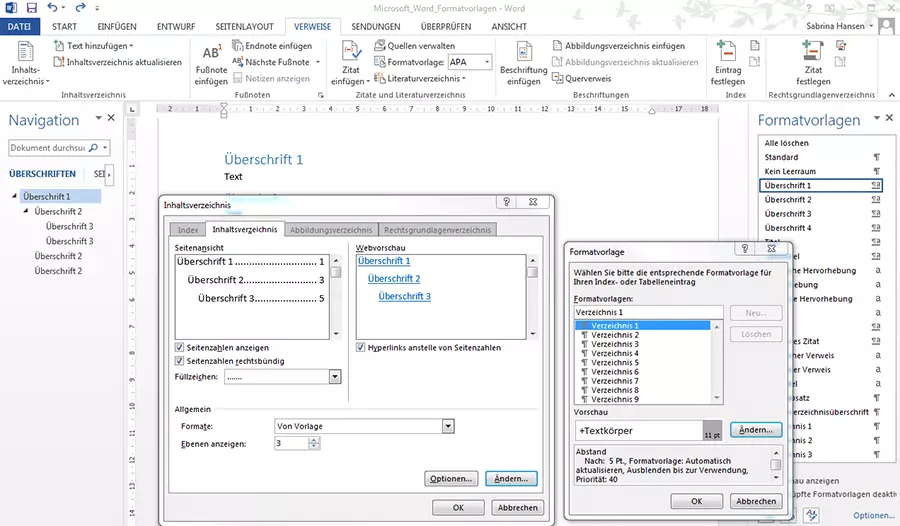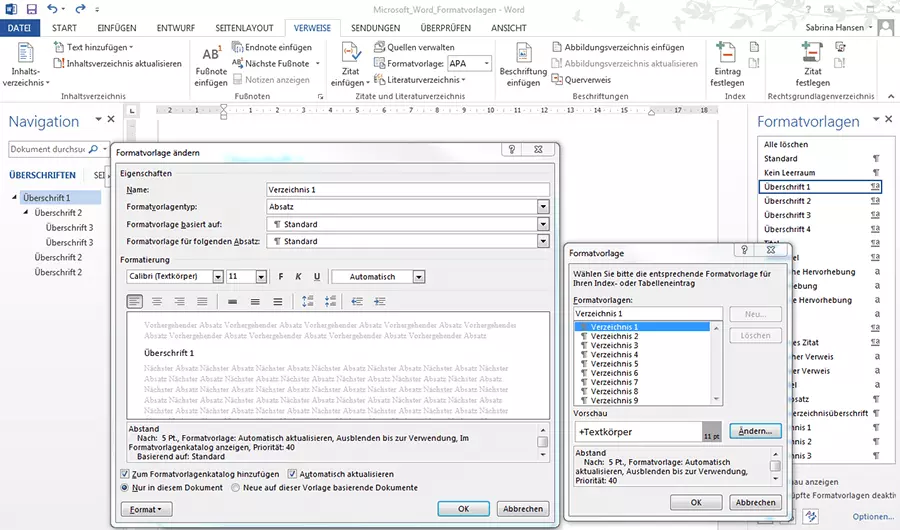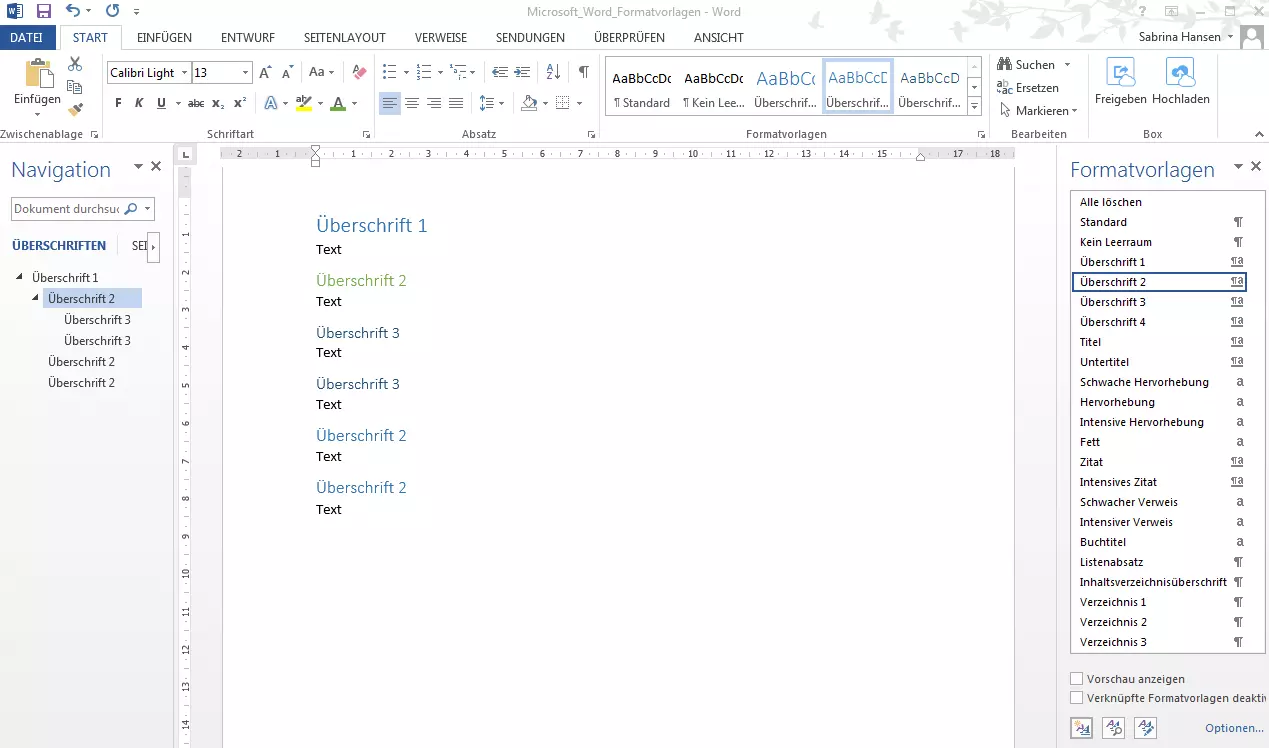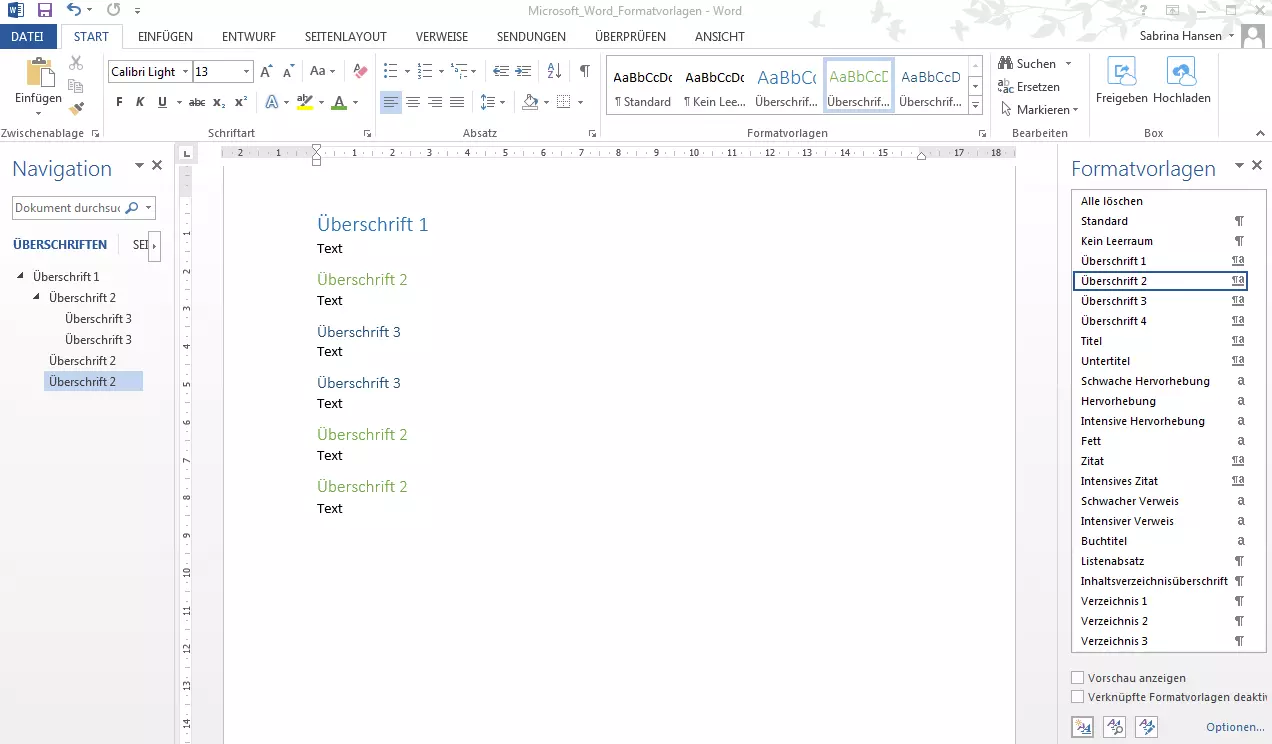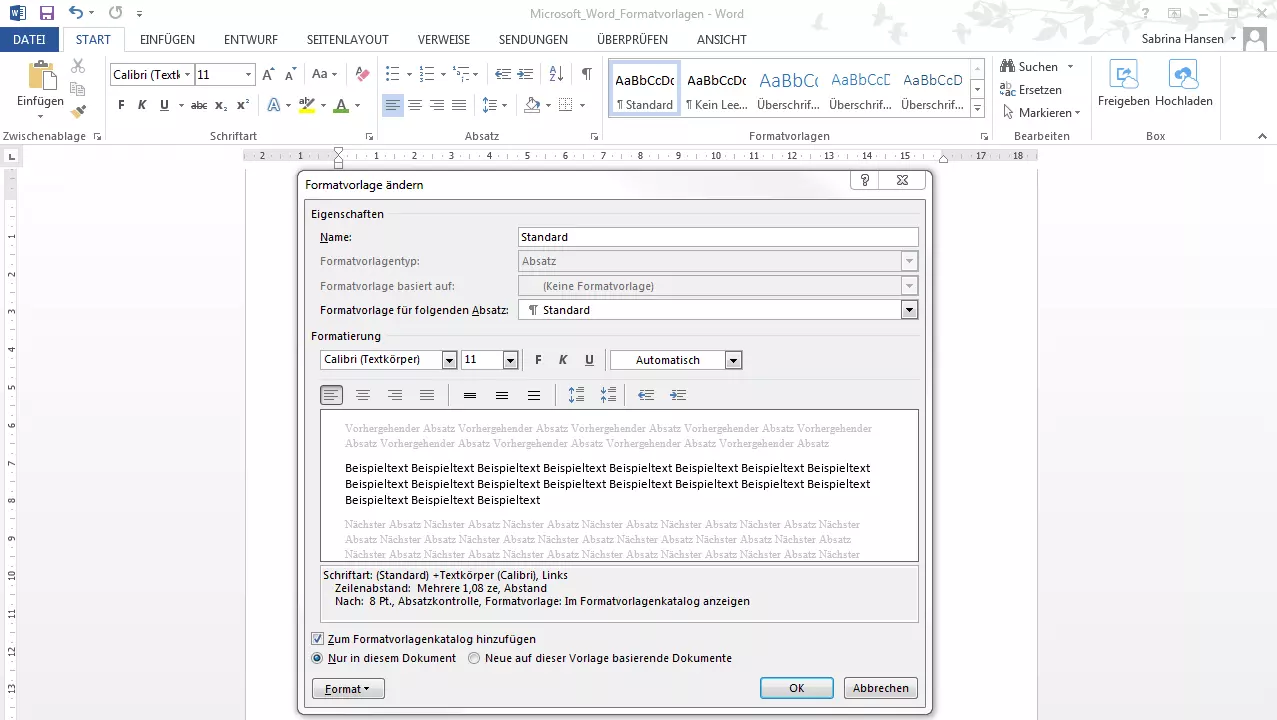Word-Vorlagen nutzen, erstellen und verändern
Auch wenn es einige kostenlose Alternativen zu Word gibt, so ist das Textverarbeitungsprogramm von Microsoft weiterhin das meistverwendete der Welt. Zu den wichtigsten Features von Word gehören die Formatvorlagen. Sie definieren Merkmale wie Schriftart, Schriftgröße und Zeilenabstand und gewährleisten damit eine einheitliche Formatierung.
In Word sind bereits viele Formatvorlagen voreingestellt. Aber wie lassen sie sich optimal nutzen und bei Bedarf anpassen? Und wie kann man neue Vorlagen erstellen? Diese und andere Fragen beantworten wir in den folgenden Abschnitten.
- Inklusive Wildcard-SSL-Zertifikat
- Inklusive Domain Lock
- Inklusive 2 GB E-Mail-Postfach
Die unterschiedlichen Arten von Word-Formatvorlagen
Um einer Datei mit wenig Aufwand ein einheitliches Erscheinungsbild zu verleihen, bietet Microsoft vier Arten von Word-Vorlagen:
- Absatzformatvorlagen
- Zeichenformatvorlagen
- Tabellenformatvorlagen
- Listenformatvorlagen
Absatzformatvorlagen
Diese Formatvorlagen bestimmen das Aussehen eines Textes auf Absatzebene und ermöglichen die Formatierung großer Textabschnitte. Eine Absatzformatvorlage kann Formatierungsdefinitionen einer Zeichenformatvorlage enthalten, legt aber gleichzeitig die Gestaltung eines Absatzes fest. In einem neuen Word-Dokument ist für gewöhnlich die Absatzformatvorlage „Standard“ für den gesamten Text vordefiniert. Absatzformatvorlagen können z. B. folgende Attribute festlegen:
- Einzüge und Abstände
- Zeilen- und Seitenumbruch
- Rahmen und Schattierungen
- Listen
- Tabulatoren
- alle Zeichenattribute
In Word werden Vorlagen auf Absatzebene durch das ¶-Zeichen gekennzeichnet.
Zeichenformatvorlagen
Sie bestimmen das Aussehen eines Textes auf Zeichenebene und werden vorwiegend zur Formatierung kleinerer Textabschnitte genutzt, z. B. um ein Wort hervorzuheben. Zeichenformatvorlagen beinhalten jedoch keine Formatierung, die sich auf Merkmale des gesamten Absatzes auswirkt. Zeichenformatvorlagen können z.B. folgende Attribute festlegen:
- Schriftart
- Schriftgröße
- Farbe
- Auszeichnung als fett, kursiv oder unterstrichen
Zeichenformatvorlagen sind in der Symbolleiste an dem a-Zeichen zu erkennen.
Tabellenformatvorlagen
Tabellenformatvorlagen bestimmen das Aussehen von Tabellen und legen z. B. folgende Attribute fest:
- Überschriftzeilen
- Gitternetzlinien
- Akzentfarben
Listenformatvorlagen
Sie bestimmen das Aussehen von Listen und definieren unter anderem folgende Attribute:
- Aufzählungsformat
- Nummerierungsformat
- Einzüge
Welche Vorteile bieten Word-Vorlagen bei der Formatierung von Texten?
Sowohl vordefinierte als auch selbst erstellte Formatvorlagen erleichtern die Arbeit an einem Textdokument. Das macht sich insbesondere bei der Bearbeitung komplexer Dokumente, wie etwa Abschlussarbeiten oder Manuskripten, bemerkbar. Zunächst wirkt die manuelle Formatierung am einfachsten und schnellsten. Doch bei längeren Texten ist es effizienter, Word-Formatvorlagen zu nutzen, statt immer wieder Textabschnitte separat zu formatieren. Folgende Gründe sprechen für die Nutzung von Vorlagen:
- Kontinuität: Durch die einheitliche Formatierung entsteht ein stimmiges Dokumenten-Layout.
- Effizienz: Ist die Formatvorlage einmal erstellt, lässt sie sich unverändert auf jeden Abschnitt des Dokuments anwenden.
- Anpassungsfähigkeit: Wird eine Formatvorlage kontinuierlich verwendet, muss bei Bedarf nur diese angepasst werden, um alle dadurch definierten Textabschnitte anzupassen.
- Navigation: Die Navigations-Funktion ermöglicht, schnell zwischen den einzelnen Abschnitten des Dokuments zu wechseln. Um die Funktion zu nutzen, gehen Sie auf die Registerkarte „Ansicht“ und wählen im Menü „Anzeigen“ die Option „Navigationsbereich“. Der Abschnitt des Dokuments, in dem Sie sich aktuell befinden, wird optisch hervorgehoben.
- Automatisierung: Bei der konsequenten Verwendung von Word-Vorlagen für Überschriften lässt sich automatisch ein Inhaltsverzeichnis erstellen, das Sie bei Änderungen mit nur wenigen Klicks anpassen können.
- Gliederung: In der Gliederungs-Ansicht lassen sich einzelne Abschnitte eines Dokumentes übersichtlich verschieben. Sie befindet sich auf der Registerkarte „Ansicht“. In der Ansicht sind die Überschriften hierarchisch gegliedert. Steht vor der Überschrift ein Pluszeichen, gibt es darunter eine weitere Ebene. Bei einem Minuszeichen folgt nur Fließtext. In der Standardansicht werden alle Ebenen des Dokuments angezeigt. Zur besseren Übersicht kann man sich aber beispielsweise auch nur zwei Ebenen anzeigen lassen. Diese Ansicht eignet sich auch, um Korrekturen in der Struktur vorzunehmen und Textabschnitte innerhalb des Dokuments schnell zu verschieben. Sind die entsprechenden Ebenen mit einer Formatvorlage markiert, lassen sie sich in den Gliederungstools schnell und einfach an die gewünschte Stelle schieben.
In der Gliederungs-Ansicht ist die Markierung wichtig. Ist nur die Überschrift markiert, aber der gesamte Fließtext eingeblendet, geht Word davon aus, dass nur die Überschrift verschoben werden soll. Ist der Text ausgeblendet, wird hingegen der gesamte Abschnitt verschoben.
Wo findet man vordefinierte Word-Vorlagen?
Bereits bestehende Formatvorlagen in Word finden Sie in dem Menü „Formatvorlagen“, auf der Registerkarte „Start“. Um eine Formatvorlage aus dem Formatvorlagenkatalog anzuwenden, markieren Sie den jeweiligen Text und klicken danach auf die entsprechende Vorlage. Die aktuell genutzte Vorlage ist durch eine Umrandung markiert.
Alternativ können Sie die Formatvorlagen für Überschriften auch per Shortcut zuweisen. Nutzen Sie dazu die Tastenkombination „Alt“ und die jeweilige Ebene der Überschrift:
Überschrift 1: „Alt“ + „1“
Überschrift 2: „Alt“ + „2“
Beim Zuweisen von Absatzformatvorlagen muss der Cursor entweder im Absatz stehen und es darf kein Zeichen markiert sein oder Sie müssen den gesamten Absatz markieren. Wenn Sie nur einen Teilbereich markieren, wird nicht der gesamte Absatz formatiert. Anders ist das beim Zuweisen von Zeichenformatvorlagen: Dabei müssen Sie alle entsprechenden Zeichen markieren. Nur den Cursor ins Wort zu setzen, reicht nicht aus.
Wie kann man neue Word-Formatvorlagen selbst erstellen?
Wünschen Sie sich Formatierungsoptionen, die nicht in den Word-Vorlagen verfügbar sind, können Sie diese problemlos selbst erstellen und dem Formatvorlagenkatalog hinzufügen:
- Klicken unter „Start“ in dem Menü „Formatvorlagen“ auf den Pfeil, der sich rechts unten befindet.
- Wählen Sie in dem Arbeitsbereich „Formatvorlagen“ das Icon „Neue Formatvorlage“ aus.
- Benennen Sie die Formatvorlage.
- Legen Sie den Formatvorlagentyp fest. Sie können zwischen „Absatz“, „Zeichen“, „Verknüpft“ (Absatz und Zeichen), „Tabelle“ und „Liste“ wählen.
- Soll die Vorlage auf einer bereits vorhandenen basieren, können Sie dies unter „Formatvorlage basiert auf“ festlegen.
- Möchten Sie eine Vorlage für den folgenden Absatz festlegen, können Sie eine entsprechende „Formatvorlage“ für den folgenden Absatz bestimmen.
- Legen Sie Schriftart und -größe sowie weitere mögliche Formatierungen fest.
- Sobald Sie mit „OK“ bestätigen, finden Sie Ihre neu erstellte Vorlage im Menü „Formatvorlagen“.
Alternativ gelangen Sie auch direkt über den formatierten Text in das Menü:
- Klicken Sie mit der rechten Maustaste auf den Text.
- Wählen Sie in der sich öffnenden Minisymbolleiste die Option „Formatvorlagen“ und klicken Sie auf „Formatvorlage erstellen“.
- Wählen Sie die Option „Ändern“.
Inhaltsverzeichnis über eine Word-Vorlage
Ein entscheidender Vorteil bei der Nutzung von Formatvorlagen: Sie ermöglicht, automatisch ein Inhaltsverzeichnis zu erstellen. Um ein Inhaltsverzeichnis über eine Word-Vorlage zu erstellen, gehen Sie auf die Registerkarte „Verweise“ und wählen in dem Menü „Inhaltsverzeichnis“ eine Formatvorlage für ein automatisches Verzeichnis aus. Verändern Sie die Textstruktur nachträglich, bringen Sie das Inhaltsverzeichnis über die Option „Inhaltsverzeichnis aktualisieren“ innerhalb kürzester Zeit auf den neusten Stand.
Layout des Inhaltsverzeichnisses anpassen
Sie können das Layout und die Textformatierung einer Word-Vorlage für Inhaltsverzeichnisse auch Ihren Wünschen anpassen:
- Öffnen Sie über die Registerkarte „Verweise“ das Menü „Inhaltsverzeichnis“ und klicken Sie auf die Option „Benutzerdefiniertes Inhaltsverzeichnis“.
- Nehmen Sie in dem Dialogfeld „Inhaltsverzeichnis“ die gewünschten Änderungen bezüglich der Darstellung von Seitenzahlen und Füllzeichen vor.
- Um die Gesamtdarstellung anzupassen, wählen Sie die Option „Formate“ und klicken auf das gewünschte Format.
- Möchten Sie die Anzahl der im Inhaltsverzeichnis angezeigten Ebenen verändern, klicken Sie auf „Ebenen anzeigen“.
- Prüfen Sie das Ergebnis in den Bereichen „Seitenansicht“ und „Webvorschau“.
- Bestätigen Sie mit „OK“.
Text des Inhaltsverzeichnisses anpassen
Auch die Darstellung des Textes im Inhaltsverzeichnis lässt sich über eine Word-Vorlage anpassen:
- Öffnen Sie wie oben beschrieben das Dialogfeld „Inhaltsverzeichnis“.
- Klicken Sie auf die Option „Ändern“ und passen Sie die Formate in „Von Vorlage“ an.
- Nehmen Sie die Formatierungsänderungen wie oben beschrieben vor.
- Wählen Sie die Option „Zum Formatvorlagenkatalog hinzufügen“ aus, finden Sie die erstellte Formatvorlage zukünftig im visuellen Menü.
- Bestätigen Sie mit „OK“.
Wie kann man bestehende Word-Formatvorlagen verändern?
In Word können Sie auch bestehende Vorlagen aus dem Formatvorlagenkatalog verändern. Die Anpassung ist auf zwei Arten möglich:
- Anpassung an die Formatierung eines Dokuments
- Manuelle Anpassung im Dialogfeld
Anpassung an die Formatierung eines Dokuments
Wurde bereits eine Word-Vorlage auf den Text angewendet, dann kann man diese anpassen und die angepasste Vorlage in den Formatvorlagenkatalog aufnehmen:
- Markieren Sie den Text, z. B. mit „Überschrift 2“, auf den die Word-Vorlage angewendet wurde. Welche Formatvorlage genutzt wurde, sehen Sie im Formatvorlagenkatalog. Die entsprechende Vorlage ist dort hervorgehoben.
- Formatieren Sie den Text und passen Sie die Attribute an. Verändern Sie beispielsweise die Schriftfarbe.
Durch die Anpassung der Vorlage werden alle Textteile, denen diese zugewiesen ist, automatisch angepasst.
Manuelle Anpassung im Dialogfeld
Eine Formatvorlage aus dem Formatvorlagenkatalog lässt sich auch manuell verändern. Dieser Vorgang ist unabhängig von dem Text im Dokument möglich:
- Klicken Sie mit der rechten Maustaste auf eine Word-Vorlage im Formatvorlagenkatalog und wählen Sie die Option „Ändern“.
- Nehmen Sie im Menü „Formatvorlage ändern“ die gewünschten Anpassungen vor. Verändern Sie beispielsweise Schriftart und Schriftgröße.
- Wählen Sie im unteren Bereich des Menüs die Option „Zum Formatvorlagenkatalog hinzufügen“, um später auf die Vorlage zurückgreifen zu können.
- Daten zentral speichern, teilen und bearbeiten
- Serverstandort Deutschland (ISO 27001-zertifiziert)
- Höchste Datensicherheit im Einklang mit der DSGVO