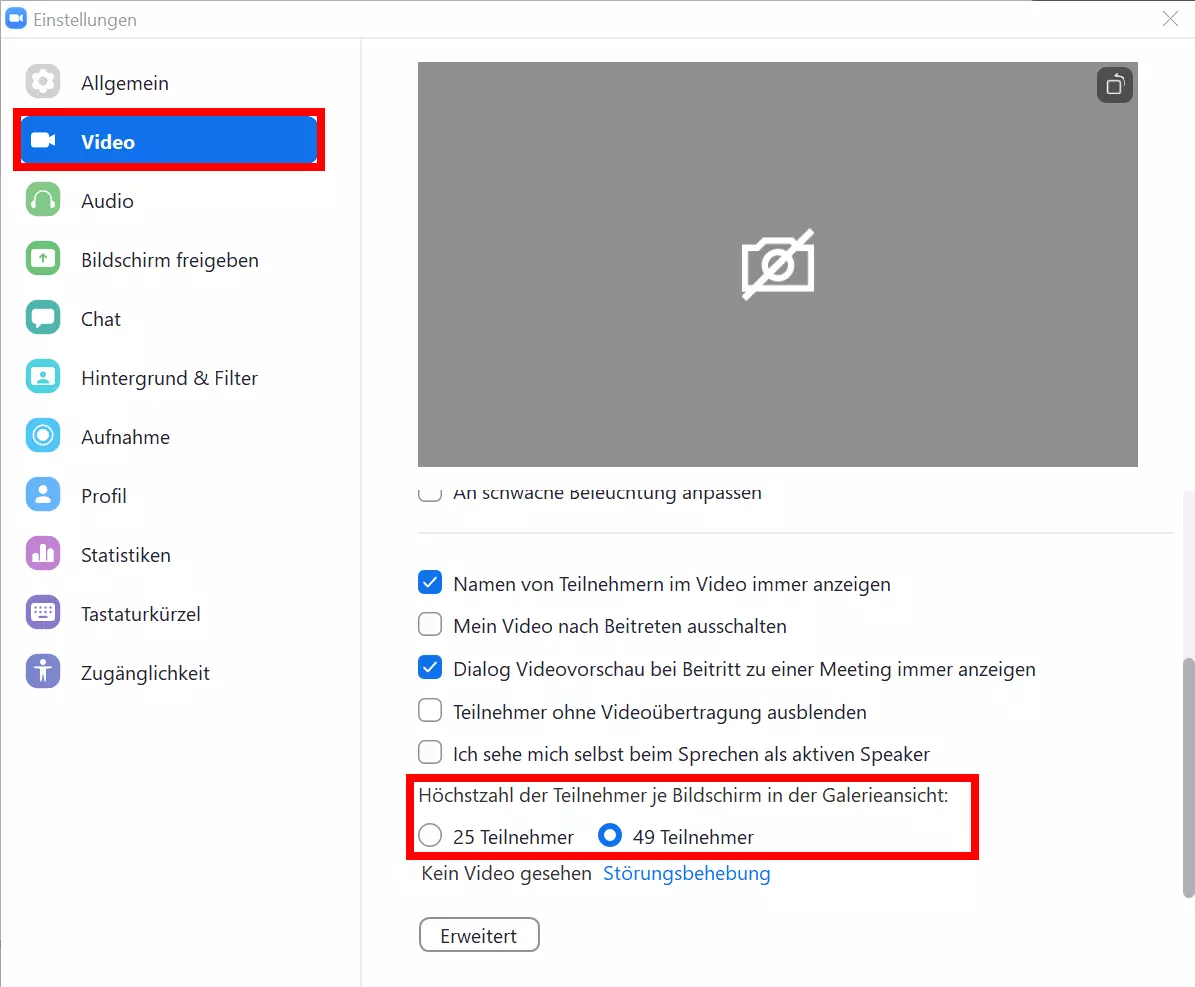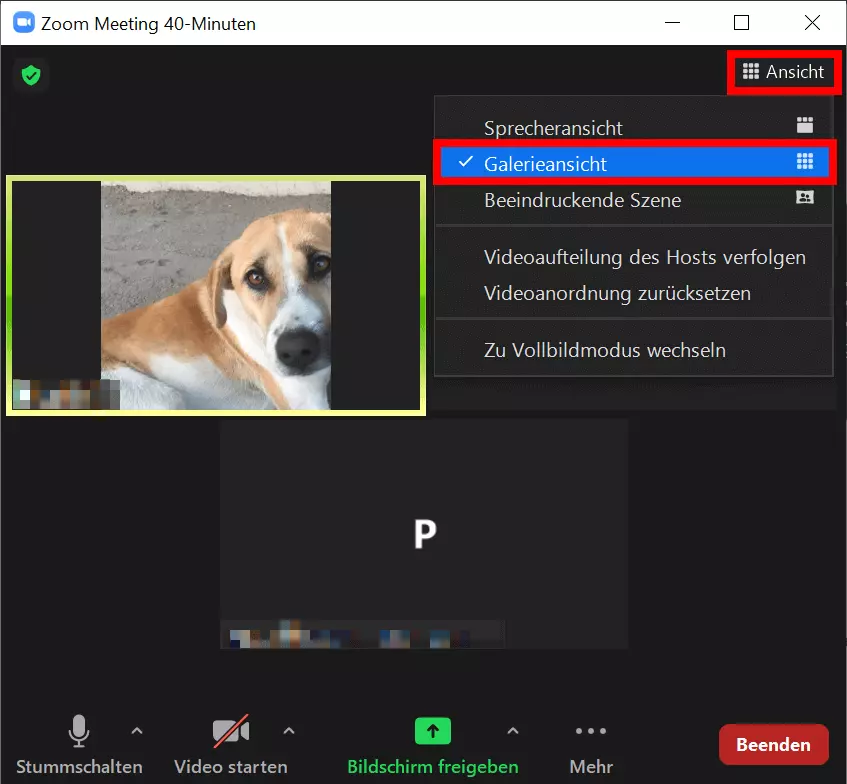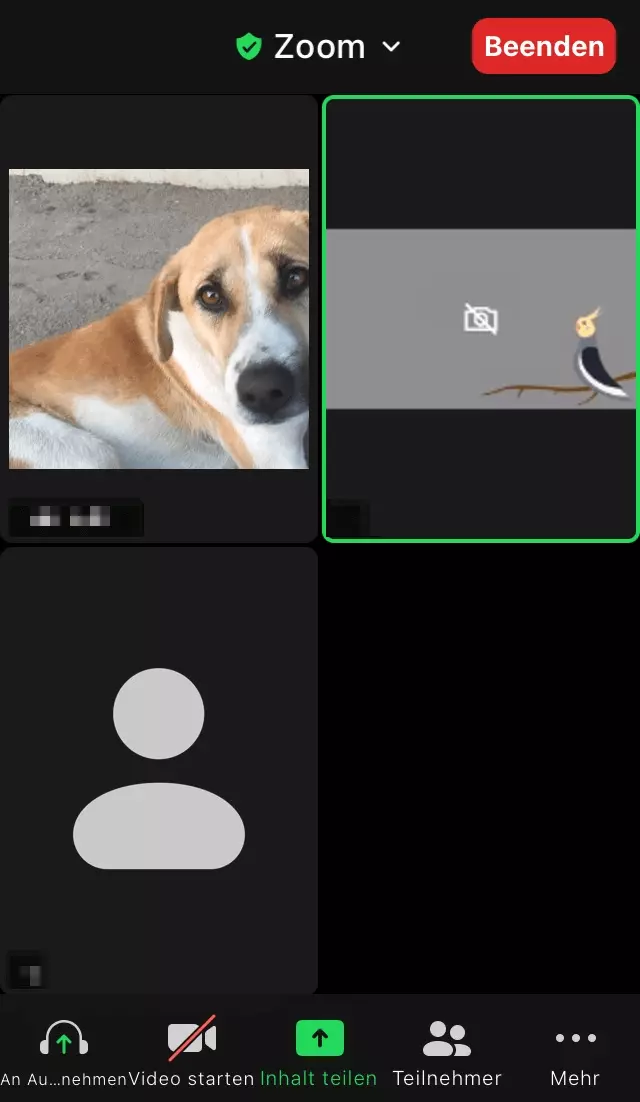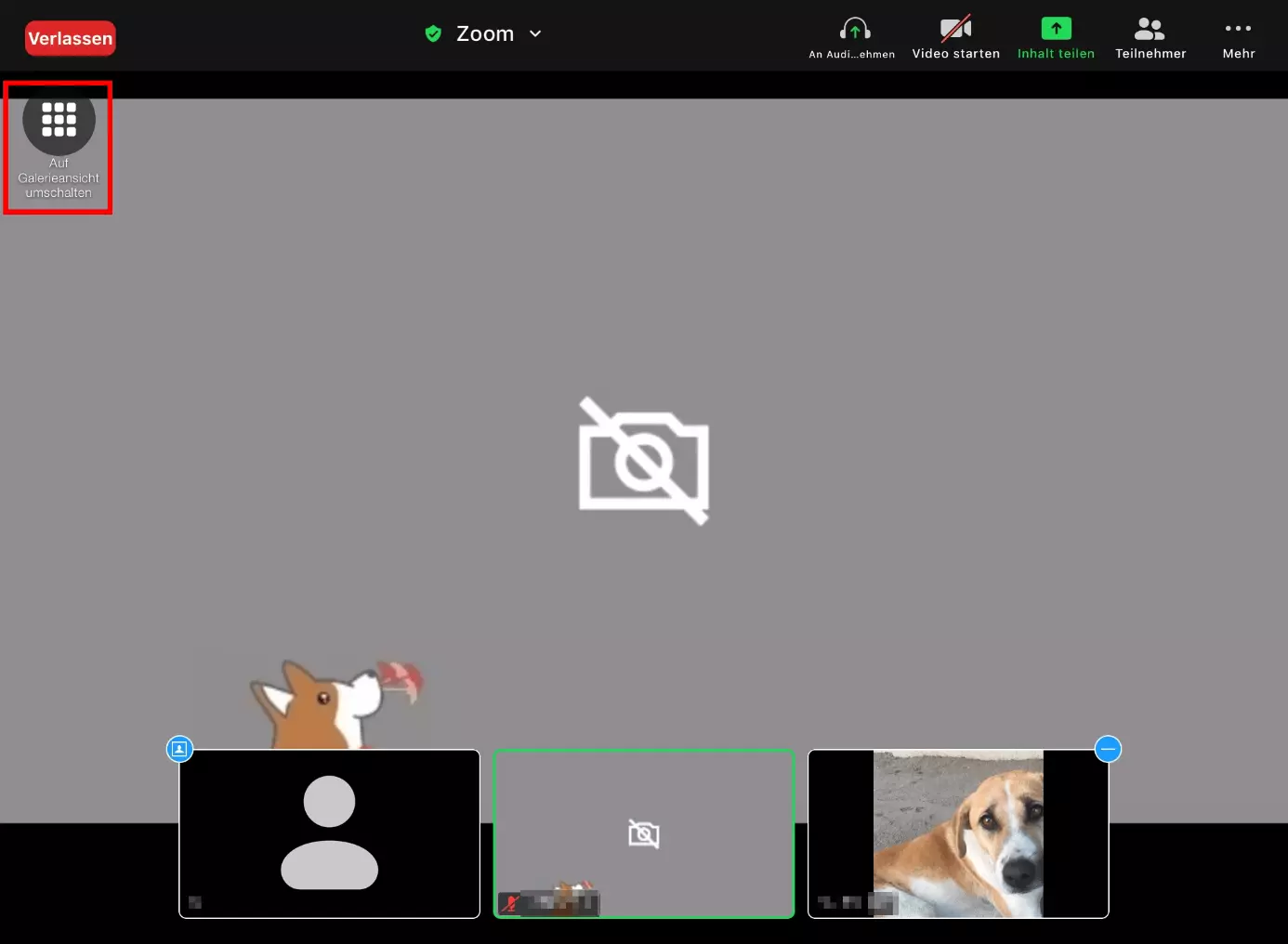Bei Zoom alle Teilnehmer sehen: So funktioniert die Zoom-Galerieansicht
Videokonferenzen mit vielen Teilnehmern können unübersichtlich geraten. Bei Zoom und Zoom-Alternativen wie Skype und Microsoft Teams wird der aktuelle Sprecher zwar meist markiert bzw. im Vordergrund angezeigt. Aber je nach Einstellung in der Video-Conferencing-Software sieht man von den anderen Teilnehmern nur wenige. Mit der Zoom-Galerieansicht kann man sich weitere Meeting-Teilnehmer anzeigen lassen. Wie Sie bei Zoom-Meetings alle Teilnehmer sehen, verrät unsere Anleitung.
- Inklusive Wildcard-SSL-Zertifikat
- Inklusive Domain Lock
- Inklusive 2 GB E-Mail-Postfach
Im Zoom-Meeting alle Teilnehmer sehen – geht das?
Vielleicht haben Sie es auch schon erlebt: Sie erstellen ein Zoom-Meeting oder treten einem Zoom-Meeting bei und alles, was Sie sehen, ist eine Liste mit Namen. Je nachdem, welcher Sprecher gerade aktiv ist, springt der Video-Ausschnitt zwischen Gesprächsteilnehmern hin und her. Schön wäre es, alle Teilnehmer auf einen Blick zu sehen oder selbst zu entscheiden, wie Zoom die Teilnehmer der Videokonferenz anzeigt.
Dafür gibt es verschiedene Layout-Einstellungen. So können Sie zum Beispiel ein Video anheften, um nicht zwischen aktiven Sprechern zu springen, oder Sie blenden Videos ohne Videoübertragung aus. Ebenfalls ist es möglich den Videochat zu minimieren oder zu maximieren. Um alle Teilnehmer zu sehen, braucht man die Zoom-Galerieansicht. Sie ermöglicht es, bis zu 49 Teilnehmer gleichzeitig zu sehen und per Pfeil bzw. Wischen zu allen weiteren Zoom-Teilnehmern zu scrollen. Je nach Zoom-Version können bis zu 1.000 Teilnehmer ein Meeting besuchen.
Übrigens: Lange Videokonferenzen mit vielen Teilnehmern können sehr anstrengend sein. Es gibt sogar einen Begriff für dieses Erschöpfungssyndrom: Zoom-Fatigue.
Die Zoom-Galeriansicht: Bis zu 49 Zoom-Teilnehmer gleichzeitig sehen
Voraussetzung für die Galerieansicht bei Zoom ist: Keiner der Teilnehmer darf seinen Bildschirm freigegeben haben bzw. bei Zoom den Bildschirm teilen. Ist diese Voraussetzung erfüllt, können Sie mit folgenden Schritten im Desktop-Client oder auf der Mobile-App von Zoom alle Teilnehmer sehen.
Einstellungen in der Galerieansicht vornehmen
In der „Werkseinstellung“ zeigt die Galerieansicht nur bis zu 25 Teilnehmer. Mit folgenden Schritten erweitern Sie die Anzeige auf bis zu 49 Teilnehmer.
- Schritt 1: Melden Sie sich auf Ihrem Zoom-Client an, klicken Sie auf das „Einstellungen“-Zahnrad unter Ihrem Profilbild.
- Schritt 2: Gehen Sie im Einstellungsfenster auf der linken Sidebar auf „Video“.
- Schritt 3: Scrollen Sie im „Video“-Menü nach unten und aktivieren Sie unter „Höchstzahl der Teilnehmer je Bildschirm in der Galerieansicht“ die Option „49 Teilnehmer“.
Wenn Sie ein Zoom-Meeting aufzeichnen und dabei die Zoom-Galerieansicht aktiviert haben, erscheint diese ebenfalls in der Aufzeichnung, jedoch beschränkt auf maximal 25 Teilnehmer und nur in der Desktop-Anwendung. Ob Teilnehmer in der Galerieansicht aufgezeichnet werden können, hängt auch von deren Recording-Freigabe ab. In der mobilen Zoom-App, die nur Cloud-Aufzeichnung unterstützt, erscheint die Galerieansicht nicht in der Aufzeichnung.
Zoom-Galeriansicht im Desktop-Client (Windows/Mac) aktivieren
- Schritt 1: Öffnen Sie zunächst Ihren Desktop-Client und melden Sie sich in Ihrem Zoom-Profil an.
- Schritt 2: Treten Sie einem Zoom-Meeting bei bzw. erstellen oder planen Sie ein eigenes Meeting. Falls Sie ohne Account teilnehmen, überspringen Sie die ersten zwei Schritte und treten Sie dem Zoom-Meeting bei.
- Schritt 3: Sobald Sie sich im Meeting befinden, finden Sie in der oberen rechten Bildschirmecke die Option „Ansicht“. Klicken Sie darauf. Sie haben nun die Wahl zwischen „Sprecheransicht“ und „Galerieansicht“. Klicken Sie auf „Galerieansicht“.
- Schritt 4: Ihnen werden maximal 25 bzw. 49 Teilnehmer gleichzeitig im Kachel-Layout angezeigt, sobald sich mehr als zwei Teilnehmer im Meeting befinden. Bei kleineren Meetings passt sich die Galerieansicht automatisch an. Bei größeren Konferenzen können Sie per Klick auf den Pfeil oder durch Wischen weitere Teilnehmer anzeigen, die nicht auf die erste Seite passen.
- Schritt 5: Im Galeriemodus können Sie Teilnehmerfenster auch mit einem Klick nach Belieben anordnen. Andere Teilnehmer bekommen davon nichts mit. Außerdem können Sie das Zoom-Fenster über das Minimieren-Symbol (oben rechts bei Windows und oben links bei Mac) verkleinern oder per Doppelklick auf das Fenster in den Vollbildmodus wechseln.
Um zur „Sprecheransicht“ zurückzukehren, klicken Sie oben rechts erneut auf das „Ansicht“-Symbol.
Zoom-Galerieansicht in der mobilen App (iOS/Android) einstellen
- Schritt 1: Starten Sie die Zoom-App auf Ihrem Android-Smartphone oder Android-Tablet bzw. iPhone. Gehen Sie auf der Startseite auf „Neues Meeting“ und anschließend auf „Meeting starten“ bzw. treten Sie einem Meeting bei.
- Schritt 2: Die Mobile-App verwendet automatisch die Ansicht für aktive Sprecher. Um auf die Galerieansicht zu wechseln, wischen Sie das Sprecher-Fenster nach links. Die Galerieansicht steht jedoch erst ab drei Teilnehmern zur Verfügung.
- Schritt 3: Die Zoom Mobile-App zeigt in der Galerieansicht bis zu vier Teilnehmer gleichzeitig an. Das ist auch auf Android-Tablets mit größeren Bildschirmen der Fall. Möchten Sie weitere Teilnehmer sehen, wischen Sie weiter nach links. Mit Wischen nach rechts kehren Sie zu den vorher angezeigten Teilnehmern oder zum Aktiven Sprecher zurück.
Alle Teilnehmer in der Zoom-App auf dem iPad (iPadOS) sehen
Auf dem iPad können Sie in der Galerieansicht bis zu 9 bzw. 16 Teilnehmer gleichzeitig zu sehen. Mit dem iPad Pro 2020 „11“ und dem iPad Pro 2020 „12,9“ sehen Sie sogar bis zu 25 Teilnehmer gleichzeitig.
- Schritt 1: Starten Sie die Zoom-App und betreten bzw. erstellen Sie das Zoom-Meeting.
- Schritt 2: Im Meeting sehen Sie oben links das Kachelsymbol für „Galerieansicht“, wenn Sie den Bildschirm berühren. Tippen Sie auf das Symbol, um zur Galerieansicht zu wechseln. Bis 9 bzw. 16 Teilnehmer werden nun gleichzeitig angezeigt.
Berühren Sie wieder den Bildschirm und tippen Sie links auf das Silhouetten-Symbol, wenn Sie zur Ansicht „Aktiver Sprecher“ zurückkehren möchten.
Auch IONOS bietet einen leistungsstarken, kostenlosen Video-Online-Chat. Vollkommen ohne Registrierung und Installation, für bis zu 24 Teilnehmer, inklusive zahlreicher Extras.