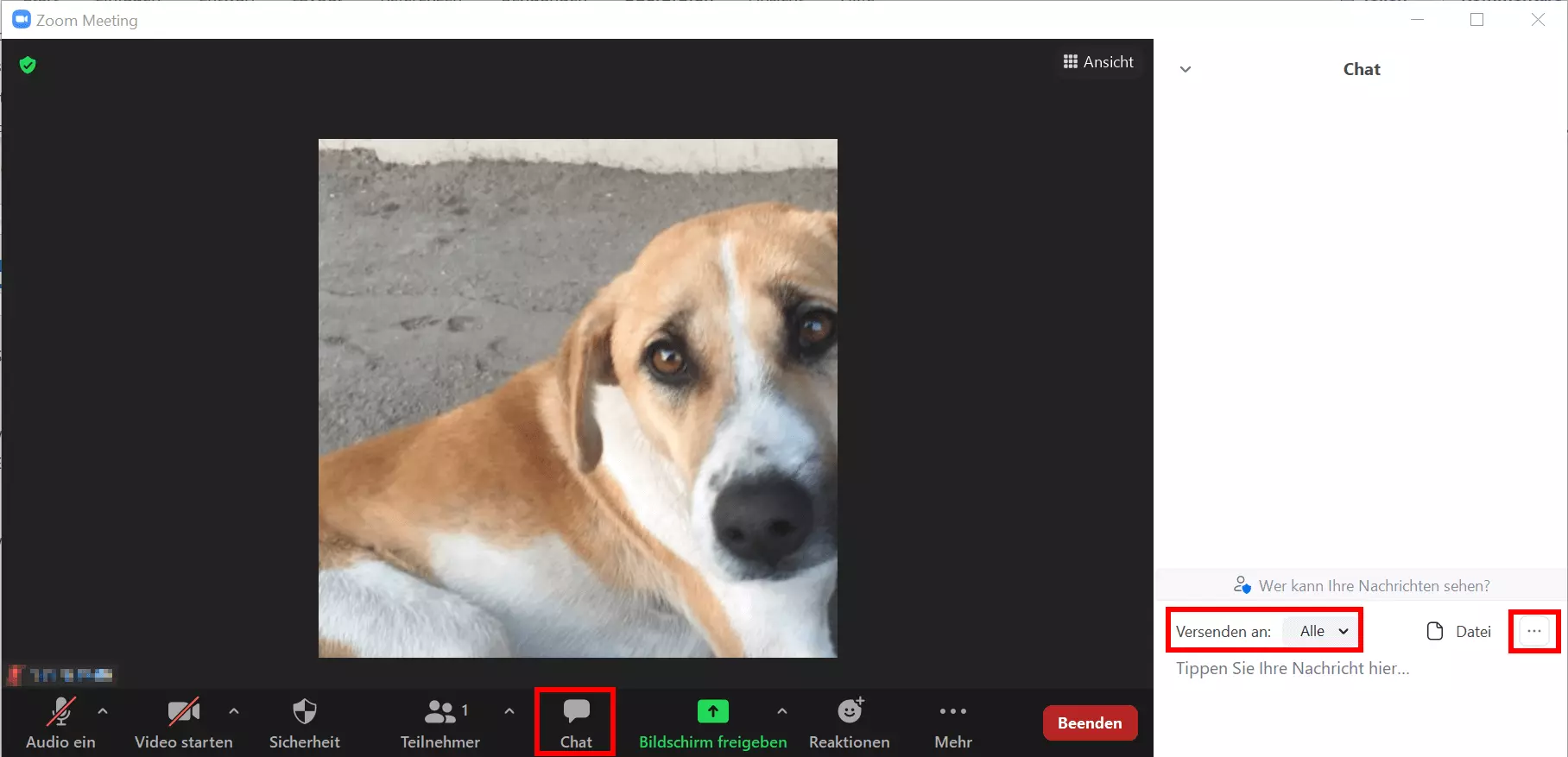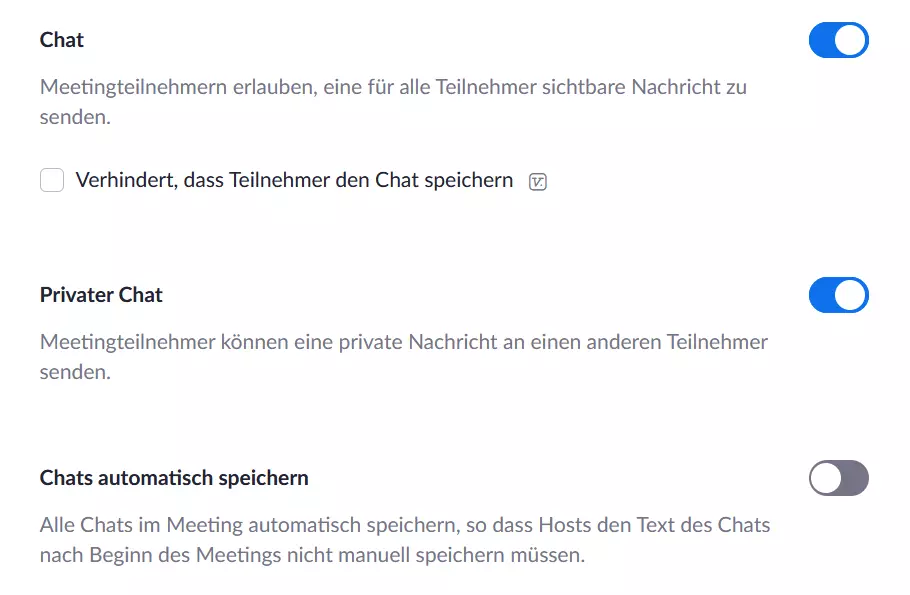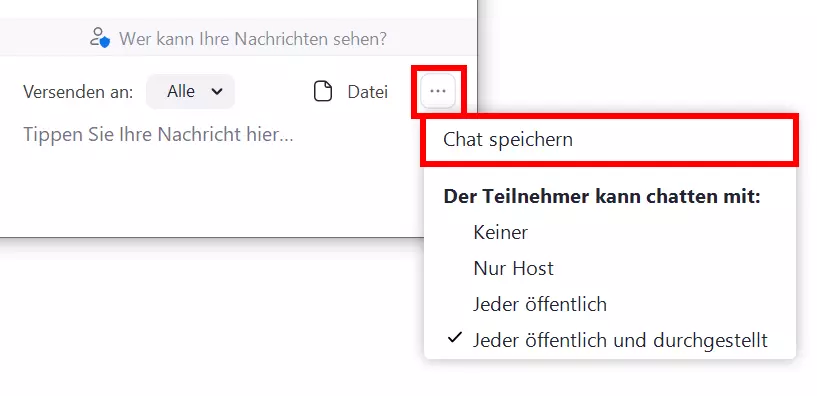Zoom-Chat nutzen: So funktioniert der Zoom-Chat im Meeting
Bei Zoom-Gruppenmeetings ist oft Multi-Tasking angesagt – vor allem für Meeting-Hosts. Besonders praktisch ist dafür die Zoom-Chat-Funktion. Um eine Präsentation nicht zu stören, ein Team-Meeting im Hintergrund zu organisieren oder einzelnen Teilnehmern Hinweise zu geben, bieten sich private Chatnachrichten oder Gruppennachrichten über den Zoom-Chat an. Wer mit wem im Meeting chatten darf, bestimmt der Host.
So aktivieren Sie den Zoom-Chat im Meeting
Die Chatfunktion für Zoom-Meetings ist selbsterklärend und schnell aktiviert bzw. deaktiviert. Sie können den Zoom-Chat sowohl in der Zoom Desktop-App als auch in der mobilen App nutzen. Bevor oder während einem Meeting, legen Sie fest, ob Sie Teilnehmern die private oder öffentliche Chatfunktion erlauben oder ob diese deaktiviert bleiben soll. Gehen Sie wie folgt vor, um den Zoom-Chat zu nutzen.
In der Desktop-App
- Schritt 1: Erstellen Sie als Host ein Zoom-Meeting und klicken Sie nach dem Start des Meetings auf „Chat“ in der unteren Bedienleiste.
- Schritt 2: Es öffnet sich nun das Chat-Fenster, in dem Sie Nachrichten an einzelne Teilnehmer oder an die gesamte Gruppe schreiben können.
- Schritt 3: Möchten Sie nur einen ausgewählten Teilnehmer anschreiben, klicken Sie auf das Namensfeld neben „An:“ und wählen Sie den oder die Namen aus.
- Schritt 4: Um die Chatfunktion zu steuern, gehen Sie auf das „…“-Symbol für Mehr. Hier legen Sie fest, ob nur der Host oder auch die Teilnehmer den Zoom-Chat nutzen dürfen. Außerdem können Sie festlegen, ob User private Nachrichten an andere Teilnehmer oder nur öffentliche Chatnachrichten senden dürfen.
- Schritt 5: Neue Nachrichten werden Ihnen in Form einer Vorschaunachricht und durch ein oranges Aufleuchten von „Chat“ angezeigt.
- Schritt 6: Als Meeting-Teilnehmer nutzen Sie die Chat-Funktion ebenfalls, indem Sie auf „Chat“ in der unteren Leiste klicken und, je nach Einstellungen, Teilnehmer für eine Chat-Nachricht auswählen oder eine Gruppennachricht schreiben.
- Schritt 7: Um den Chat während einer Bildschirmfreigabe zu nutzen, gehen Sie auf das „Chat“-Symbol, um das unverankerte Chat-Menü mit denselben Freigabe- und Versenden-Optionen zu nutzen.
In der mobilen App
- Schritt 1: Starten Sie ein Meeting und tippen Sie auf den Screen, um die Bedienelemente sichtbar zu machen.
- Schritt 2: Tippen Sie auf das „…“-Symbol für „Mehr“ und wählen Sie im Folgenden die Zeile „Chat“.
- Schritt 3: Unter „Versenden an“ wählen Sie aus, ob Sie eine Nachricht an alle Teilnehmer oder private Nachrichten an einzelne Teilnehmer verschicken möchten.
- Schritt 4: Eingehende Nachrichten werden auf dem unteren Bildschirmbereich angezeigt. Um diese zu lesen, gehen Sie wieder auf „Mehr“ und „Chat“.
Wie lässt sich der Zoom-Chat deaktivieren?
Falls Sie die Chat-Funktion für ein geplantes Meeting von Anfang an deaktivieren möchten, so ist das über die Zoom-Profileinstellungen möglich. Gehen Sie wie folgt vor:
- Schritt 1: Loggen Sie sich in Ihr Profil im Zoom-Webportal ein.
- Schritt 2: Gehen Sie auf „Einstellungen“.
- Schritt 3: Scrollen Sie im Reiter „Meeting“ zum Bereich „Chat“.
- Schritt 4: Sie können nun separat den öffentlichen Gruppenchat unter „Chat“ deaktivieren und/oder den privaten Chat unter „Privater Chat“ ausschalten.
Einen Zoom-Chat automatisch oder manuell speichern
Zoom hat bedacht, dass Chat-Besprechungen auch nach Ende des Meetings wichtig sein können und bietet daher eine Speicherfunktion für Zoom-Chats. Sie haben die Wahl zwischen dem automatischen oder manuellen Speichern von Chats.
So speichern Sie Chats automatisch
- Schritt 1: Gehen Sie auf Ihr Profil im Zoom-Webportal.
- Schritt 2: Gehen Sie unter „Einstellungen“ im Reiter „Meeting“ zum Bereich „Chat“.
- Schritt 3: Aktivieren Sie hier die Funktion „Chats automatisch speichern“.
So speichern Sie Chats manuell und lokal
- Schritt 1: Gehen Sie im Meeting auf „Chat“ in der Leiste mit Bedienelementen.
- Schritt 2: Klicken Sie auf „Chat speichern“, um den aktuellen Chat lokal auf Ihrem Gerät zu speichern. Der Speicherort ist in der Regel Ihr Zoom-Ordner in „Dokumente“.
Eine leistungsstarke Zoom-Alternative ist der kostenfreie Video-Online-Chat von IONOS. Ganz ohne Registrierung oder Installation, benutzerfreundlich und für bis zu 24 Teilnehmer.
Was ist der Zoom-Chat?
Als Meeting-Host und Administrator sehen Sie sich auf Zoom so manchen Herausforderungen gegenüber. Zu Ihren Aufgaben beim Erstellen eines Zoom-Meetings zählt unter anderem zu entscheiden, wer am Zoom-Meeting teilnimmt, wer ein Zoom-Meeting aufzeichnen oder den Bildschirm teilen kann oder ob Teilnehmer einen virtuellen Zoom-Hintergrund nutzen dürfen. Eine weitere wichtige Funktion im Zuständigkeitsbereich des Hosts ist der Zoom-Chat für Meetings.
Der Zoom-Chat ermöglicht es Teilnehmern und Hosts, während eines Meetings private Chatnachrichten an andere Nutzer oder öffentliche Gruppennachrichten zu verschicken. Der Host entscheidet dabei im Voraus, ob Teilnehmer untereinander Chatnachrichten im Meeting schreiben dürfen oder ob der Chat während der Session deaktiviert bleiben soll. Private Chatnachrichten zwischen Zoom-Teilnehmern kann der Meeting-Host nicht einsehen. Zudem ist es Ihnen möglich, den Zoom-Chat lokal auf Ihr Gerät oder in der Cloud zu speichern, sobald das Meeting endet.